วิธีปรับแต่งปุ่มลงคะแนนใน Outlook
โดยปกติจะมีปุ่มโหวตเพียงสามประเภทในอีเมล: อนุมัติ; ปฏิเสธ, ใช่ไม่ใช่และ ใช่ไม่บางที. โดยส่วนใหญ่แล้วปุ่มลงคะแนนที่ยืดหยุ่นมากขึ้นจะต้องใช้ในข้อความอีเมลของเรา ในที่นี้ฉันจะแนะนำวิธีปรับแต่งปุ่มลงคะแนนในอีเมลใน Microsoft Outlook ได้อย่างง่ายดาย
ปรับแต่งปุ่มลงคะแนนใน Outlook
หากต้องการเพิ่มปุ่มลงคะแนนแบบกำหนดเองในข้อความอีเมลของคุณใน Microsoft Outlook โปรดดำเนินการดังต่อไปนี้:
1. สร้างข้อความอีเมลใหม่โดยคลิก หน้าแรก > อีเมลใหม่.
2. ในหน้าต่างข้อความใหม่ไปที่ไฟล์ Options แล้วคลิกแท็บ ใช้ปุ่มโหวต > ประเพณี.

3. ในกล่องโต้ตอบคุณสมบัติที่โผล่ขึ้นมา (หรือ ตัวเลือกข้อความ กล่องโต้ตอบใน Outlook 2007) ลบตัวเลือกการลงคะแนนดั้งเดิมออกจากไฟล์ ใช้ปุ่มลงคะแนน จากนั้นป้อนตัวเลือกการลงคะแนนที่คุณกำหนดเอง ดูภาพหน้าจอด้านล่าง:
หมายเหตุ:
(1) คุณสามารถเพิ่มตัวเลือกการลงคะแนนได้มากที่สุดเท่าที่จะเป็นไปได้และอย่าลืมแยกตัวเลือกการโหวตแต่ละรายการด้วยเครื่องหมายอัฒภาค
(2) ให้ช่องทำเครื่องหมายหน้าไฟล์ ใช้ปุ่มโหวต ตรวจสอบตลอดเวลา
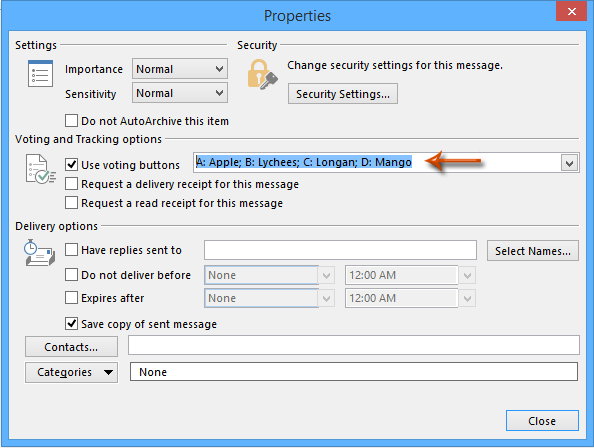
4. คลิก ปิดหน้านี้ เพื่อออกจากกล่องโต้ตอบคุณสมบัติ
5. เขียนข้อความอีเมลของคุณจากนั้นคลิกที่ ส่ง ปุ่ม
เมื่อผู้รับได้รับข้อความอีเมลของคุณพร้อมปุ่มลงคะแนนที่กำหนดเองพวกเขาสามารถคลิกข้อความของ คลิกที่นี่เพื่อโหวต ในส่วนหัวของข้อความจากนั้นระบุตัวเลือกการลงคะแนนจากรายการแบบเลื่อนลง ดูภาพหน้าจอด้านล่าง:

หากคุณได้รับคำตอบในการโหวตของผู้รับคุณสามารถดูการตอบกลับการลงคะแนนได้ที่ส่วนหัวของข้อความได้อย่างรวดเร็ว
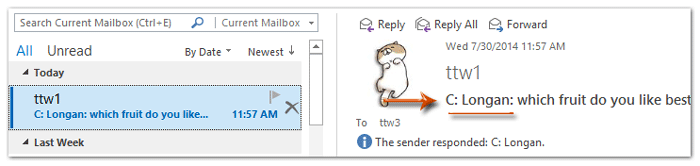
หมายเหตุ: ปุ่มโหวตแบบกำหนดเองจะใช้กับข้อความปัจจุบันเท่านั้น เมื่อคุณสร้างข้อความใหม่ปุ่มโหวตที่คุณกำหนดเองจะหายไปดังนั้นคุณต้องปรับแต่งปุ่มโหวตใหม่สำหรับข้อความหากคุณต้องการ
ปรับแต่งปุ่มลงคะแนนแบบปรนัยด้วยช่องทำเครื่องหมายใน Outlook
ดังที่คุณทราบปุ่มลงคะแนนเป็นแบบตัวเลือกเดียวและแสดงในส่วนหัวของข้อความด้วยวิธีการข้างต้น อย่างไรก็ตามบางครั้งคุณอาจต้องการเพิ่มปุ่มโหวตในเนื้อหาข้อความ ที่นี่วิธีนี้จะแนะนำ Kutools for Outlook's ข้อความอัตโนมัติ คุณสมบัติในการแทรกช่องทำเครื่องหมายในเนื้อหาข้อความเป็นปุ่มลงคะแนน
Kutools สำหรับ Outlook: เพิ่มประสิทธิภาพ Outlook ด้วยเครื่องมือที่ต้องมีมากกว่า 100 รายการ ทดลองขับฟรี 60 วัน ไม่จำกัด! อ่านเพิ่มเติม ... Download Now!
1. ในมุมมองจดหมายคลิก หน้าแรก > อีเมลใหม่ เพื่อสร้างอีเมลใหม่
2. ในหน้าต่างข้อความเปิดให้คลิก Kutools > ขนมปัง เพื่อเปิดใช้งานไฟล์ ข้อความอัตโนมัติ บานหน้าต่างเปิดไฟล์ กล่องกาเครื่องหมาย จากนั้นดับเบิลคลิกที่ไฟล์ ช่องทำเครื่องหมาย 1 เพื่อแทรกลงในเนื้อหาข้อความ ดูภาพหน้าจอ:
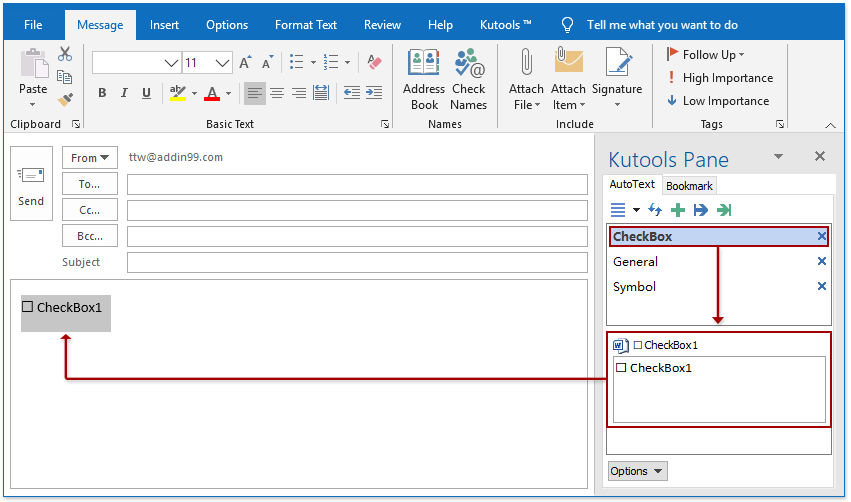
3. ทำซ้ำขั้นตอนที่ 2 ด้านบนเพื่อเพิ่มช่องทำเครื่องหมายจากนั้นเปลี่ยนชื่อช่องทำเครื่องหมายเป็นตัวเลือกการลงคะแนนของคุณตามภาพด้านล่างที่แสดง

4. เขียนข้อความอีเมลของคุณจากนั้นคลิกที่ ส่ง ปุ่ม
หมายเหตุ: เมื่อผู้รับได้รับอีเมลนี้พร้อมปุ่มลงคะแนนแบบปรนัยใน Outlook พวกเขาจำเป็นต้องทำ (1) คลิก หน้าแรก > ตอบ, (2) ตรวจสอบปุ่มลงคะแนนหลายปุ่มตามต้องการจากนั้น (3) ส่งอีเมลตอบกลับ
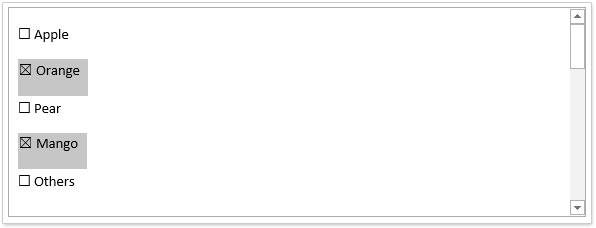
อย่างไรก็ตามหากผู้รับอ่านอีเมลนี้ด้วยเครื่องมืออีเมลอื่นเช่นอ่านอีเมลด้วยเว็บเบราว์เซอร์หรือสมาร์ทโฟนช่องทำเครื่องหมายจะไม่สามารถคลิกได้
การสาธิต: ปรับแต่งปุ่มการลงคะแนนแบบปรนัยด้วยช่องทำเครื่องหมายใน Outlook
ปลาย: ในวิดีโอนี้ Kutools เพิ่มแท็บโดย Kutools สำหรับ Outlook. หากคุณต้องการโปรดคลิก โปรดคลิกที่นี่เพื่ออ่านรายละเอียดเพิ่มเติม เพื่อทดลองใช้ฟรี 60 วันโดยไม่มีข้อ จำกัด !
บทความที่เกี่ยวข้อง:
สุดยอดเครื่องมือเพิ่มผลผลิตในสำนักงาน
Kutools สำหรับ Outlook - คุณสมบัติอันทรงพลังมากกว่า 100 รายการเพื่อเติมพลังให้กับ Outlook ของคุณ
🤖 ผู้ช่วยจดหมาย AI: ส่งอีเมลระดับมืออาชีพทันทีด้วยเวทมนตร์ AI คลิกเพียงครั้งเดียวเพื่อตอบกลับอย่างชาญฉลาด น้ำเสียงที่สมบูรณ์แบบ การเรียนรู้หลายภาษา เปลี่ยนรูปแบบการส่งอีเมลอย่างง่ายดาย! ...
📧 การทำงานอัตโนมัติของอีเมล: ไม่อยู่ที่สำนักงาน (ใช้ได้กับ POP และ IMAP) / กำหนดการส่งอีเมล / Auto CC/BCC ตามกฎเมื่อส่งอีเมล / ส่งต่ออัตโนมัติ (กฎขั้นสูง) / เพิ่มคำทักทายอัตโนมัติ / แบ่งอีเมลผู้รับหลายรายออกเป็นข้อความส่วนตัวโดยอัตโนมัติ ...
📨 การจัดการอีเมล์: เรียกคืนอีเมลได้อย่างง่ายดาย / บล็อกอีเมลหลอกลวงตามหัวเรื่องและอื่นๆ / ลบอีเมลที่ซ้ำกัน / การค้นหาขั้นสูง / รวมโฟลเดอร์ ...
📁 ไฟล์แนบโปร: บันทึกแบทช์ / การแยกแบทช์ / การบีบอัดแบบแบตช์ / บันทึกอัตโนมัติ / ถอดอัตโนมัติ / บีบอัดอัตโนมัติ ...
🌟 อินเตอร์เฟซเมจิก: 😊อีโมจิที่สวยและเจ๋งยิ่งขึ้น / เพิ่มประสิทธิภาพการทำงาน Outlook ของคุณด้วยมุมมองแบบแท็บ / ลดขนาด Outlook แทนที่จะปิด ...
???? เพียงคลิกเดียวสิ่งมหัศจรรย์: ตอบกลับทั้งหมดด้วยไฟล์แนบที่เข้ามา / อีเมลต่อต้านฟิชชิ่ง / 🕘 แสดงโซนเวลาของผู้ส่ง ...
👩🏼🤝👩🏻 รายชื่อและปฏิทิน: แบทช์เพิ่มผู้ติดต่อจากอีเมลที่เลือก / แบ่งกลุ่มผู้ติดต่อเป็นกลุ่มแต่ละกลุ่ม / ลบการแจ้งเตือนวันเกิด ...
เกิน คุณสมบัติ 100 รอการสำรวจของคุณ! คลิกที่นี่เพื่อค้นพบเพิ่มเติม

