วิธีเพิ่มตัวควบคุมช่องทำเครื่องหมายหรือเครื่องหมายช่องทำเครื่องหมายในข้อความอีเมลใน Outlook
สมมติว่าคุณกำลังจะทำแบบสำรวจด้วยข้อความอีเมลใน Microsoft Outlook เมื่อออกแบบแบบสอบถามคุณอาจต้องเพิ่มช่องทำเครื่องหมาย ค่อนข้างซับซ้อนสำหรับผู้ใช้ทั่วไปในการแสดงแท็บนักพัฒนาและใช้กล่องเครื่องมือควบคุม ในบทความนี้เราจะแนะนำสองวิธีในการเพิ่มช่องทำเครื่องหมายในข้อความอีเมลอย่างสบายใจใน Outlook
- เพิ่มเครื่องหมายในช่องทำเครื่องหมายสำหรับการพิมพ์ในข้อความอีเมล (6 ขั้นตอน)
- เพิ่มตัวควบคุมช่องทำเครื่องหมายที่คลิกได้ในข้อความอีเมล (7 ขั้นตอน)
- เพิ่มการควบคุมช่องทำเครื่องหมายในข้อความอีเมล (3 ขั้นตอน)
เพิ่มเครื่องหมายในช่องทำเครื่องหมายสำหรับการพิมพ์ในข้อความอีเมล
ช่องทำเครื่องหมายที่เพิ่มด้วย Kutools for Outlook ทำโดยตัวควบคุม อย่างไรก็ตามอาจไม่โหลดตัวควบคุมเมื่อผู้รับดูข้อความ บางครั้งคุณอาจต้องการเพิ่มช่องทำเครื่องหมายเป็นตัวอย่างหรือสำหรับการพิมพ์ ในที่นี้เราจะแนะนำวิธีเพิ่มช่องทำเครื่องหมายสำหรับการพิมพ์ในข้อความอีเมล
1. สร้างข้อความอีเมลใหม่โดยคลิก หน้าแรก > อีเมลใหม่.
2. คลิกเพื่อไฮไลต์ข้อความตัวเลือกที่คุณจะเพิ่มช่องทำเครื่องหมายก่อนหน้านี้
3. คลิก จัดรูปแบบข้อความ (หรือ ระบุความประสงค์หรือขอข้อมูลเพิ่มเติม)> กระสุน ปุ่ม> กำหนดหัวข้อย่อยใหม่. ดูภาพหน้าจอ:

4. ในกล่องโต้ตอบกำหนดสัญลักษณ์แสดงหัวข้อย่อยใหม่โปรดคลิกที่ไฟล์ สัญลักษณ์ ปุ่ม
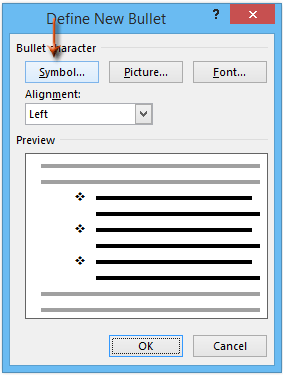
5. ในกล่องโต้ตอบ Symbol โปรดคลิกที่ไฟล์  ใน ตัวอักษร: แล้วคลิกเพื่อเลือกไฟล์ Wingdings จากรายการแบบหล่นลงจากนั้นคลิกเพื่อเลือกสัญลักษณ์ช่องทำเครื่องหมายใดสัญลักษณ์หนึ่งจากตาราง
ใน ตัวอักษร: แล้วคลิกเพื่อเลือกไฟล์ Wingdings จากรายการแบบหล่นลงจากนั้นคลิกเพื่อเลือกสัญลักษณ์ช่องทำเครื่องหมายใดสัญลักษณ์หนึ่งจากตาราง
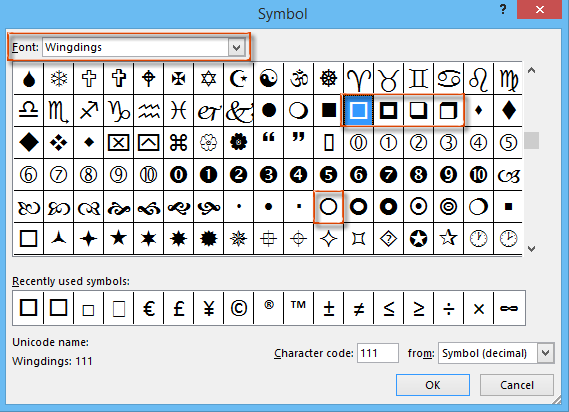
6. คลิกทั้งหมด OK ในแต่ละกล่องโต้ตอบ จากนั้นคุณจะเห็นสัญลักษณ์ช่องทำเครื่องหมายที่เลือกแทรกอยู่ก่อนข้อความตัวเลือกแต่ละรายการ ดูภาพหน้าจอ:
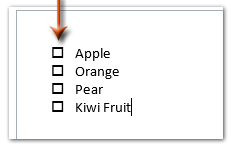
หมายเหตุ: ช่องทำเครื่องหมายที่เพิ่มด้วยวิธีนี้เป็นสัญลักษณ์และคุณสามารถดูได้โดยไม่ต้องเปิดใช้งานการควบคุม อย่างไรก็ตามไม่สามารถเลือกปิดได้
เพิ่มตัวควบคุมช่องทำเครื่องหมายที่คลิกได้ในข้อความอีเมล
สำหรับการแทรกตัวควบคุมช่องทำเครื่องหมายที่คลิกได้ในข้อความอีเมลใน Outlook เราสามารถสร้างตัวควบคุมช่องทำเครื่องหมายใน Microsoft Word จากนั้นคัดลอกไปยังข้อความอีเมล กรุณาดำเนินการดังต่อไปนี้:
1. สร้างเอกสาร Word ใหม่จากนั้นแทรกตารางโดยคลิก สิ่งที่ใส่เข้าไป > ตาราง. โปรดระบุ 2 คอลัมน์สำหรับตารางใหม่ ดูภาพหน้าจอ:
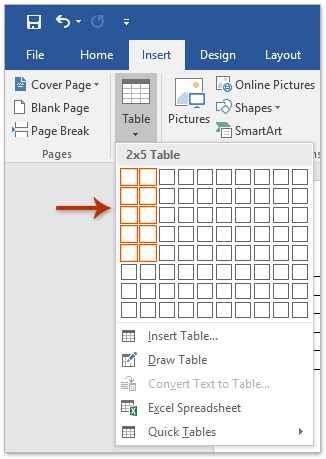
2. เปิดใช้งานแท็บนักพัฒนาใน Ribbon ดังนี้:
(1) คลิก เนื้อไม่มีมัน > Options;
(2) ในกล่องโต้ตอบตัวเลือกของ Word โปรดคลิกไฟล์ ปรับแต่งริบบิ้น ในแถบด้านซ้ายจากนั้นตรวจสอบไฟล์ ผู้พัฒนา ใน ปรับแต่ง Ribbon แล้วคลิกไฟล์ OK ปุ่ม. ดูภาพหน้าจอ:

3. วางเคอร์เซอร์ในเซลล์ที่คุณจะแทรกตัวควบคุมช่องทำเครื่องหมายแล้วคลิก ผู้พัฒนา > การควบคุมเนื้อหากล่องกาเครื่องหมาย. ดูภาพหน้าจอ:
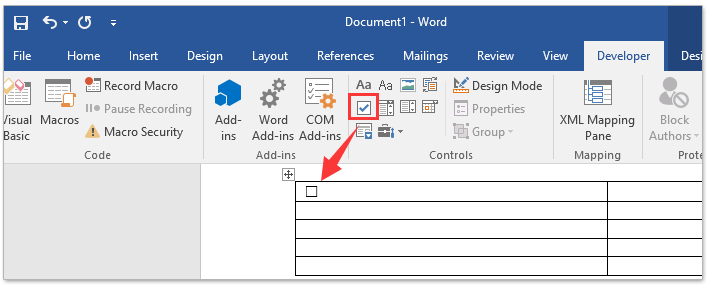
4. ทำซ้ำขั้นตอนข้างต้นเพื่อแทรกตัวควบคุมช่องทำเครื่องหมายหลายช่องลงในเซลล์จำนวนมากจากนั้นพิมพ์ข้อความในช่องทำเครื่องหมายของคุณนอกเหนือจากเซลล์ของตัวควบคุมช่องทำเครื่องหมายแต่ละเซลล์
5. เลือกทั้งตารางแล้วคลิก แบบ > พอดีอัตโนมัติ > ปรับแต่งเนื้อหาอัตโนมัติ. ดูภาพหน้าจอ:
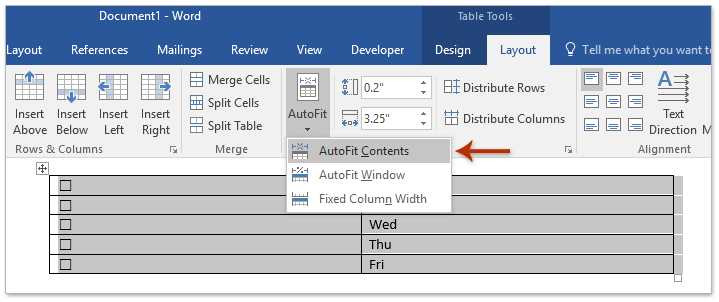
6. เลือกตารางทั้งหมดต่อไปคัดลอกโดยกดปุ่ม Ctrl + C กุญแจ; จากนั้นไปที่ข้อความอีเมลคุณจะแทรกตัวควบคุมช่องทำเครื่องหมายและวางตารางโดยกดปุ่ม Ctrl + V กุญแจ
และตอนนี้ตารางที่มีตัวควบคุมช่องทำเครื่องหมายจะถูกวางลงในข้อความอีเมล และแต่ละตัวควบคุมช่องทำเครื่องหมายสามารถคลิกได้ ดูภาพหน้าจอ:
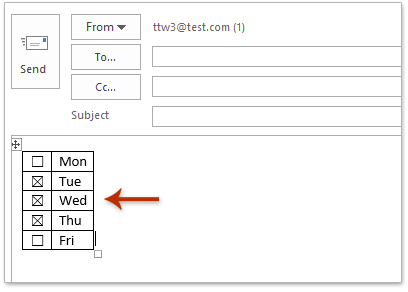
7. เขียนข้อความอีเมลของคุณแล้วส่ง
เพิ่มการควบคุมช่องทำเครื่องหมายในข้อความอีเมล
Kutools สำหรับ Outlook's ออโต้เท็กซ์ยูทิลิตี้ t สามารถช่วยให้คุณแทรกช่องทำเครื่องหมายลงในข้อความอีเมลใน Microsoft Outlook ได้อย่างรวดเร็วด้วยการคลิกหลายครั้ง
Kutools สำหรับ Outlook: เพิ่มประสิทธิภาพ Outlook ด้วยเครื่องมือที่ต้องมีมากกว่า 100 รายการ ทดลองขับฟรี 60 วัน ไม่จำกัด! อ่านเพิ่มเติม ... Download Now!
1. สร้างข้อความอีเมลใหม่โดยคลิก หน้าแรก > อีเมลใหม่.
2. วางเคอร์เซอร์ในตำแหน่งที่คุณจะเพิ่มช่องทำเครื่องหมายจากนั้นคลิกที่ ช่องทำเครื่องหมาย 1 ใน กล่องกาเครื่องหมาย หมวดหมู่ของ ข้อความอัตโนมัติ บานหน้าต่างเพื่อแทรก ดูภาพหน้าจอ:
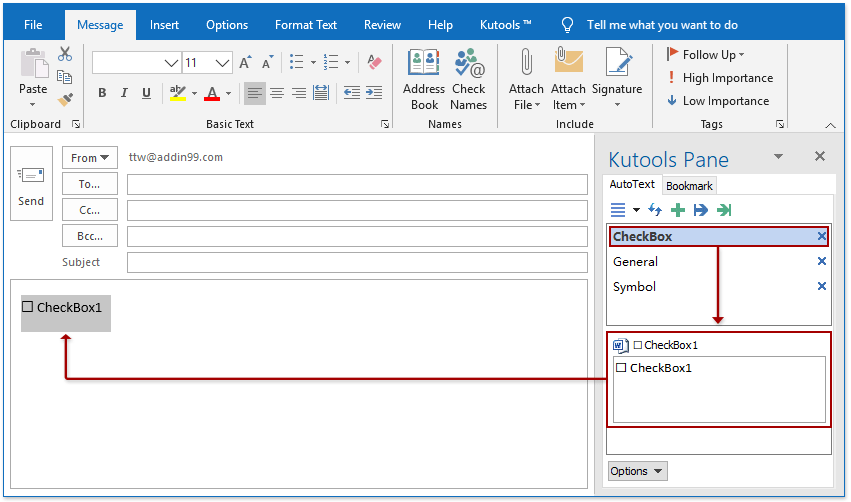
หมายเหตุ: หลังจากการติดตั้ง Kutools สำหรับ Outlookบานหน้าต่างข้อความอัตโนมัติจะถูกเพิ่มทางด้านขวาของหน้าต่างข้อความตามค่าเริ่มต้น หากบานหน้าต่างข้อความอัตโนมัติหายไปโปรดคลิกที่ไฟล์ Kutools > ขนมปัง เพื่อเปิดใช้งาน
3. แทนที่ข้อความของ ช่องทำเครื่องหมาย1 ด้านหลังช่องทำเครื่องหมายแทรกพร้อมข้อความตัวเลือกของคุณเอง
หากจำเป็นคุณสามารถเพิ่มตัวควบคุมช่องทำเครื่องหมายได้มากเท่าที่คุณต้องการอย่างง่ายดาย! และคุณสามารถเลือกหรือยกเลิกการเลือกตัวควบคุมเหล่านี้ได้อย่างง่ายดายเมื่อเขียนอีเมล
เมื่อผู้รับได้รับอีเมลด้วยการควบคุมช่องทำเครื่องหมายเหล่านี้พวกเขายังสามารถเลือกหรือยกเลิกการเลือกช่องทำเครื่องหมายเมื่อตอบกลับหรือส่งต่ออีเมลได้เช่นกัน
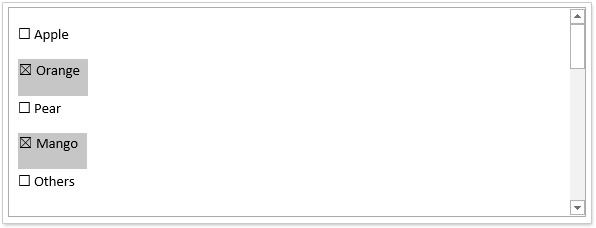
Kutools สำหรับ Outlook: เพิ่มประสิทธิภาพ Outlook ด้วยเครื่องมือที่ต้องมีมากกว่า 100 รายการ ทดลองขับฟรี 60 วัน ไม่จำกัด! อ่านเพิ่มเติม ... Download Now!
บทความที่เกี่ยวข้อง:
สุดยอดเครื่องมือเพิ่มผลผลิตในสำนักงาน
Kutools สำหรับ Outlook - คุณสมบัติอันทรงพลังมากกว่า 100 รายการเพื่อเติมพลังให้กับ Outlook ของคุณ
🤖 ผู้ช่วยจดหมาย AI: ส่งอีเมลระดับมืออาชีพทันทีด้วยเวทมนตร์ AI คลิกเพียงครั้งเดียวเพื่อตอบกลับอย่างชาญฉลาด น้ำเสียงที่สมบูรณ์แบบ การเรียนรู้หลายภาษา เปลี่ยนรูปแบบการส่งอีเมลอย่างง่ายดาย! ...
📧 การทำงานอัตโนมัติของอีเมล: ไม่อยู่ที่สำนักงาน (ใช้ได้กับ POP และ IMAP) / กำหนดการส่งอีเมล / Auto CC/BCC ตามกฎเมื่อส่งอีเมล / ส่งต่ออัตโนมัติ (กฎขั้นสูง) / เพิ่มคำทักทายอัตโนมัติ / แบ่งอีเมลผู้รับหลายรายออกเป็นข้อความส่วนตัวโดยอัตโนมัติ ...
📨 การจัดการอีเมล์: เรียกคืนอีเมลได้อย่างง่ายดาย / บล็อกอีเมลหลอกลวงตามหัวเรื่องและอื่นๆ / ลบอีเมลที่ซ้ำกัน / การค้นหาขั้นสูง / รวมโฟลเดอร์ ...
📁 ไฟล์แนบโปร: บันทึกแบทช์ / การแยกแบทช์ / การบีบอัดแบบแบตช์ / บันทึกอัตโนมัติ / ถอดอัตโนมัติ / บีบอัดอัตโนมัติ ...
🌟 อินเตอร์เฟซเมจิก: 😊อีโมจิที่สวยและเจ๋งยิ่งขึ้น / เพิ่มประสิทธิภาพการทำงาน Outlook ของคุณด้วยมุมมองแบบแท็บ / ลดขนาด Outlook แทนที่จะปิด ...
???? เพียงคลิกเดียวสิ่งมหัศจรรย์: ตอบกลับทั้งหมดด้วยไฟล์แนบที่เข้ามา / อีเมลต่อต้านฟิชชิ่ง / 🕘 แสดงโซนเวลาของผู้ส่ง ...
👩🏼🤝👩🏻 รายชื่อและปฏิทิน: แบทช์เพิ่มผู้ติดต่อจากอีเมลที่เลือก / แบ่งกลุ่มผู้ติดต่อเป็นกลุ่มแต่ละกลุ่ม / ลบการแจ้งเตือนวันเกิด ...
เกิน คุณสมบัติ 100 รอการสำรวจของคุณ! คลิกที่นี่เพื่อค้นพบเพิ่มเติม

