Outlook: แทรกสัญลักษณ์ระดับเครื่องหมายการค้าอารมณ์และเงินยูโร
โดยปกติการค้นหาแกลเลอรีสัญลักษณ์เป็นเรื่องง่ายโดยคลิกที่ไฟล์ สัญลักษณ์ > สัญลักษณ์เพิ่มเติม บน สิ่งที่ใส่เข้าไป ในหน้าต่างข้อความ
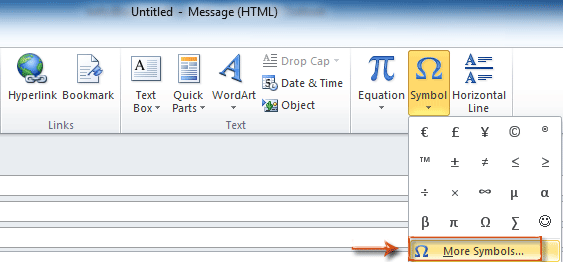
อย่างไรก็ตามมีสัญลักษณ์พิเศษจำนวนมากเกินไปในแกลเลอรี Symbol เพื่อค้นหาสัญลักษณ์ที่ระบุในเวลาอันสั้นได้อย่างง่ายดาย บทความนี้จัดทำขึ้นเพื่อแนะนำให้คุณค้นหาสัญลักษณ์ระดับเครื่องหมายการค้าอารมณ์และเงินยูโรที่ระบุใน Microsoft Outlook พร้อมกัน
ใส่สัญลักษณ์ขององศาเครื่องหมายการค้าอารมณ์และเงินยูโรด้วยฟังก์ชันสัญลักษณ์
บันทึกสัญลักษณ์เป็นข้อความอัตโนมัติและนำมาใช้ใหม่ในอนาคตได้ด้วยคลิกเดียว
ใส่สัญลักษณ์ขององศาเครื่องหมายการค้าอารมณ์และเงินยูโรด้วยฟังก์ชันสัญลักษณ์
ขั้นตอนที่ 1: สร้างข้อความอีเมลใหม่:
- ใน Outlook 2007 คลิกไฟล์ เนื้อไม่มีมัน > ใหม่ > ข้อความเมล.
- ใน Outlook 2010 และ 2013 โปรดคลิกไฟล์ อีเมลใหม่ ปุ่มใน ใหม่ กลุ่มใน หน้าแรก แถบ
ขั้นตอนที่ 2: เปิดกล่องโต้ตอบ Symbol โดยคลิกที่ไฟล์ สัญลักษณ์ > สัญลักษณ์เพิ่มเติม ใน สัญลักษณ์ กลุ่มใน สิ่งที่ใส่เข้าไป แถบ
ขั้นตอนที่ 3: ค้นหาสัญลักษณ์พิเศษ:
- ค้นหาสัญลักษณ์องศา
- ตัว Vortex Indicator ได้ถูกนำเสนอลงในนิตยสาร ตัวอักษร: เลือก (หรือรายการ) (ข้อความปกติ);
- ตัว Vortex Indicator ได้ถูกนำเสนอลงในนิตยสาร ชุดย่อย: เลือก (หรือรายการ) อาหารเสริมละติน -1.
จากนั้นคุณจะเห็นสัญลักษณ์องศาพร้อมกัน

ค้นหาสัญลักษณ์ Trade mark
- ตัว Vortex Indicator ได้ถูกนำเสนอลงในนิตยสาร ตัวอักษร: เลือก (หรือรายการ) (ข้อความปกติ);
- ตัว Vortex Indicator ได้ถูกนำเสนอลงในนิตยสาร ชุดย่อย: เลือก (หรือรายการ) สัญลักษณ์ที่เหมือนตัวอักษร.
จากนั้นคุณจะเห็นสัญลักษณ์เครื่องหมายการค้าดังต่อไปนี้:
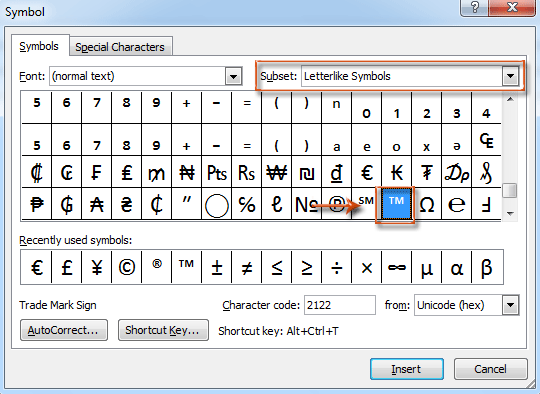
ค้นหาสัญลักษณ์แสดงอารมณ์
ตัว Vortex Indicator ได้ถูกนำเสนอลงในนิตยสาร ตัวอักษร: โปรดเลือก (หรือรายการ) ขดลวดจากนั้นคุณจะได้รับสัญลักษณ์แสดงอารมณ์ ดูภาพหน้าจอต่อไปนี้:

ค้นหาเครื่องหมายยูโร
- ตัว Vortex Indicator ได้ถูกนำเสนอลงในนิตยสาร ตัวอักษร: เลือก (หรือรายการ) อาปาราชิตา;
- ตัว Vortex Indicator ได้ถูกนำเสนอลงในนิตยสาร ชุดย่อย: เลือก (หรือรายการ) สัญลักษณ์สกุลเงิน.
จากนั้นคุณจะเห็นเครื่องหมายยูโรดังต่อไปนี้:

ขั้นตอนที่ 4: คลิกปุ่ม สิ่งที่ใส่เข้าไป ปุ่มในกล่องโต้ตอบสัญลักษณ์
บันทึกสัญลักษณ์เป็นข้อความอัตโนมัติและนำมาใช้ใหม่ในอนาคตได้ด้วยคลิกเดียว
หลังจากใส่สัญลักษณ์หลายตัวในข้อความอีเมลที่เขียนด้วยวิธีการด้านบนแล้วฉันขอแนะนำไฟล์ ข้อความอัตโนมัติ ประโยชน์ของ Kutools สำหรับ Outlook เพื่อบันทึกสัญลักษณ์เหล่านี้ทั้งหมดเป็นรายการข้อความอัตโนมัติแต่ละรายการและตั้งค่าใหม่ในอนาคตได้ด้วยคลิกเดียว
Kutools สำหรับ Outlook : ด้วยโปรแกรมเสริม Outlook ที่มีประโยชน์มากกว่า 100 รายการ ทดลองใช้ฟรีโดยไม่มีข้อ จำกัด ภายใน 60 วัน.
1. เลือกสัญลักษณ์เช่นหน้ายิ้มแล้วคลิก AutoText ใหม่ ปุ่ม. ในกล่องโต้ตอบ New AutoText ให้ป้อนชื่อสำหรับใบหน้าที่ยิ้มสร้างหมวดหมู่ใหม่สำหรับค้นหาจากนั้นคลิก OK ปุ่ม. ดูภาพหน้าจอ:

2. ทำซ้ำขั้นตอนที่ 1 เพื่อบันทึกสัญลักษณ์อื่นเป็นรายการข้อความอัตโนมัติ ตอนนี้สัญลักษณ์ทั้งหมดจะถูกบันทึกเป็นรายการข้อความอัตโนมัติดังภาพหน้าจอด้านล่าง คลิกรายการข้อความอัตโนมัติในไฟล์ บานหน้าต่าง Kutoolsสัญลักษณ์จะถูกแทรกลงในเนื้อหาอีเมลทันที

หมายเหตุ: ถ้า บานหน้าต่าง Kutools ไม่แสดงในหน้าต่างอีเมลโปรดคลิก Kutools > ขนมปัง เพื่อเปิด ดูภาพหน้าจอ:

หากคุณต้องการทดลองใช้ยูทิลิตีนี้ฟรี (60 วัน) กรุณาคลิกเพื่อดาวน์โหลดแล้วไปใช้การดำเนินการตามขั้นตอนข้างต้น
สุดยอดเครื่องมือเพิ่มผลผลิตในสำนักงาน
Kutools สำหรับ Outlook - คุณสมบัติอันทรงพลังมากกว่า 100 รายการเพื่อเติมพลังให้กับ Outlook ของคุณ
🤖 ผู้ช่วยจดหมาย AI: ส่งอีเมลระดับมืออาชีพทันทีด้วยเวทมนตร์ AI คลิกเพียงครั้งเดียวเพื่อตอบกลับอย่างชาญฉลาด น้ำเสียงที่สมบูรณ์แบบ การเรียนรู้หลายภาษา เปลี่ยนรูปแบบการส่งอีเมลอย่างง่ายดาย! ...
📧 การทำงานอัตโนมัติของอีเมล: ไม่อยู่ที่สำนักงาน (ใช้ได้กับ POP และ IMAP) / กำหนดการส่งอีเมล / Auto CC/BCC ตามกฎเมื่อส่งอีเมล / ส่งต่ออัตโนมัติ (กฎขั้นสูง) / เพิ่มคำทักทายอัตโนมัติ / แบ่งอีเมลผู้รับหลายรายออกเป็นข้อความส่วนตัวโดยอัตโนมัติ ...
📨 การจัดการอีเมล์: เรียกคืนอีเมลได้อย่างง่ายดาย / บล็อกอีเมลหลอกลวงตามหัวเรื่องและอื่นๆ / ลบอีเมลที่ซ้ำกัน / การค้นหาขั้นสูง / รวมโฟลเดอร์ ...
📁 ไฟล์แนบโปร: บันทึกแบทช์ / การแยกแบทช์ / การบีบอัดแบบแบตช์ / บันทึกอัตโนมัติ / ถอดอัตโนมัติ / บีบอัดอัตโนมัติ ...
🌟 อินเตอร์เฟซเมจิก: 😊อีโมจิที่สวยและเจ๋งยิ่งขึ้น / เพิ่มประสิทธิภาพการทำงาน Outlook ของคุณด้วยมุมมองแบบแท็บ / ลดขนาด Outlook แทนที่จะปิด ...
???? เพียงคลิกเดียวสิ่งมหัศจรรย์: ตอบกลับทั้งหมดด้วยไฟล์แนบที่เข้ามา / อีเมลต่อต้านฟิชชิ่ง / 🕘 แสดงโซนเวลาของผู้ส่ง ...
👩🏼🤝👩🏻 รายชื่อและปฏิทิน: แบทช์เพิ่มผู้ติดต่อจากอีเมลที่เลือก / แบ่งกลุ่มผู้ติดต่อเป็นกลุ่มแต่ละกลุ่ม / ลบการแจ้งเตือนวันเกิด ...
เกิน คุณสมบัติ 100 รอการสำรวจของคุณ! คลิกที่นี่เพื่อค้นพบเพิ่มเติม

