วิธีตั้งค่าการแจ้งเตือนเกี่ยวกับงาน (พร้อมวันครบกำหนด) ใน Outlook
ตัวอย่างเช่นหลาย ได้รับมอบหมายงานแล้ว สำหรับคุณซึ่งเริ่มต้นในเวลาที่ต่างกันในหนึ่งเดือน หากต้องการติดตามงานเหล่านี้ให้ตรงเวลาคุณควรตั้งค่าการแจ้งเตือนเกี่ยวกับงานเหล่านี้ ในบทความนี้เราจะพูดถึงเทคนิคบางอย่างเกี่ยวกับการตั้งค่าการแจ้งเตือนเกี่ยวกับงาน (พร้อมวันครบกำหนด) ใน Microsoft Outlook
ตั้งค่าการแจ้งเตือนเกี่ยวกับงานใน Outlook
ตั้งค่าการแจ้งเตือนเกี่ยวกับงานด้วยคุณสมบัติติดตามใน Outlook
ตั้งค่าการแจ้งเตือนสำหรับงานทั้งหมดใน Outlook 2010 และ 2013 โดยอัตโนมัติ
ตั้งค่าการแจ้งเตือนสำหรับงานทั้งหมดใน Outlook 2007 โดยอัตโนมัติ
- ส่งอีเมลอัตโนมัติด้วย CC อัตโนมัติ / BCC, ส่งต่ออัตโนมัติ ตามกฎ; ส่ง ตอบอัตโนมัติ (Out of Office) โดยไม่ต้องใช้ Exchange Server...
- รับการแจ้งเตือนเช่น คำเตือน BCC เมื่อตอบกลับทุกคนในขณะที่คุณอยู่ในรายการ BCC และ เตือนเมื่อไม่มีไฟล์แนบ สำหรับความผูกพันที่ถูกลืม...
- ปรับปรุงประสิทธิภาพอีเมลด้วย ตอบกลับ (ทั้งหมด) พร้อมไฟล์แนบ, เพิ่มคำทักทายหรือวันที่ & เวลาลงในลายเซ็นหรือหัวเรื่องโดยอัตโนมัติ, ตอบกลับอีเมลหลายฉบับ...
- เพิ่มความคล่องตัวในการส่งอีเมลด้วย เรียกคืนอีเมล, เครื่องมือแนบ (บีบอัดทั้งหมด, บันทึกอัตโนมัติทั้งหมด...), ลบรายการที่ซ้ำกันและ รายงานด่วน...
 ตั้งค่าการแจ้งเตือนเกี่ยวกับงานใน Outlook
ตั้งค่าการแจ้งเตือนเกี่ยวกับงานใน Outlook
คุณสามารถตั้งค่าการแจ้งเตือนสำหรับงานใหม่หรืองานที่มีอยู่ได้อย่างง่ายดายใน Microsoft Outlook ดังต่อไปนี้:
ขั้นตอนที่ 1: เปิดหน้าต่างงาน:
- สร้างงานใหม่โดยคลิกที่ไฟล์ รายการใหม่ > งาน บน หน้าแรก ใน Outlook 2010 และ 2013
- สร้างงานใหม่โดยคลิกที่ไฟล์ เนื้อไม่มีมัน > ใหม่ > งาน ใน Outlook 2007
- เปิดงานที่มีอยู่โดยการดับเบิลคลิกในมุมมองงาน
ขั้นตอนที่ 2: ในหน้าต่างงานให้เลือกไฟล์ เตือน เหนือส่วนงานและระบุวันที่เตือนความจำและเวลาเตือนความจำแยกกันในช่องต่อไปนี้ ดูภาพหน้าจอ:
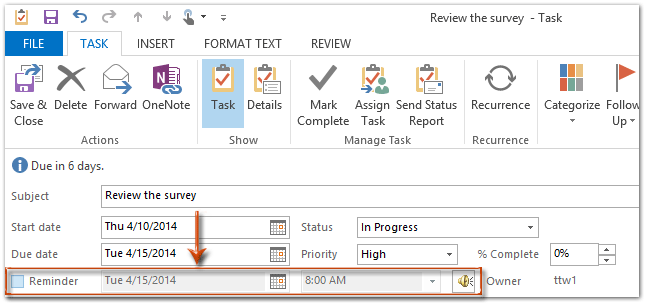
ขั้นตอนที่ 3: เขียนงานและคลิกไฟล์ บันทึกและปิด ปุ่ม
 ตั้งค่าการแจ้งเตือนเกี่ยวกับงานด้วยคุณสมบัติติดตามใน Outlook
ตั้งค่าการแจ้งเตือนเกี่ยวกับงานด้วยคุณสมบัติติดตามใน Outlook
มีวิธีอื่นในการตั้งค่าการแจ้งเตือนเกี่ยวกับงานที่มีคุณสมบัติติดตาม
ขั้นตอนที่ 1: เปิดหน้าต่างงาน:
- สร้างงานใหม่โดยคลิกที่ไฟล์ รายการใหม่ > งาน บน หน้าแรก ใน Outlook 2010 และ 2013
- สร้างงานใหม่โดยคลิกที่ไฟล์ เนื้อไม่มีมัน > ใหม่ > งาน ใน Outlook 2007
- เปิดงานที่มีอยู่โดยการดับเบิลคลิกในมุมมองงาน
ขั้นตอนที่ 2: ในหน้าต่างงานคลิกที่ไฟล์ ติดตาม > เพิ่มคำเตือน ใน แท็ก กลุ่มใน งาน แท็บ (หรือ Options กลุ่มใน Outlook 2007)
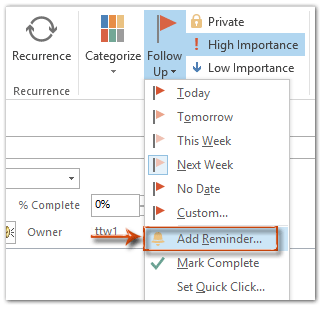
ขั้นตอนที่ 3: ในกล่องโต้ตอบกำหนดเองให้ทำเครื่องหมายที่ เตือนระบุวันที่และเวลาเตือนความจำแล้วคลิก OK ปุ่ม
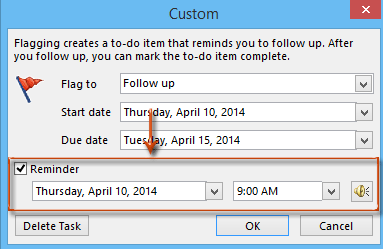
ขั้นตอนที่ 4: เขียนงานและคลิกไฟล์ บันทึกและปิด ปุ่ม
หมายเหตุ: สำหรับงานที่มีอยู่คุณสามารถคลิกเพื่อเลือกงานนั้นในมุมมองงานแล้วคลิกไฟล์ ประเพณี ใน ติดตาม กลุ่มใน หน้าแรก (หรือคลิกที่ สถานะ > ติดตาม > ประเพณี ใน Outlook 2007) โดยตรงเพื่อเปิดกล่องโต้ตอบแบบกำหนดเอง
 ตั้งค่าการแจ้งเตือนสำหรับงานทั้งหมดใน Outlook 2010 และ 2013 โดยอัตโนมัติ
ตั้งค่าการแจ้งเตือนสำหรับงานทั้งหมดใน Outlook 2010 และ 2013 โดยอัตโนมัติ
เคล็ดลับต่อไปนี้จะช่วยให้คุณตั้งค่าการแจ้งเตือนสำหรับงานทั้งหมดโดยอัตโนมัติพร้อมวันครบกำหนดได้อย่างง่ายดายใน Microsoft Outlook 2010 และ 2013
ขั้นตอนที่ 1: คลิกปุ่ม เนื้อไม่มีมัน > Options.
ขั้นตอนที่ 2: ในกล่องโต้ตอบตัวเลือก Outlook ให้คลิกไฟล์ งาน ในแถบด้านซ้าย
ขั้นตอนที่ 3: ไปที่ ตัวเลือกงาน และตรวจสอบตัวเลือกของ ตั้งการแจ้งเตือนเกี่ยวกับงานพร้อมวันครบกำหนด.
ขั้นตอนที่ 4: คลิกปุ่ม เวลาเตือนความจำเริ่มต้น: แล้วคลิกเพื่อเลือกเวลาเตือนความจำจากรายการดรอปดาวน์

ขั้นตอนที่ 5: คลิกปุ่ม OK ปุ่ม
นับจากนี้เป็นต้นไปเมื่อคุณสร้างงานใหม่ใน Outlook ระบบจะเพิ่มการแจ้งเตือนทันทีที่คุณระบุวันครบกำหนด
 ตั้งค่าการแจ้งเตือนสำหรับงานทั้งหมดใน Outlook 2007 โดยอัตโนมัติ
ตั้งค่าการแจ้งเตือนสำหรับงานทั้งหมดใน Outlook 2007 โดยอัตโนมัติ
หากต้องการตั้งค่าการแจ้งเตือนสำหรับงานทั้งหมดโดยอัตโนมัติด้วยวันที่ครบกำหนดใน Microsoft Outlook 2007 โปรดดำเนินการดังต่อไปนี้:
ขั้นตอนที่ 1: คลิกปุ่ม เครื่องมือ > Options.
ขั้นตอนที่ 2: ในกล่องโต้ตอบตัวเลือกคลิกที่ไฟล์ ตัวเลือกงาน ปุ่มบน การตั้งค่า แถบ
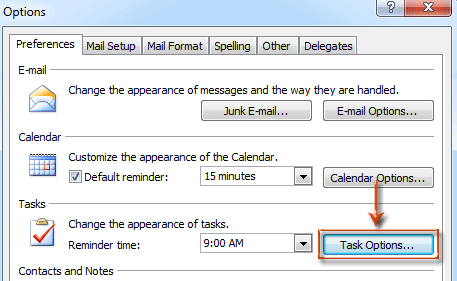
ขั้นตอนที่ 3: ในกล่องโต้ตอบตัวเลือกงานให้เลือกตัวเลือกของ ตั้งการแจ้งเตือนเกี่ยวกับงานพร้อมวันครบกำหนดและคลิกแท็บ OK ปุ่ม
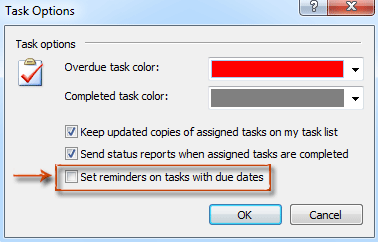
ขั้นตอนที่ 4: ในกล่องโต้ตอบตัวเลือกโปรดคลิกที่ไฟล์ เวลาแจ้งเตือน: และระบุเวลาเตือนความจำจากรายการแบบหล่นลงใน งาน ส่วนและคลิกปุ่ม OK ปุ่ม
หลังจากที่คุณเปิดใช้งานการแจ้งเตือนสำหรับงานที่มีวันครบกำหนดการแจ้งเตือนจะถูกเพิ่มโดยอัตโนมัติเมื่อคุณระบุวันที่ครบกำหนดสำหรับงานใหม่
สุดยอดเครื่องมือเพิ่มผลผลิตในสำนักงาน
Kutools สำหรับ Outlook - คุณสมบัติอันทรงพลังมากกว่า 100 รายการเพื่อเติมพลังให้กับ Outlook ของคุณ
🤖 ผู้ช่วยจดหมาย AI: ส่งอีเมลระดับมืออาชีพทันทีด้วยเวทมนตร์ AI คลิกเพียงครั้งเดียวเพื่อตอบกลับอย่างชาญฉลาด น้ำเสียงที่สมบูรณ์แบบ การเรียนรู้หลายภาษา เปลี่ยนรูปแบบการส่งอีเมลอย่างง่ายดาย! ...
📧 การทำงานอัตโนมัติของอีเมล: ไม่อยู่ที่สำนักงาน (ใช้ได้กับ POP และ IMAP) / กำหนดการส่งอีเมล / Auto CC/BCC ตามกฎเมื่อส่งอีเมล / ส่งต่ออัตโนมัติ (กฎขั้นสูง) / เพิ่มคำทักทายอัตโนมัติ / แบ่งอีเมลผู้รับหลายรายออกเป็นข้อความส่วนตัวโดยอัตโนมัติ ...
📨 การจัดการอีเมล์: เรียกคืนอีเมลได้อย่างง่ายดาย / บล็อกอีเมลหลอกลวงตามหัวเรื่องและอื่นๆ / ลบอีเมลที่ซ้ำกัน / การค้นหาขั้นสูง / รวมโฟลเดอร์ ...
📁 ไฟล์แนบโปร: บันทึกแบทช์ / การแยกแบทช์ / การบีบอัดแบบแบตช์ / บันทึกอัตโนมัติ / ถอดอัตโนมัติ / บีบอัดอัตโนมัติ ...
🌟 อินเตอร์เฟซเมจิก: 😊อีโมจิที่สวยและเจ๋งยิ่งขึ้น / เพิ่มประสิทธิภาพการทำงาน Outlook ของคุณด้วยมุมมองแบบแท็บ / ลดขนาด Outlook แทนที่จะปิด ...
???? เพียงคลิกเดียวสิ่งมหัศจรรย์: ตอบกลับทั้งหมดด้วยไฟล์แนบที่เข้ามา / อีเมลต่อต้านฟิชชิ่ง / 🕘 แสดงโซนเวลาของผู้ส่ง ...
👩🏼🤝👩🏻 รายชื่อและปฏิทิน: แบทช์เพิ่มผู้ติดต่อจากอีเมลที่เลือก / แบ่งกลุ่มผู้ติดต่อเป็นกลุ่มแต่ละกลุ่ม / ลบการแจ้งเตือนวันเกิด ...
เกิน คุณสมบัติ 100 รอการสำรวจของคุณ! คลิกที่นี่เพื่อค้นพบเพิ่มเติม

