วิธีสร้างหรือแทรกส่วนด่วน (รายการที่ใช้ซ้ำได้) ใน Outlook?
Microsoft Outlook ของ อะไหล่ด่วน เป็นคุณสมบัติที่มีประสิทธิภาพสำหรับคุณในการจัดเก็บข้อความรูปภาพหรือส่วนอื่น ๆ ของข้อความอีเมลที่ใช้บ่อย หลังจากจัดเก็บเนื้อหานี้แล้วคุณสามารถแทรกลงในอีเมลซ้ำ ๆ ได้ตลอดเวลา บทช่วยสอนนี้มีจุดมุ่งหมายเพื่อช่วยคุณแก้ไขปัญหาเกี่ยวกับวิธีสร้างและใช้ส่วนด่วนใน Outlook
สร้างหรือแทรกส่วนด่วน (รายการที่ใช้ซ้ำได้) ใน Outlook
สร้างหรือแทรกส่วนด่วนด้วย Kutools for Outlook's Auto Text utility
- ส่งอีเมลอัตโนมัติด้วย CC อัตโนมัติ / BCC, ส่งต่ออัตโนมัติ ตามกฎ; ส่ง ตอบอัตโนมัติ (Out of Office) โดยไม่ต้องใช้ Exchange Server...
- รับการแจ้งเตือนเช่น คำเตือน BCC เมื่อตอบกลับทุกคนในขณะที่คุณอยู่ในรายการ BCC และ เตือนเมื่อไม่มีไฟล์แนบ สำหรับความผูกพันที่ถูกลืม...
- ปรับปรุงประสิทธิภาพอีเมลด้วย ตอบกลับ (ทั้งหมด) พร้อมไฟล์แนบ, เพิ่มคำทักทายหรือวันที่ & เวลาลงในลายเซ็นหรือหัวเรื่องโดยอัตโนมัติ, ตอบกลับอีเมลหลายฉบับ...
- เพิ่มความคล่องตัวในการส่งอีเมลด้วย เรียกคืนอีเมล, เครื่องมือแนบ (บีบอัดทั้งหมด, บันทึกอัตโนมัติทั้งหมด...), ลบรายการที่ซ้ำกันและ รายงานด่วน...
 สร้างหรือแทรกส่วนด่วน (รายการที่ใช้ซ้ำได้) ใน Outlook
สร้างหรือแทรกส่วนด่วน (รายการที่ใช้ซ้ำได้) ใน Outlook
1. สร้างข้อความอีเมลใหม่โดยคลิก อีเมลใหม่ ปุ่ม
2. เขียนอีเมลของคุณจากนั้นเลือกเนื้อหาที่คุณต้องการจัดเก็บในไฟล์ คลังภาพด่วน.
3. จากนั้นไปที่แท็บแทรกแล้วคลิก อะไหล่ด่วน > บันทึกการเลือกลงในคลังภาพด่วน. ดูภาพหน้าจอ:

4 ใน สร้าง Building Block ใหม่ คุณสามารถ:
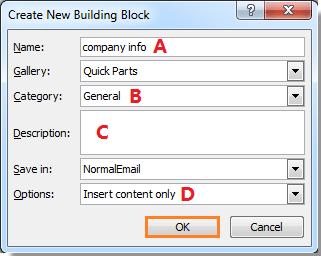
A: Name สิ่งปลูกสร้างของคุณ
B: ใช้ค่าเริ่มต้น หมวดหมู่ หรือสร้างใหม่สำหรับแบบเอกสารสำเร็จรูปใหม่ของคุณ
C: พิมพ์ รายละเอียด สำหรับกลุ่มอาคาร
D: เลือกประเภทเม็ดมีดจาก Options สนาม
หลังจากเสร็จสิ้นการตั้งค่าคลิก OK เพื่อปิด
5 ไปที่ อะไหล่ด่วนคุณจะเห็นเนื้อหาที่คุณบันทึกไว้แสดงอยู่
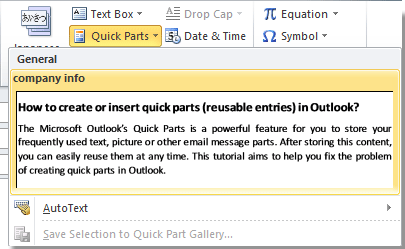
6. หากคุณต้องการแทรกส่วนด่วนบางส่วนในเนื้อหาอีเมลให้คลิกที่ส่วนนั้น และจะถูกแทรกลงในตำแหน่งของเคอร์เซอร์
และถ้าคุณต้องการจัดระเบียบส่วนด่วนหรือลบออกให้คลิกขวาที่มันแล้วเลือกสิ่งที่คุณต้องการจากรายการ ดูภาพหน้าจอ:

 สร้างหรือแทรกส่วนด่วนด้วย Kutools for Outlook's Auto Text utility
สร้างหรือแทรกส่วนด่วนด้วย Kutools for Outlook's Auto Text utility
กับ ข้อความอัตโนมัติ ประโยชน์ของ Kutools สำหรับ Outlookคุณสามารถสร้างส่วนที่เลือกเป็นส่วนด่วนได้อย่างรวดเร็วและแทรกส่วนด่วนลงในข้อความใน Outlook
Kutools สำหรับ Outlook: ด้วย Add-in ของ Outlook ที่มีประโยชน์มากกว่า 20 รายการให้ทดลองใช้ฟรีโดยไม่มีข้อ จำกัด ใน 45 วัน Get it Now.
1. สร้างข้อความอีเมลใหม่จากนั้นคุณจะเห็นไฟล์ ข้อความอัตโนมัติ บานหน้าต่างจะอยู่ทางด้านขวาในหน้าต่างข้อความ
2. เขียนข้อความอีเมลด้วยเนื้อหาที่คุณต้องการบันทึกเป็นส่วนด่วนใน Outlook เพื่อใช้ในอนาคต
3. เลือกเนื้อหาจากนั้นคลิกที่  ปุ่มใน ข้อความอัตโนมัติ บานหน้าต่าง ดูภาพหน้าจอ:
ปุ่มใน ข้อความอัตโนมัติ บานหน้าต่าง ดูภาพหน้าจอ:

4. จากนั้น ข้อความอัตโนมัติ กล่องโต้ตอบจะปรากฏขึ้น โปรดป้อนชื่อสำหรับข้อความอัตโนมัติใหม่ในไฟล์ Name กล่อง; เลือกหมวดหมู่ในไฟล์ หมวดหมู่ รายการแบบหล่นลงจากนั้นคลิกที่ไฟล์ OK ปุ่ม

จากนั้นสิ่งที่เลือกจะถูกบันทึกเป็นข้อความอัตโนมัติ (ส่วนด่วน) สำหรับการแทรกข้อความอัตโนมัติลงในเนื้อหาอีเมลโปรดไปที่หมวดหมู่ที่คุณบันทึกข้อความอัตโนมัติค้นหาข้อความอัตโนมัติและดับเบิลคลิกเพื่อแทรก ดูภาพหน้าจอ:

กรุณาคลิ้ก สร้างแก้ไขลบและนำส่วนด่วน (ข้อความอัตโนมัติ) มาใช้ใหม่ได้อย่างรวดเร็วใน Outlook สำหรับข้อมูลรายละเอียดเพิ่มเติมของ Kutools สำหรับ Outlook's ข้อความอัตโนมัติ ประโยชน์
สุดยอดเครื่องมือเพิ่มผลผลิตในสำนักงาน
Kutools สำหรับ Outlook - คุณสมบัติอันทรงพลังมากกว่า 100 รายการเพื่อเติมพลังให้กับ Outlook ของคุณ
🤖 ผู้ช่วยจดหมาย AI: ส่งอีเมลระดับมืออาชีพทันทีด้วยเวทมนตร์ AI คลิกเพียงครั้งเดียวเพื่อตอบกลับอย่างชาญฉลาด น้ำเสียงที่สมบูรณ์แบบ การเรียนรู้หลายภาษา เปลี่ยนรูปแบบการส่งอีเมลอย่างง่ายดาย! ...
📧 การทำงานอัตโนมัติของอีเมล: ไม่อยู่ที่สำนักงาน (ใช้ได้กับ POP และ IMAP) / กำหนดการส่งอีเมล / Auto CC/BCC ตามกฎเมื่อส่งอีเมล / ส่งต่ออัตโนมัติ (กฎขั้นสูง) / เพิ่มคำทักทายอัตโนมัติ / แบ่งอีเมลผู้รับหลายรายออกเป็นข้อความส่วนตัวโดยอัตโนมัติ ...
📨 การจัดการอีเมล์: เรียกคืนอีเมลได้อย่างง่ายดาย / บล็อกอีเมลหลอกลวงตามหัวเรื่องและอื่นๆ / ลบอีเมลที่ซ้ำกัน / การค้นหาขั้นสูง / รวมโฟลเดอร์ ...
📁 ไฟล์แนบโปร: บันทึกแบทช์ / การแยกแบทช์ / การบีบอัดแบบแบตช์ / บันทึกอัตโนมัติ / ถอดอัตโนมัติ / บีบอัดอัตโนมัติ ...
🌟 อินเตอร์เฟซเมจิก: 😊อีโมจิที่สวยและเจ๋งยิ่งขึ้น / เพิ่มประสิทธิภาพการทำงาน Outlook ของคุณด้วยมุมมองแบบแท็บ / ลดขนาด Outlook แทนที่จะปิด ...
???? เพียงคลิกเดียวสิ่งมหัศจรรย์: ตอบกลับทั้งหมดด้วยไฟล์แนบที่เข้ามา / อีเมลต่อต้านฟิชชิ่ง / 🕘 แสดงโซนเวลาของผู้ส่ง ...
👩🏼🤝👩🏻 รายชื่อและปฏิทิน: แบทช์เพิ่มผู้ติดต่อจากอีเมลที่เลือก / แบ่งกลุ่มผู้ติดต่อเป็นกลุ่มแต่ละกลุ่ม / ลบการแจ้งเตือนวันเกิด ...
เกิน คุณสมบัติ 100 รอการสำรวจของคุณ! คลิกที่นี่เพื่อค้นพบเพิ่มเติม

