จะเพิ่มประเภทสีเพิ่มเติมใน Outlook ได้อย่างไร
โดยปกติคุณสามารถติดป้ายข้อความงานหรืออื่น ๆ ด้วยหมวดหมู่สีใน Outlook ซึ่งช่วยให้คุณระบุได้จากรายการจำนวนมากได้อย่างรวดเร็วและจัดกลุ่ม / กรองรายการเหล่านั้นพร้อมกับหมวดหมู่สีเดียวกันได้อย่างรวดเร็ว นอกจากหมวดหมู่สีเดียวแล้วคุณยังสามารถเพิ่มหมวดหมู่สีได้มากเท่าที่ต้องการในรายการเดียว นี่คือบทช่วยสอนง่ายๆในการเพิ่มหมวดหมู่สีจำนวนมากสำหรับข้อความเดียวงานเดียวการนัดหมายหนึ่งครั้งและบันทึกย่อรวมถึงการสร้างหมวดหมู่สีใหม่ใน Outlook
เพิ่มประเภทสีเพิ่มเติมสำหรับข้อความงานการนัดหมายผู้ติดต่อหรือบันทึก
เพิ่มและสร้างประเภทสีใหม่เพิ่มเติมใน Outlook
 เพิ่มประเภทสีเพิ่มเติมสำหรับข้อความงานการนัดหมายผู้ติดต่อหรือบันทึก
เพิ่มประเภทสีเพิ่มเติมสำหรับข้อความงานการนัดหมายผู้ติดต่อหรือบันทึก
ส่วนแรกจะแสดงวิธีการเพิ่มหมวดหมู่สีจำนวนมากสำหรับข้อความงานการนัดหมายผู้ติดต่อหรือบันทึกย่อใน Outlook อย่างรวดเร็ว ในที่นี้เราจะยกตัวอย่างหนึ่งข้อความ
ขั้นตอนที่ 1: เลือกข้อความที่คุณจะเพิ่มหมวดหมู่สีต่างๆ
ขั้นตอนที่ 2: คลิกปุ่ม หน้าแรก > จำแนกประเภท > หมวดหมู่ทั้งหมด ใน แท็ก กลุ่ม

นอกจาก จำแนกประเภท ปุ่มใน Home Ribbon คลิกขวา ข้อความที่เลือก> จำแนกประเภท > หมวดหมู่ทั้งหมด นอกจากนี้ยังมี
อย่างไรก็ตามไม่มี Ribbon ในอินเทอร์เฟซหลักของ Outlook 2007 อย่างไรก็ตามคุณสามารถค้นหาไฟล์ จำแนกประเภท ปุ่ม ![]() ใน แถบเครื่องมือ.
ใน แถบเครื่องมือ.
ขั้นตอนที่ 3: ตรวจสอบประเภทสีที่คุณจะเพิ่มลงในข้อความที่เลือกด้วยกัน

ขั้นตอนที่ 4: คลิก OK.
ขั้นตอนที่ 5 (ไม่บังคับ): หากคุณใช้ไฟล์ หมวดหมู่ เป็นครั้งแรกที่จะขอให้คุณเปลี่ยนชื่อหมวดหมู่ คุณสามารถเปลี่ยนชื่อหมวดหมู่ได้ตามความต้องการของคุณ
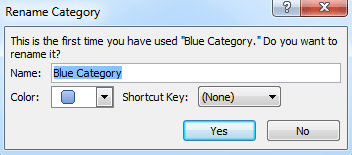
จากนั้นประเภทสีที่เลือกทั้งหมดจะถูกเพิ่มลงในข้อความที่เลือกพร้อมกันและแสดงในก้อนสีบานหน้าต่างอ่านข้อความที่เกี่ยวข้องและหน้าต่างข้อความที่เกี่ยวข้อง

 เพิ่มและสร้างประเภทสีใหม่เพิ่มเติมใน Outlook
เพิ่มและสร้างประเภทสีใหม่เพิ่มเติมใน Outlook
ประเภทสีที่มีอยู่ในปัจจุบันอาจไม่เพียงพอสำหรับการจัดหมวดหมู่ของคุณ ใช่แล้วส่วนนี้จะเกี่ยวกับวิธีสร้างประเภทสีใหม่เพิ่มเติมใน Outlook
ขั้นตอนที่ 1: คลิกปุ่ม จำแนกประเภท > หมวดหมู่ทั้งหมด ใน แท็ก กลุ่มภายใต้ หน้าแรก ใน Outlook 2010/2013; หรือคลิกปุ่มจัดหมวดหมู่ ![]() ในแถบเครื่องมือใน Outlook 2007
ในแถบเครื่องมือใน Outlook 2007
หมายเหตุ: ปุ่มจัดหมวดหมู่ ![]() ไม่ถูกต้องจนกว่าคุณจะเลือกหนึ่งข้อความหนึ่งงานหนึ่งการนัดหมายหนึ่งที่ติดต่อหรือหนึ่งบันทึกใน Outlook
ไม่ถูกต้องจนกว่าคุณจะเลือกหนึ่งข้อความหนึ่งงานหนึ่งการนัดหมายหนึ่งที่ติดต่อหรือหนึ่งบันทึกใน Outlook
ขั้นตอนที่ 2: คลิกปุ่ม ใหม่ ในกล่องโต้ตอบประเภทสี

ขั้นตอนที่ 3: ในกล่องโต้ตอบเพิ่มประเภทใหม่ให้ป้อนชื่อในไฟล์ ชื่อ: และเลือกสีจากไฟล์ สี: กล่อง.

ขั้นตอนที่ 4: คลิก OK ปุ่ม
สีที่สร้างใหม่จะแสดงรายการใน หมวดหมู่สี กล่องโต้ตอบพร้อมกัน
หมายเหตุ หากประเภทบัญชีอีเมลของคุณคือ SMTP ตัวอย่างเช่น Gmail คุณจะไม่สามารถเพิ่มหมวดหมู่สีสำหรับข้อความหรือสร้างหมวดหมู่สีใหม่ได้ แต่จะไม่มีผลต่อการเพิ่มหมวดหมู่สีจำนวนมากสำหรับงานการนัดหมายรายชื่อและบันทึกย่อ
บันทึกหรือส่งออกอีเมลหลายฉบับไปยังไฟล์ fomat อื่น ๆ (PDF / HTML / WORD / EXCEL) ใน Outlook
|
| บางครั้งคุณอาจต้องการบันทึกหรือส่งออกอีเมลไปยังโฟลเดอร์เป็นไฟล์รูปแบบอื่นเช่นไฟล์ PDF, Word หรือ Excel ใน Outlook ใน Outlook ฟังก์ชันบันทึกเป็นและส่งออกไม่สามารถจัดการงานนี้ได้ อย่างไรก็ตาม Kutools สำหรับ Outlook's บันทึกจำนวนมาก ยูทิลิตี้สามารถส่งออกอีเมลหลายฉบับไปยังโฟลเดอร์เป็นไฟล์ที่มีหลายรูปแบบพร้อมกัน คลิกเพื่อทดลองใช้ฟรี 45 วัน! |
 |
| Kutools for Outlook: มีโปรแกรมเสริม Outlook ที่มีประโยชน์มากมายให้ทดลองใช้ฟรีโดยไม่มีข้อ จำกัด ใน 45 วัน |
สุดยอดเครื่องมือเพิ่มผลผลิตในสำนักงาน
Kutools สำหรับ Outlook - คุณสมบัติอันทรงพลังมากกว่า 100 รายการเพื่อเติมพลังให้กับ Outlook ของคุณ
🤖 ผู้ช่วยจดหมาย AI: ส่งอีเมลระดับมืออาชีพทันทีด้วยเวทมนตร์ AI คลิกเพียงครั้งเดียวเพื่อตอบกลับอย่างชาญฉลาด น้ำเสียงที่สมบูรณ์แบบ การเรียนรู้หลายภาษา เปลี่ยนรูปแบบการส่งอีเมลอย่างง่ายดาย! ...
📧 การทำงานอัตโนมัติของอีเมล: ไม่อยู่ที่สำนักงาน (ใช้ได้กับ POP และ IMAP) / กำหนดการส่งอีเมล / Auto CC/BCC ตามกฎเมื่อส่งอีเมล / ส่งต่ออัตโนมัติ (กฎขั้นสูง) / เพิ่มคำทักทายอัตโนมัติ / แบ่งอีเมลผู้รับหลายรายออกเป็นข้อความส่วนตัวโดยอัตโนมัติ ...
📨 การจัดการอีเมล์: เรียกคืนอีเมลได้อย่างง่ายดาย / บล็อกอีเมลหลอกลวงตามหัวเรื่องและอื่นๆ / ลบอีเมลที่ซ้ำกัน / การค้นหาขั้นสูง / รวมโฟลเดอร์ ...
📁 ไฟล์แนบโปร: บันทึกแบทช์ / การแยกแบทช์ / การบีบอัดแบบแบตช์ / บันทึกอัตโนมัติ / ถอดอัตโนมัติ / บีบอัดอัตโนมัติ ...
🌟 อินเตอร์เฟซเมจิก: 😊อีโมจิที่สวยและเจ๋งยิ่งขึ้น / เพิ่มประสิทธิภาพการทำงาน Outlook ของคุณด้วยมุมมองแบบแท็บ / ลดขนาด Outlook แทนที่จะปิด ...
???? เพียงคลิกเดียวสิ่งมหัศจรรย์: ตอบกลับทั้งหมดด้วยไฟล์แนบที่เข้ามา / อีเมลต่อต้านฟิชชิ่ง / 🕘 แสดงโซนเวลาของผู้ส่ง ...
👩🏼🤝👩🏻 รายชื่อและปฏิทิน: แบทช์เพิ่มผู้ติดต่อจากอีเมลที่เลือก / แบ่งกลุ่มผู้ติดต่อเป็นกลุ่มแต่ละกลุ่ม / ลบการแจ้งเตือนวันเกิด ...
เกิน คุณสมบัติ 100 รอการสำรวจของคุณ! คลิกที่นี่เพื่อค้นพบเพิ่มเติม

