จะ cc ตัวเองโดยอัตโนมัติใน Outlook ได้อย่างไร
หากคุณมีผู้รับ CC คงที่หรือแค่ต้องการ cc ด้วยตัวเอง แต่คุณไม่ต้องการเลือกหรือพิมพ์ที่อยู่อีเมลของผู้รับด้วยตนเองทุกครั้งที่คุณส่งหรือตอบกลับอีเมล หรือบางครั้งคุณลืมเพิ่มที่อยู่อีเมลของผู้รับในคอลัมน์ CC ไม่สะดวกและเกิดข้อผิดพลาดได้ง่ายในระหว่างการส่งและตอบกลับ หากคุณยังคงสับสนเกี่ยวกับวิธี cc โดยอัตโนมัติใน Outlook คำแนะนำต่อไปนี้จะเป็นประโยชน์สำหรับคุณ
- Cc อัตโนมัติด้วยตัวเองเสมอด้วยคุณสมบัติ Quick Step
- cc อัตโนมัติด้วยตัวเองเสมอด้วยคุณสมบัติกฎ
- ทำสำเนาอัตโนมัติด้วย Kutools for Outlook
Cc อัตโนมัติด้วยตัวเองเสมอด้วยคุณสมบัติ Quick Step
เราสามารถสร้างขั้นตอนสั้น ๆ เพื่อสร้างสำเนาถึงตัวเองโดยอัตโนมัติเมื่อตอบกลับอีเมลใน Outlook กรุณาดำเนินการดังต่อไปนี้:
1 คลิก หน้าแรก > สร้างใหม่ ใน ขั้นตอนง่ายๆ กลุ่ม. ดูภาพหน้าจอ:

2. ในการเปิดกล่องโต้ตอบแก้ไขขั้นตอนด่วนโปรดพิมพ์ชื่อสำหรับขั้นตอนด่วนใหม่ในไฟล์ Name จากนั้นเลือกไฟล์ ตอบฉrom เลือกการดำเนินการ รายการแบบเลื่อนลง ดูภาพหน้าจอ:
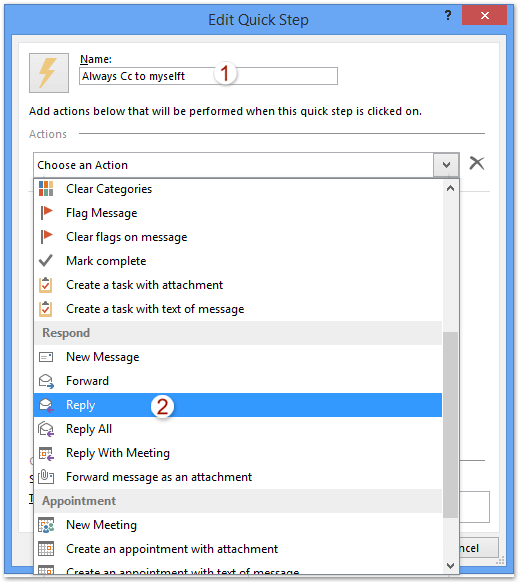
3. คลิกข้อความที่เชื่อมโยง แสดงตัวเลือก เพื่อขยายตัวเลือกคลิกถัดไปข้อความที่เชื่อมโยง เพิ่มสำเนา เพื่อแสดง ไปยัง จากนั้นพิมพ์ที่อยู่อีเมลของคุณลงในไฟล์ ไปยัง ยื่น. ดูภาพหน้าจอ:
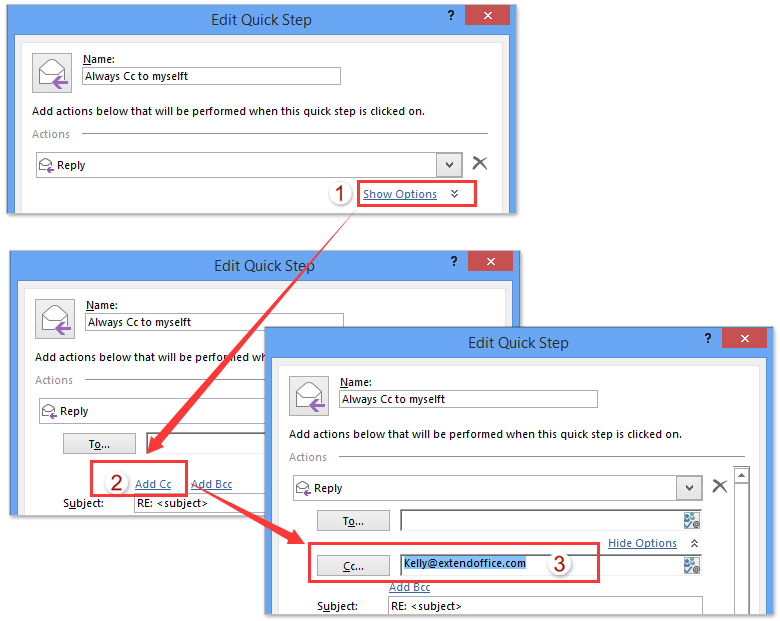
4 คลิกที่ เสร็จสิ้น ปุ่ม
จนถึงตอนนี้ขั้นตอนด่วนใหม่ได้ถูกสร้างขึ้นและเพิ่มลงในกล่องขั้นตอนด่วน ดูภาพหน้าจอ:

เลือกอีเมลที่คุณจะตอบกลับและคลิกขั้นตอนด่วนที่สร้างขึ้นใหม่ในกล่องขั้นตอนด่วนหน้าต่างข้อความตอบกลับจะเปิดขึ้นพร้อมกับรวมตัวคุณเองไว้ใน Cc ที่ยื่นโดยอัตโนมัติ
ทำสำเนาตัวเองอัตโนมัติด้วยฟังก์ชันกฎใน Outlook
1. เปิดมุมมองของคุณและตรวจสอบให้แน่ใจว่าคุณอยู่ในไฟล์ อีเมล พับ. จากนั้นคลิก หน้าแรก > กฎระเบียบ > จัดการกฎและการแจ้งเตือน. ดูภาพหน้าจอ:

2. และบางในช่องเปิด กฎและการแจ้งเตือน โปรดคลิก กฎใหม่ ปุ่มบน กฎอีเมล แท็บ ดูภาพหน้าจอด้านบน:
3. ใน ตัวช่วยสร้างกฎโปรดคลิกไฟล์ ใช้กฎกับข้อความที่ฉันส่ง จากนั้นคลิกตัวเลือก ถัดไป ปุ่ม. ดูภาพหน้าจอด้านล่าง:
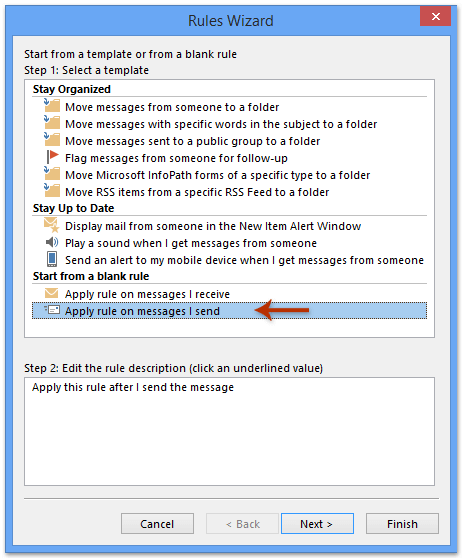
4. ตอนนี้ไปกำหนดค่าด้านล่าง:
(1) ตรวจสอบ tผ่านบัญชีที่ระบุ ตัวเลือก
(2) คลิกข้อความที่เชื่อมโยงของ ที่ระบุไว้;
(3) ในกล่องโต้ตอบเปิดบัญชีโปรดระบุบัญชีอีเมลที่คุณจะใช้งานและคลิกที่ไฟล์ OK ปุ่ม
(4) คลิกไฟล์ ถัดไป ปุ่ม

5. ตอนนี้ในกล่องโต้ตอบตัวช่วยสร้างกฎใหม่โปรดตรวจสอบไฟล์ สำเนาข้อความถึงบุคคลหรือกลุ่มสาธารณะ จากนั้นคลิกข้อความที่มีเส้นของ คนหรือกลุ่มสาธารณะ. ดูภาพหน้าจอด้านล่าง:

6. ตอนนี้คุณเข้าสู่กล่องโต้ตอบ Rule Address แล้วโปรดระบุผู้ติดต่อที่คุณต้องการส่งสำเนาถึงอีเมลโดยอัตโนมัติและคลิกที่ OK ปุ่ม. ดูภาพหน้าจอด้านล่าง:

7.คลิก ถัดไป สองครั้งในกล่องโต้ตอบตัวช่วยสร้างกฎ และตอนนี้คุณเข้าสู่กล่องโต้ตอบตัวช่วยสร้างกฎสุดท้ายแล้วโปรดตั้งชื่อกฎใหม่ในไฟล์ ขั้นตอนที่ 1: ระบุชื่อสำหรับกฎนี้ แล้วคลิกไฟล์ เสร็จสิ้น ปุ่ม. ดูภาพหน้าจอด้านล่าง:
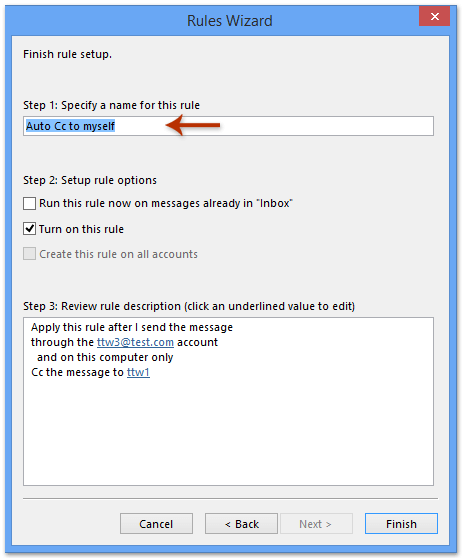
8. ตอนนี้จะกลับไปที่กล่องโต้ตอบเริ่มต้นคลิก OK จากนั้นกฎ cc จะถูกสร้างขึ้น หากคุณไม่ต้องการเปิดใช้กฎให้ยกเลิกการเลือก
จากนั้นหลังจากส่งหรือส่งต่อข้อความอีเมลไปยังผู้อื่นด้วยบัญชีที่คุณระบุบัญชีของคุณหรือผู้รับสำเนาของคุณจะได้รับข้อความเดียวกันเสมอ
ทำสำเนาอัตโนมัติด้วย Kutools for Outlook
การใช้ฟังก์ชันกฎของ Outlook คุณต้องตั้งค่าตัวเลือกทีละขั้นตอนมันเหนื่อยและน่าเบื่อมาก มีวิธีที่ง่ายและสะดวกในการแก้ปัญหานี้อย่างรวดเร็วหรือไม่? CC อัตโนมัติ / BCC เครื่องมือของ Kutools สำหรับ Outlook สามารถช่วยคุณจัดการกับงานนี้ได้อย่างสะดวก
Kutools สำหรับ Outlook: ชุดเครื่องมือ Outlook ขั้นสูงพร้อมเครื่องมือที่มีประโยชน์มากกว่า 100 รายการ ทดลองใช้ฟรี 60 วัน ไม่มีข้อจำกัด ไม่ต้องกังวล! อ่านเพิ่มเติม ... เริ่มทดลองใช้ฟรีทันที!
หากคุณได้ติดตั้ง Kutools for Outlook โปรดดำเนินการดังนี้:
1. คลิก Kutools > ซีซี/BCC > ตัวจัดการกฎดูภาพหน้าจอ:

2. ใน ตัวจัดการ CC อัตโนมัติ / BCC คลิกตกลง ใหม่ ปุ่ม

3. ในตัวช่วยสร้างกฎให้เลือกตัวเลือกเงื่อนไขที่ระบุซึ่งคุณจะกรองอีเมลตามในไฟล์ ขั้นตอนที่ 1 แล้วคลิกข้อความที่ขีดเส้นใต้ในไฟล์ ขั้นตอนที่ 2 มาตรา.
ในกรณีของฉันฉันทำเครื่องหมาย หัวเรื่องมีคำเฉพาะ แล้วคลิกข้อความที่ขีดเส้นใต้ คำเฉพาะ.

หมายเหตุ: หากคุณต้องการ cc อีเมลทุกฉบับโดยอัตโนมัติอย่าเลือกตัวเลือกใด ๆ และคลิกที่ ถัดไป ปุ่มโดยตรง
4. ในกล่องโต้ตอบข้อความประกอบด้วยที่เปิดขึ้นมาให้คลิกไฟล์ ใหม่ ปุ่ม

5. ในกล่องโต้ตอบข้อความค้นหาพิมพ์คำเฉพาะในไฟล์ ข้อความค้นหาใหม่ แล้วคลิกไฟล์ เพิ่ม ปุ่ม. หากต้องการเพิ่มคำหลักหลายคำคุณสามารถดำเนินการนี้ซ้ำเพื่อเพิ่มทีละคำ หลังจากเสร็จสิ้นการเพิ่มคำให้คลิกไฟล์ OK เพื่อปิดกล่องโต้ตอบข้อความค้นหา
6. จากนั้นจะกลับไปที่กล่องโต้ตอบข้อความประกอบด้วยคุณสามารถคลิกไฟล์ ใหม่ เพื่อเพิ่มชุดคำหลักอื่น ๆ ตามที่คุณต้องการ หลังจากเสร็จสิ้นการเพิ่มคำให้คลิกไฟล์ OK เพื่อปิดกล่องโต้ตอบ
หมายเหตุ: หากคุณเพิ่มคำหลายคำในกล่องโต้ตอบข้อความค้นหาเดียวกันความสัมพันธ์ระหว่างคำเหล่านี้คือ AND; หากคุณมีคำหลายคำในกล่องโต้ตอบข้อความค้นหาที่แตกต่างกันความสัมพันธ์ระหว่างคำเหล่านี้คือ OR.

7. จากนั้นจะกลับไปที่กล่องโต้ตอบตัวช่วยสร้างกฎคลิกที่ไฟล์ ถัดไป ปุ่ม
8. จะเปิดกล่องโต้ตอบตัวช่วยสร้างกฎที่สองคุณสามารถระบุข้อยกเว้นเพื่อข้ามกฎสำเนาอัตโนมัติได้ตามที่คุณต้องการหรือไม่ทำเครื่องหมายที่ตัวเลือกใด ๆ และคลิกที่ ถัดไป ปุ่มโดยตรง
9. ในกล่องโต้ตอบตัวช่วยสร้างกฎที่สามคุณสามารถทำได้ดังนี้:
(1) ตั้งชื่อกฎสำเนาในไฟล์ ชื่อกฎ กล่อง;
(2) พิมพ์คำอธิบายของกฎในไฟล์ หมายเหตุกฎ กล่อง;
(3) คลิกไฟล์ ผู้รับ ปุ่ม. จากนั้นเพิ่มผู้ติดต่อคุณจะ cc โดยอัตโนมัติในไฟล์ Cc ยื่นของกล่องโต้ตอบเลือกชื่อ
(4) ระบุตัวเลือกกฎตามที่คุณต้องการในไฟล์ ตั้งค่าตัวเลือกกฎ มาตรา;
(5) คลิกไฟล์ OK ปุ่ม

10. ตอนนี้มันกลับไปที่ CC อัตโนมัติ / BCC กล่องโต้ตอบตัวจัดการตรวจสอบให้แน่ใจว่าได้เลือกกฎ cc อัตโนมัติใหม่แล้วคลิกที่ไฟล์ OK ปุ่ม
11. ในอินเทอร์เฟซหลักของ Outlook คลิก Kutools > ซีซี/BCC > เปิดใช้งาน Auto CC / BCC เพื่อเปิดใช้งานคุณสมบัตินี้ จากนั้นในกล่องโต้ตอบการยืนยันอีกครั้งที่เปิดขึ้นมาให้คลิกไฟล์ OK ปุ่ม/

หมายเหตุ / รายละเอียดเพิ่มเติม: หากเปิดใช้งานคุณสมบัติ CC / BCC แล้วคุณสามารถข้ามขั้นตอนนี้ได้
หมายเหตุ / รายละเอียดเพิ่มเติม:
- 1. ด้วยฟังก์ชันนี้คุณสามารถตั้งค่าเสมอ BCC กฎด้วย
- 2. คุณสามารถสร้างกฎหลายข้อได้ตามต้องการโดยใช้เครื่องมือนี้
- 3. หากคุณต้องการปิดกฎคุณสามารถคลิก เปิดใช้งาน Auto CC / BCCและกฎทั้งหมดจะใช้ไม่ได้ นอกจากนี้คุณสามารถยกเลิกการเลือกชื่อกฎในไฟล์ ตัวจัดการ CC อัตโนมัติ / BCC กล่องโต้ตอบเพื่อปิดใช้งานกฎบางอย่างที่ระบุ
การสาธิต: cc ตัวเองโดยอัตโนมัติเสมอใน Outlook
ปลาย: ในวิดีโอนี้ Kutools เพิ่มแท็บโดย Kutools สำหรับ Outlook. หากคุณต้องการโปรดคลิก โปรดคลิกที่นี่เพื่ออ่านรายละเอียดเพิ่มเติม เพื่อทดลองใช้ฟรี 60 วันโดยไม่มีข้อ จำกัด !
บทความที่เกี่ยวข้อง
วิธีสำเนาลับอีเมลทั้งหมดที่คุณส่งใน Outlook โดยอัตโนมัติ
สุดยอดเครื่องมือเพิ่มผลผลิตในสำนักงาน
Kutools สำหรับ Outlook - คุณสมบัติอันทรงพลังมากกว่า 100 รายการเพื่อเติมพลังให้กับ Outlook ของคุณ
🤖 ผู้ช่วยจดหมาย AI: ส่งอีเมลระดับมืออาชีพทันทีด้วยเวทมนตร์ AI คลิกเพียงครั้งเดียวเพื่อตอบกลับอย่างชาญฉลาด น้ำเสียงที่สมบูรณ์แบบ การเรียนรู้หลายภาษา เปลี่ยนรูปแบบการส่งอีเมลอย่างง่ายดาย! ...
📧 การทำงานอัตโนมัติของอีเมล: ไม่อยู่ที่สำนักงาน (ใช้ได้กับ POP และ IMAP) / กำหนดการส่งอีเมล / Auto CC/BCC ตามกฎเมื่อส่งอีเมล / ส่งต่ออัตโนมัติ (กฎขั้นสูง) / เพิ่มคำทักทายอัตโนมัติ / แบ่งอีเมลผู้รับหลายรายออกเป็นข้อความส่วนตัวโดยอัตโนมัติ ...
📨 การจัดการอีเมล์: เรียกคืนอีเมลได้อย่างง่ายดาย / บล็อกอีเมลหลอกลวงตามหัวเรื่องและอื่นๆ / ลบอีเมลที่ซ้ำกัน / การค้นหาขั้นสูง / รวมโฟลเดอร์ ...
📁 ไฟล์แนบโปร: บันทึกแบทช์ / การแยกแบทช์ / การบีบอัดแบบแบตช์ / บันทึกอัตโนมัติ / ถอดอัตโนมัติ / บีบอัดอัตโนมัติ ...
🌟 อินเตอร์เฟซเมจิก: 😊อีโมจิที่สวยและเจ๋งยิ่งขึ้น / เพิ่มประสิทธิภาพการทำงาน Outlook ของคุณด้วยมุมมองแบบแท็บ / ลดขนาด Outlook แทนที่จะปิด ...
???? เพียงคลิกเดียวสิ่งมหัศจรรย์: ตอบกลับทั้งหมดด้วยไฟล์แนบที่เข้ามา / อีเมลต่อต้านฟิชชิ่ง / 🕘 แสดงโซนเวลาของผู้ส่ง ...
👩🏼🤝👩🏻 รายชื่อและปฏิทิน: แบทช์เพิ่มผู้ติดต่อจากอีเมลที่เลือก / แบ่งกลุ่มผู้ติดต่อเป็นกลุ่มแต่ละกลุ่ม / ลบการแจ้งเตือนวันเกิด ...
เกิน คุณสมบัติ 100 รอการสำรวจของคุณ! คลิกที่นี่เพื่อค้นพบเพิ่มเติม

