วิธีสำเนาลับอีเมลทั้งหมดที่คุณส่งใน Outlook โดยอัตโนมัติ
เมื่อคุณส่งข้อความอีเมลและคุณมีผู้รับที่เป็นความลับถาวร แต่ไม่ต้องการให้ผู้รับรายอื่นเห็นที่อยู่ของตนคุณควรใช้ฟังก์ชัน bcc แต่เมื่อเราต้องการสำเนาลับเราต้องแสดงฟิลด์สำเนาลับด้วยตนเองและเลือกผู้ติดต่อสำหรับมัน เพื่อหลีกเลี่ยงการดำเนินการโดยเจ้าหน้าที่เหล่านี้บทความต่อไปนี้จะแสดงวิธีแก้ไข Outlook ให้สำเนาลับอีเมลโดยอัตโนมัติในอีเมลทั้งหมดที่คุณส่ง
- สำเนาลับอัตโนมัติเริ่มต้นใน Outlook โดยใช้ VBA
- สำเนาลับอัตโนมัติใน Outlook โดยใช้ Kutools for Outlook
สำเนาลับอัตโนมัติเริ่มต้นใน Outlook โดยใช้ VBA
คุณสามารถใช้รหัส VBA ด้านล่างเพื่อกำหนดค่ากฎสำเนาลับอัตโนมัติใน Outlook โปรดดำเนินการดังนี้:
1. กด อื่น ๆ + F11 คีย์พร้อมกันเพื่อเปิดหน้าต่าง Microsoft Visual Basic for Applications
2. ดับเบิลคลิกที่ไฟล์ นี้OutlookSessionในบานหน้าต่างโครงการแล้ววางโค้ด VBA ด้านล่างลงในหน้าต่างเปิด ดูภาพหน้าจอด้านล่าง:
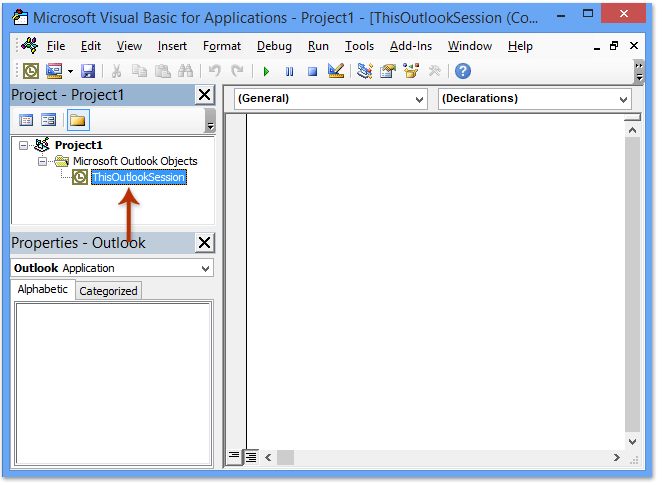
รหัส VBA: สำเนาลับอัตโนมัติเมื่อส่งอีเมลทั้งหมด
Private Sub Application_ItemSend(ByVal Item As Object, Cancel As Boolean)
Dim objRecip As Recipient
Dim strMsg As String
Dim res As Integer
Dim strBcc As String
On Error Resume Next
' #### USER OPTIONS ####
' address for Bcc -- must be SMTP address or resolvable
' to a name in the address book
strBcc = ""
Set objRecip = Item.Recipients.Add(strBcc)
objRecip.Type = olBCC
If Not objRecip.Resolve Then
strMsg = "Could not resolve the Bcc recipient. " & _
"Do you want still to send the message?"
res = MsgBox(strMsg, vbYesNo + vbDefaultButton1, _
"Could Not Resolve Bcc Recipient")
If res = vbNo Then
Cancel = True
End If
End If
Set objRecip = Nothing
End Sub
หมายเหตุ โปรดเปลี่ยนไฟล์ "" ในรหัสด้านบนพร้อมที่อยู่อีเมลที่คุณจะทำสำเนาลับถึง
3. บันทึกรหัส VBA และปิดหน้าต่าง Microsoft Visual Basic for Applications
จากนี้ไปคุณไม่จำเป็นต้องกรอกที่อยู่ในช่องสำเนาลับ เมื่อคุณส่งอีเมลจาก Outlook ของคุณอีเมลนั้นจะสำเนาลับถึงผู้รับที่คุณต้องการโดยอัตโนมัติขณะที่รหัส VBA กำลังดำเนินการอยู่
สำเนาลับอัตโนมัติใน Outlook โดยใช้ Kutools for Outlook
รหัส VBA ด้านบนเป็นเรื่องยากและลำบากสำหรับผู้เริ่มต้นเรานี่คือเครื่องมือที่ง่ายและรวดเร็ว - Kutools สำหรับ Outlook เพื่อช่วยให้คุณทำสำเนาอีเมลทั้งหมดหรืออีเมลที่ระบุที่คุณส่งใน Outlook โดยอัตโนมัติ
Kutools สำหรับ Outlook: ชุดเครื่องมือ Outlook ขั้นสูงพร้อมเครื่องมือที่มีประโยชน์มากกว่า 100 รายการ ทดลองใช้ฟรี 60 วัน ไม่มีข้อจำกัด ไม่ต้องกังวล! อ่านเพิ่มเติม ... เริ่มทดลองใช้ฟรีทันที!
หลังจากติดตั้ง Kutools for Outlook แล้วโปรดดำเนินการดังนี้:
1. คลิก Kutools > CC อัตโนมัติ / BCC > ตัวจัดการกฎดูภาพหน้าจอ:
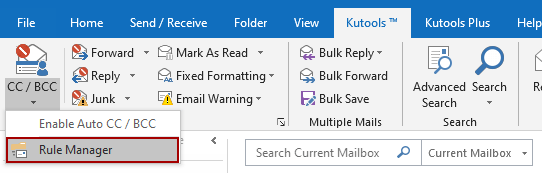
2. ใน ตัวจัดการ CC อัตโนมัติ / BCC คลิกตกลง ใหม่ ปุ่ม

3. ในตัวช่วยสร้างกฎระบุเงื่อนไขที่คุณจะกรองอีเมลตาม ในกรณีของฉันฉันทำเครื่องหมายที่ ด้วยคำเฉพาะในร่างกาย แล้วคลิกข้อความที่ขีดเส้นใต้ของ คำเฉพาะ เพื่อแก้ไข
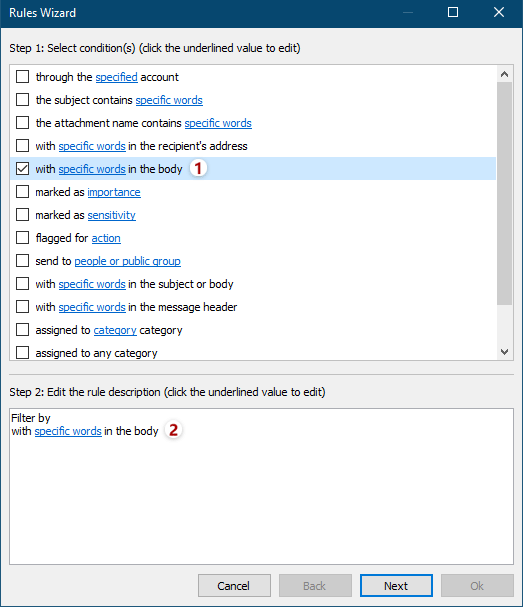
4. ในกล่องโต้ตอบข้อความประกอบด้วยคลิกที่ไฟล์ ใหม่ ปุ่มเพื่อเพิ่มคำศัพท์ใหม่

5. ในกล่องโต้ตอบข้อความค้นหาพิมพ์คำในไฟล์ ข้อความค้นหาใหม่ คลิกกล่อง เพิ่ม จากนั้นคลิกปุ่ม OK ปุ่ม
เคล็ดลับ: ในการเพิ่มคำหลายคำในเวลาเดียวกันคุณต้องพิมพ์หนึ่งคำในไฟล์ ข้อความค้นหาใหม่ แล้วคลิกไฟล์ เพิ่ม จากนั้นทำซ้ำการดำเนินการนี้เพื่อเพิ่มคำอื่น ๆ ทีละคำจากนั้นคลิกปุ่ม OK ปุ่ม
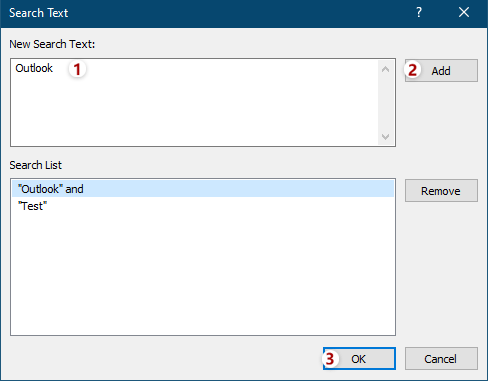
6. ตอนนี้กลับไปที่กล่องโต้ตอบข้อความประกอบด้วย หากจำเป็นคุณสามารถคลิกที่ไฟล์ ใหม่ เพื่อเพิ่มคำอื่น ๆ ตามที่คุณต้องการจากนั้นคลิกปุ่มตกลงเพื่อบันทึกคำเหล่านี้
เคล็ดลับ: หากคุณเพิ่มคำหลายคำในช่องข้อความค้นหาเดียวกันพร้อมกันความสัมพันธ์ระหว่างคำเหล่านี้คือ "AND". หากคุณเพิ่มหลายคำโดยคลิกที่ไฟล์ ใหม่ ปุ่มตามลำดับความสัมพันธ์ระหว่างคำเหล่านี้คือ "OR".

7. จากนั้นจะกลับไปที่ตัวช่วยสร้างกฎระบุเงื่อนไขอื่น ๆ ตามที่คุณต้องการแล้วคลิกไฟล์ ถัดไป ปุ่ม
8. ในวิซาร์ดกฎข้อที่สองให้ระบุข้อยกเว้นหรือไม่ตรวจสอบข้อยกเว้นใด ๆ ตามที่คุณต้องการแล้วคลิก ถัดไป ปุ่ม
9. ในวิซาร์ดกฎข้อที่สามโปรดพิมพ์ชื่อของกฎสำเนาลับใหม่นี้ในไฟล์ ชื่อกฎ ป้อนคำอธิบายของกฎในไฟล์ หมายเหตุกฎ คลิกกล่อง ผู้รับ เพื่อเพิ่มผู้รับ Cc หรือ Bcc ทำเครื่องหมายที่ตัวเลือกการทำงานในไฟล์ ตั้งค่าตัวเลือกกฎ ส่วนและคลิกปุ่ม OK ปุ่ม

10. ใน Auto CC / BCC Manager ตรวจสอบให้แน่ใจว่าได้เลือกกฎ Cc / Bcc ใหม่แล้วและง้างปุ่ม OK เพื่อปิดกล่องโต้ตอบ
11. คลิก Kutools> CC / BCC> เปิดใช้งาน Auto CC / BCC ในอินเทอร์เฟซหลักของ Outlook เพื่อเปิดใช้งานกฎ
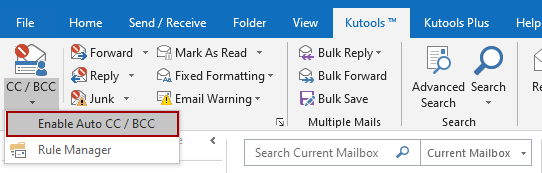
และคลิก OK ในกล่องโต้ตอบการยืนยันการเปิดใหม่
จนถึงตอนนี้กฎ bcc ถูกสร้างขึ้นเมื่อคุณส่งอีเมลข้อความเดียวกันจะส่งไปยังผู้รับสำเนาลับพร้อมกัน
หมายเหตุ / รายละเอียดเพิ่มเติม:
(1) ด้วยฟังก์ชันนี้คุณสามารถตั้งค่าเสมอ CC กฎด้วย
(2) คุณสามารถสร้างกฎหลายข้อได้ตามต้องการโดยใช้เครื่องมือนี้
(3) หากคุณต้องการปิดกฎคุณสามารถคลิก เปิดใช้งาน Auto CC / BCCและกฎทั้งหมดจะใช้ไม่ได้ นอกจากนี้คุณสามารถยกเลิกการเลือกชื่อกฎในไฟล์ ตัวจัดการ CC อัตโนมัติ / BCC กล่องโต้ตอบเพื่อปิดใช้งานกฎบางอย่างที่ระบุ
บทความที่เกี่ยวข้อง:
จะ cc ตัวเองโดยอัตโนมัติใน Outlook ได้อย่างไร
สุดยอดเครื่องมือเพิ่มผลผลิตในสำนักงาน
Kutools สำหรับ Outlook - คุณสมบัติอันทรงพลังมากกว่า 100 รายการเพื่อเติมพลังให้กับ Outlook ของคุณ
🤖 ผู้ช่วยจดหมาย AI: ส่งอีเมลระดับมืออาชีพทันทีด้วยเวทมนตร์ AI คลิกเพียงครั้งเดียวเพื่อตอบกลับอย่างชาญฉลาด น้ำเสียงที่สมบูรณ์แบบ การเรียนรู้หลายภาษา เปลี่ยนรูปแบบการส่งอีเมลอย่างง่ายดาย! ...
📧 การทำงานอัตโนมัติของอีเมล: ไม่อยู่ที่สำนักงาน (ใช้ได้กับ POP และ IMAP) / กำหนดการส่งอีเมล / Auto CC/BCC ตามกฎเมื่อส่งอีเมล / ส่งต่ออัตโนมัติ (กฎขั้นสูง) / เพิ่มคำทักทายอัตโนมัติ / แบ่งอีเมลผู้รับหลายรายออกเป็นข้อความส่วนตัวโดยอัตโนมัติ ...
📨 การจัดการอีเมล์: เรียกคืนอีเมลได้อย่างง่ายดาย / บล็อกอีเมลหลอกลวงตามหัวเรื่องและอื่นๆ / ลบอีเมลที่ซ้ำกัน / การค้นหาขั้นสูง / รวมโฟลเดอร์ ...
📁 ไฟล์แนบโปร: บันทึกแบทช์ / การแยกแบทช์ / การบีบอัดแบบแบตช์ / บันทึกอัตโนมัติ / ถอดอัตโนมัติ / บีบอัดอัตโนมัติ ...
🌟 อินเตอร์เฟซเมจิก: 😊อีโมจิที่สวยและเจ๋งยิ่งขึ้น / เพิ่มประสิทธิภาพการทำงาน Outlook ของคุณด้วยมุมมองแบบแท็บ / ลดขนาด Outlook แทนที่จะปิด ...
???? เพียงคลิกเดียวสิ่งมหัศจรรย์: ตอบกลับทั้งหมดด้วยไฟล์แนบที่เข้ามา / อีเมลต่อต้านฟิชชิ่ง / 🕘 แสดงโซนเวลาของผู้ส่ง ...
👩🏼🤝👩🏻 รายชื่อและปฏิทิน: แบทช์เพิ่มผู้ติดต่อจากอีเมลที่เลือก / แบ่งกลุ่มผู้ติดต่อเป็นกลุ่มแต่ละกลุ่ม / ลบการแจ้งเตือนวันเกิด ...
เกิน คุณสมบัติ 100 รอการสำรวจของคุณ! คลิกที่นี่เพื่อค้นพบเพิ่มเติม

