แก้ไขส่วนหัวของข้อความ - ถึงผู้รับสำเนาถึงและสำเนาลับ
บทช่วยสอนนี้แนะนำวิธีแก้ปัญหาสามวิธีในการเพิ่มผู้รับในบรรทัดถึงสำเนาและสำเนาลับเมื่อเขียนอีเมลใน Outlook
หมายเหตุ: วิธีการที่แนะนำในหน้านี้ใช้กับโปรแกรมเดสก์ท็อป Microsoft Outlook 2019 ใน Windows 10 และคำแนะนำอาจแตกต่างกันมากหรือน้อยขึ้นอยู่กับรุ่นของ Microsoft Outlook และสภาพแวดล้อมของ Windows
พิมพ์ที่อยู่อีเมลของผู้รับโดยตรง
คุณสามารถพิมพ์ที่อยู่อีเมลของผู้รับด้วยตนเองในไฟล์ ไปยัง, Cc,หรือ สำเนาลับถึง ตามที่คุณต้องการและแยกผู้รับเหล่านี้ด้วยอัฒภาค
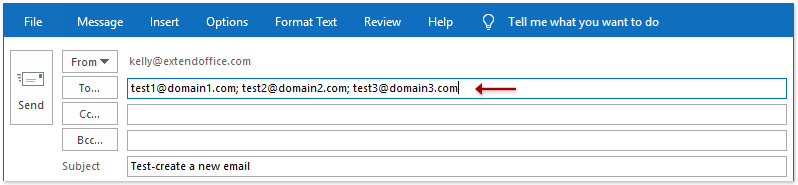
เพิ่มผู้รับจากรายการเติมข้อความอัตโนมัติ
หากคุณเปิดใช้งานไฟล์ ใช้รายการเติมข้อความอัตโนมัติ ใน Outlook มันจะแสดงรายการเติมข้อความอัตโนมัติตามอักขระที่คุณพิมพ์ในไฟล์ ไปยัง, Cc,หรือ สำเนาลับถึง ฟิลด์ และคุณสามารถเลือกผู้รับที่เหมาะสมจากรายการเติมข้อความอัตโนมัติได้โดยตรง
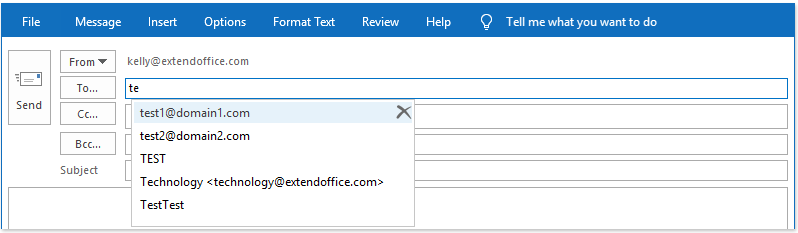
เคล็ดลับ: ใช้รายการเติมข้อความอัตโนมัติ ตัวเลือกถูกเปิดใช้งานโดยค่าเริ่มต้นใน Outlook หากปิดใช้งานตัวเลือกรายการเติมข้อความอัตโนมัติคุณสามารถเปิดใช้งานได้ดังนี้:
(1) คลิก เนื้อไม่มีมัน > Options;
(2) ในกล่องโต้ตอบตัวเลือกของ Outlook คลิก จดหมาย ในแถบด้านซ้ายตรวจสอบไฟล์ ใช้รายการเติมข้อความอัตโนมัติเพื่อแนะนำชื่อเมื่อพิมพ์ในบรรทัดถึง, สำเนาถึงและสำเนาลับถึง ตัวเลือกใน ส่งข้อความs มาตรา;
(3) คลิกไฟล์ OK ปุ่ม

เพิ่มผู้รับ Cc หรือ Bcc โดยอัตโนมัติสำหรับอีเมลขาออกทุกฉบับใน Outlook
เพิ่มผู้รับ Cc หรือ Bcc โดยอัตโนมัติในทุกอีเมลที่ส่งออกโดยยอดเยี่ยม สำเนาอัตโนมัติ / สำเนาลับ ลักษณะเฉพาะ. สนับสนุนการเปิดหรือปิดใช้งานคุณลักษณะนี้ด้วยการคลิกเพียงครั้งเดียวหรือเพิ่มผู้รับ Cc หรือ Bcc สำหรับอีเมลที่ตรงตามเกณฑ์พิเศษบางประการเท่านั้น
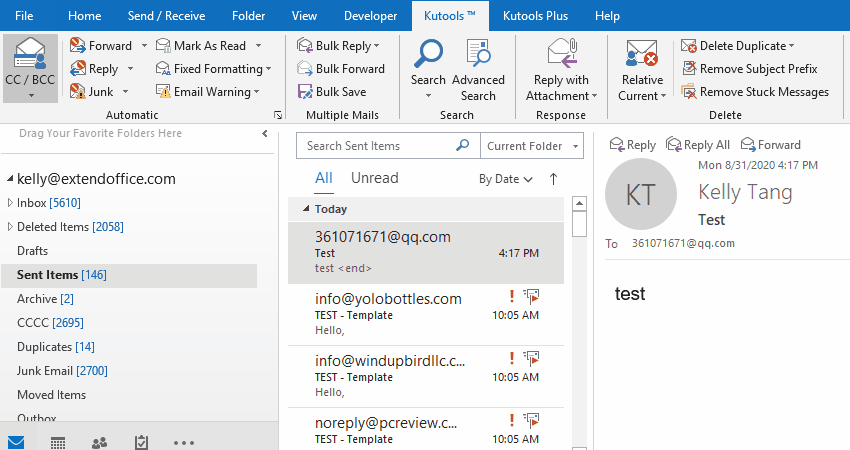
เพิ่มผู้รับจากสมุดรายชื่อ
คุณยังสามารถเพิ่มผู้รับจากสมุดรายชื่อที่มีอยู่ใน Outlook โปรดดำเนินการดังนี้:
1. คลิก ไปยัง, Cc,หรือ สำเนาลับถึง เพื่อเปิดกล่องโต้ตอบเลือกชื่อ
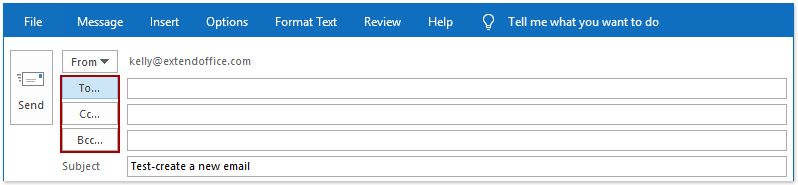
2. ในกล่องโต้ตอบเลือกชื่อโปรดเลือกสมุดรายชื่อจากไฟล์ สมุดรายชื่อ รายการแบบหล่นลงเลือกหนึ่งหรือหลายรายชื่อ (หรือกลุ่มผู้ติดต่อ) ตามที่คุณต้องการจากนั้นคลิกที่ ไปยัง, Cc,หรือ สำเนาลับถึง ปุ่มเพื่อเพิ่มผู้ติดต่อที่เลือกเป็นผู้รับที่เกี่ยวข้อง
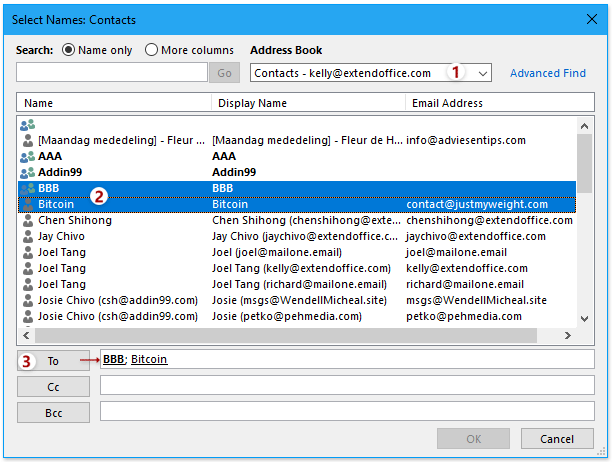
3. คลิก OK ปุ่ม
เคล็ดลับ: หากคุณเพิ่มกลุ่มผู้ติดต่อเป็นผู้รับคุณสามารถคลิก ![]() ก่อนกลุ่มผู้ติดต่อเพื่อขยายกลุ่มในไฟล์ ไปยัง, Cc,หรือ สำเนาลับถึง สนาม
ก่อนกลุ่มผู้ติดต่อเพื่อขยายกลุ่มในไฟล์ ไปยัง, Cc,หรือ สำเนาลับถึง สนาม

หมายเหตุ / รายละเอียดเพิ่มเติม
1. ในมุมมองจดหมายคลิก หน้าแรก > อีเมลใหม่ หรือกด Ctrl + N คีย์เพื่อสร้างอีเมลใหม่และเปิดหน้าต่างเขียนข้อความ

2. หากคุณไม่พบบรรทัดสำเนาลับในหน้าต่างการเขียนข้อความคุณสามารถเพิ่มบรรทัดสำเนาลับได้โดยคลิก Options > สำเนาลับถึง.

บทความเพิ่มเติม ...
สุดยอดเครื่องมือเพิ่มผลผลิตในสำนักงาน
Kutools สำหรับ Outlook - คุณสมบัติอันทรงพลังมากกว่า 100 รายการเพื่อเติมพลังให้กับ Outlook ของคุณ
🤖 ผู้ช่วยจดหมาย AI: ส่งอีเมลระดับมืออาชีพทันทีด้วยเวทมนตร์ AI คลิกเพียงครั้งเดียวเพื่อตอบกลับอย่างชาญฉลาด น้ำเสียงที่สมบูรณ์แบบ การเรียนรู้หลายภาษา เปลี่ยนรูปแบบการส่งอีเมลอย่างง่ายดาย! ...
📧 การทำงานอัตโนมัติของอีเมล: ไม่อยู่ที่สำนักงาน (ใช้ได้กับ POP และ IMAP) / กำหนดการส่งอีเมล / Auto CC/BCC ตามกฎเมื่อส่งอีเมล / ส่งต่ออัตโนมัติ (กฎขั้นสูง) / เพิ่มคำทักทายอัตโนมัติ / แบ่งอีเมลผู้รับหลายรายออกเป็นข้อความส่วนตัวโดยอัตโนมัติ ...
📨 การจัดการอีเมล์: เรียกคืนอีเมลได้อย่างง่ายดาย / บล็อกอีเมลหลอกลวงตามหัวเรื่องและอื่นๆ / ลบอีเมลที่ซ้ำกัน / การค้นหาขั้นสูง / รวมโฟลเดอร์ ...
📁 ไฟล์แนบโปร: บันทึกแบทช์ / การแยกแบทช์ / การบีบอัดแบบแบตช์ / บันทึกอัตโนมัติ / ถอดอัตโนมัติ / บีบอัดอัตโนมัติ ...
🌟 อินเตอร์เฟซเมจิก: 😊อีโมจิที่สวยและเจ๋งยิ่งขึ้น / เพิ่มประสิทธิภาพการทำงาน Outlook ของคุณด้วยมุมมองแบบแท็บ / ลดขนาด Outlook แทนที่จะปิด ...
???? เพียงคลิกเดียวสิ่งมหัศจรรย์: ตอบกลับทั้งหมดด้วยไฟล์แนบที่เข้ามา / อีเมลต่อต้านฟิชชิ่ง / 🕘 แสดงโซนเวลาของผู้ส่ง ...
👩🏼🤝👩🏻 รายชื่อและปฏิทิน: แบทช์เพิ่มผู้ติดต่อจากอีเมลที่เลือก / แบ่งกลุ่มผู้ติดต่อเป็นกลุ่มแต่ละกลุ่ม / ลบการแจ้งเตือนวันเกิด ...
เกิน คุณสมบัติ 100 รอการสำรวจของคุณ! คลิกที่นี่เพื่อค้นพบเพิ่มเติม

