จะเพิ่มแท็บนักพัฒนาซอฟต์แวร์ลงใน Ribbon ใน Outlook ได้อย่างไร
แท็บนักพัฒนาจะไม่สามารถมองเห็นได้ตามค่าเริ่มต้นใน Microsoft Outlook ซึ่งอาจเป็นปัญหาได้หากคุณต้องการบันทึกหรือเรียกใช้แมโคร เลือกหรือออกแบบแบบฟอร์ม คู่มือนี้จะแสดงวิธีเพิ่มแท็บนักพัฒนาซอฟต์แวร์ลงใน Ribbon ใน Microsoft Outlook เพื่อให้คุณสามารถเข้าถึงคุณลักษณะขั้นสูงเหล่านี้ได้อย่างง่ายดาย
เปิดใช้งานแท็บนักพัฒนาบน Ribbon ใน Outlook 2010-2021 และ 365
เปิดใช้งานแท็บนักพัฒนาบน Ribbon ใน Outlook 2007
- ส่งอีเมลอัตโนมัติด้วย CC อัตโนมัติ / BCC, ส่งต่ออัตโนมัติ ตามกฎ; ส่ง ตอบอัตโนมัติ (Out of Office) โดยไม่ต้องใช้ Exchange Server...
- รับการแจ้งเตือนเช่น คำเตือน BCC เมื่อตอบกลับทุกคนในขณะที่คุณอยู่ในรายการ BCC และ เตือนเมื่อไม่มีไฟล์แนบ สำหรับความผูกพันที่ถูกลืม...
- ปรับปรุงประสิทธิภาพอีเมลด้วย ตอบกลับ (ทั้งหมด) พร้อมไฟล์แนบ, เพิ่มคำทักทายหรือวันที่ & เวลาลงในลายเซ็นหรือหัวเรื่องโดยอัตโนมัติ, ตอบกลับอีเมลหลายฉบับ...
- เพิ่มความคล่องตัวในการส่งอีเมลด้วย เรียกคืนอีเมล, เครื่องมือแนบ (บีบอัดทั้งหมด, บันทึกอัตโนมัติทั้งหมด...), ลบรายการที่ซ้ำกันและ รายงานด่วน...
 เปิดใช้งานแท็บนักพัฒนาบน Ribbon ใน Outlook 2010-2021 และ 365
เปิดใช้งานแท็บนักพัฒนาบน Ribbon ใน Outlook 2010-2021 และ 365
หากต้องการเพิ่มแท็บนักพัฒนาบน Ribbon ใน Microsoft Outlook 2010 ถึง 2021 รวมถึงใน Outlook 365 โปรดดำเนินการดังต่อไปนี้:
ขั้นตอนที่ 1: คลิกปุ่ม เนื้อไม่มีมัน แท็บบน Ribbon แล้วเลือก Options.
ขั้นตอนที่ 2: ในไฟล์ ตัวเลือกของ outlook คลิกตกลง ปรับแต่งริบบิ้น บนแถบด้านซ้าย
ขั้นตอนที่ 3: ในไฟล์ ปรับแต่ง Ribbon แบบคลาสสิก เลือก แท็บหลัก ตัวเลือกและทำเครื่องหมายที่ช่องถัดจาก ผู้พัฒนา แถบ
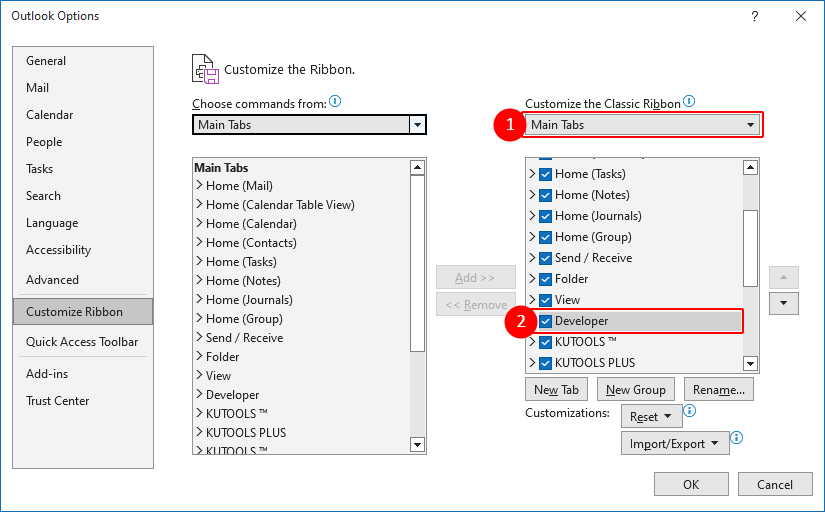
ขั้นตอนที่ 4: คลิก OK.
จากนั้นคุณจะกลับไปที่รูปลักษณ์หลักของ Microsoft Outlook และคุณจะเห็นไฟล์ ผู้พัฒนา เพิ่มแท็บบน Ribbon

 เปิดใช้งานแท็บนักพัฒนาซอฟต์แวร์ในหน้าต่างข้อความ/นัดหมาย/ติดต่อของ Outlook 2007
เปิดใช้งานแท็บนักพัฒนาซอฟต์แวร์ในหน้าต่างข้อความ/นัดหมาย/ติดต่อของ Outlook 2007
แม้ว่าจะเป็นไปไม่ได้ที่จะแสดง Ribbon ในอินเทอร์เฟซหลักของ Outlook 2007 แต่เราสามารถเพิ่มแท็บนักพัฒนาซอฟต์แวร์ในหน้าต่างข้อความ หน้าต่างการนัดหมาย หน้าต่างการติดต่อ ฯลฯ ในที่นี้ ฉันจะใช้หน้าต่างข้อความเป็นตัวอย่าง
ขั้นตอนที่ 1: สร้างข้อความอีเมลใหม่โดยคลิก เนื้อไม่มีมัน > ใหม่ > ข้อความเมล.
ขั้นตอนที่ 2: คลิกปุ่ม ปุ่ม Office ที่มุมบนซ้าย> ตัวเลือกของตัวแก้ไข ในหน้าต่างข้อความ
ขั้นตอนที่ 3: ในกล่องโต้ตอบตัวเลือกตัวแก้ไขที่ปรากฏขึ้นให้คลิก ยอดนิยม ในบานหน้าต่างด้านซ้าย ให้เลือกตัวเลือกถัดจาก แสดงแท็บนักพัฒนาใน Ribbonและคลิกแท็บ OK ปุ่ม

สุดยอดเครื่องมือเพิ่มผลผลิตในสำนักงาน
Kutools สำหรับ Outlook - คุณสมบัติอันทรงพลังมากกว่า 100 รายการเพื่อเติมพลังให้กับ Outlook ของคุณ
🤖 ผู้ช่วยจดหมาย AI: ส่งอีเมลระดับมืออาชีพทันทีด้วยเวทมนตร์ AI คลิกเพียงครั้งเดียวเพื่อตอบกลับอย่างชาญฉลาด น้ำเสียงที่สมบูรณ์แบบ การเรียนรู้หลายภาษา เปลี่ยนรูปแบบการส่งอีเมลอย่างง่ายดาย! ...
📧 การทำงานอัตโนมัติของอีเมล: ไม่อยู่ที่สำนักงาน (ใช้ได้กับ POP และ IMAP) / กำหนดการส่งอีเมล / Auto CC/BCC ตามกฎเมื่อส่งอีเมล / ส่งต่ออัตโนมัติ (กฎขั้นสูง) / เพิ่มคำทักทายอัตโนมัติ / แบ่งอีเมลผู้รับหลายรายออกเป็นข้อความส่วนตัวโดยอัตโนมัติ ...
📨 การจัดการอีเมล์: เรียกคืนอีเมลได้อย่างง่ายดาย / บล็อกอีเมลหลอกลวงตามหัวเรื่องและอื่นๆ / ลบอีเมลที่ซ้ำกัน / การค้นหาขั้นสูง / รวมโฟลเดอร์ ...
📁 ไฟล์แนบโปร: บันทึกแบทช์ / การแยกแบทช์ / การบีบอัดแบบแบตช์ / บันทึกอัตโนมัติ / ถอดอัตโนมัติ / บีบอัดอัตโนมัติ ...
🌟 อินเตอร์เฟซเมจิก: 😊อีโมจิที่สวยและเจ๋งยิ่งขึ้น / เพิ่มประสิทธิภาพการทำงาน Outlook ของคุณด้วยมุมมองแบบแท็บ / ลดขนาด Outlook แทนที่จะปิด ...
???? เพียงคลิกเดียวสิ่งมหัศจรรย์: ตอบกลับทั้งหมดด้วยไฟล์แนบที่เข้ามา / อีเมลต่อต้านฟิชชิ่ง / 🕘 แสดงโซนเวลาของผู้ส่ง ...
👩🏼🤝👩🏻 รายชื่อและปฏิทิน: แบทช์เพิ่มผู้ติดต่อจากอีเมลที่เลือก / แบ่งกลุ่มผู้ติดต่อเป็นกลุ่มแต่ละกลุ่ม / ลบการแจ้งเตือนวันเกิด ...
เกิน คุณสมบัติ 100 รอการสำรวจของคุณ! คลิกที่นี่เพื่อค้นพบเพิ่มเติม

