จัดการผู้ติดต่อที่ซ้ำกันใน Outlook: ลบ รวม ย้าย จัดหมวดหมู่
Kutools สำหรับ Outlook
เมื่อคุณนำเข้าผู้ติดต่อไปยัง Outlook จากสเปรดชีต Excel หรือซอฟต์แวร์อื่น อาจมีโอกาสที่จะสร้างรายการที่ซ้ำกันในโฟลเดอร์ผู้ติดต่อของคุณ รายการที่ซ้ำกันดังกล่าวอาจทำให้โฟลเดอร์ที่ติดต่อของคุณเกะกะ ซึ่งทำให้กินพื้นที่โดยไม่จำเป็นใน Outlook สำหรับวิธีแก้ปัญหาที่มีประสิทธิภาพ เราขอแนะนำ รายชื่อซ้ำ ประโยชน์ของ Kutools สำหรับ Outlook. คุณสมบัตินี้ช่วยให้คุณสามารถลบ รวม ย้าย และแม้แต่จัดหมวดหมู่ผู้ติดต่อที่ซ้ำกันในบัญชีอีเมลต่างๆ ภายในโฟลเดอร์ผู้ติดต่อที่เลือกได้อย่างง่ายดาย
ข้อดีของ Kutools สำหรับผู้ติดต่อที่ซ้ำกันของ Outlook
-
- 🔄 ตัวเลือกการจัดการซ้ำที่ยืดหยุ่น: Kutools for Outlook ยกระดับการจัดการผู้ติดต่อที่ซ้ำกันโดยเสนอชุดตัวเลือกที่หลากหลายที่ตอบสนองความต้องการและความชอบของผู้ใช้ที่หลากหลาย:

- 🗑️ การลบรายการที่ซ้ำกันชั่วคราวหรือถาวร: ผู้ใช้สามารถเลือกที่จะย้ายรายการที่ซ้ำกันไปยังโฟลเดอร์ "รายการที่ถูกลบ" ชั่วคราว เปิดใช้งานการกู้คืนหากจำเป็น หรือลบออกอย่างถาวรเพื่อปรับปรุงรายชื่อผู้ติดต่อของพวกเขา สร้างสมดุลระหว่างการปกป้องผู้ติดต่อและการรักษาฐานข้อมูลที่สะอาด
- 🔗 รวมข้อมูลจากรายการที่ซ้ำกันเป็นรายชื่อติดต่อเดียว: เมื่อรวมรายการที่ซ้ำกัน Kutools จะรวมข้อมูลจากรายชื่อติดต่อที่ซ้ำกันที่เลือกไว้ทั้งหมด เพื่อให้แน่ใจว่าไม่มีข้อมูลสูญหาย
- 📂 การย้ายรายการที่ซ้ำกันอย่างยืดหยุ่น: ผู้ใช้สามารถเลือกที่จะย้ายสำเนาทั้งหมด รวมถึงอินสแตนซ์แรก หรือเฉพาะสำเนาเพิ่มเติมไปยังโฟลเดอร์ที่กำหนด คุณลักษณะนี้มีประโยชน์อย่างยิ่งสำหรับผู้ใช้ที่ต้องการตรวจสอบรายการที่ซ้ำกันในภายหลังหรือแยกรายการออกจากกันเพื่อวัตถุประสงค์ที่แตกต่างกัน
- 🏷️ จัดหมวดหมู่รายการที่ซ้ำกันเพื่อให้ระบุได้ง่ายในภายหลัง: ด้วยการอนุญาตให้ผู้ใช้จัดหมวดหมู่รายการที่ซ้ำกัน Kutools ช่วยให้การจัดการผู้ติดต่อและองค์กรดีขึ้น คุณลักษณะนี้มีประโยชน์อย่างยิ่งสำหรับการจัดการฐานข้อมูลผู้ติดต่อขนาดใหญ่ ซึ่งการจัดหมวดหมู่ที่มีประสิทธิภาพสามารถประหยัดเวลาและปรับปรุงขั้นตอนการทำงานได้
- 🌐 การจัดการข้ามบัญชีและโฟลเดอร์ซ้ำ: Kutools มีความสามารถในการจัดการรายการที่ซ้ำกันในบัญชีอีเมลหลายบัญชีและโฟลเดอร์ผู้ติดต่อพร้อมกัน ความสามารถนี้ช่วยปรับปรุงกระบวนการที่อาจยุ่งยากและใช้เวลานานด้วยเครื่องมือดั้งเดิมของ Outlook ทำให้ผู้ใช้มีแนวทางที่เป็นหนึ่งเดียวในการจัดการกับผู้ติดต่อที่ซ้ำกันโดยไม่คำนึงถึงตำแหน่งภายใน Outlook
- 🔍 การตรวจจับซ้ำที่ปรับแต่งได้: แตกต่างจากการตรวจจับรายการซ้ำขั้นพื้นฐานของ Outlook Kutools อนุญาตให้ปรับแต่งโดยละเอียดในการระบุรายการที่ซ้ำกันโดยให้ผู้ใช้เลือกฟิลด์ผู้ติดต่อเฉพาะเพื่อเปรียบเทียบ ช่วยให้มั่นใจได้ถึงการตรวจจับรายการซ้ำที่แม่นยำยิ่งขึ้นตามเกณฑ์ที่เกี่ยวข้องกับผู้ใช้มากที่สุด
- 🧭 การกรองซ้ำเพื่อประหยัดเวลา: Kutools จดจำการตั้งค่าก่อนหน้าสำหรับโฟลเดอร์และช่องผู้ติดต่อที่เลือก ทำให้ผู้ใช้สามารถกรองรายการที่ซ้ำกันได้อย่างรวดเร็วโดยไม่ต้องกำหนดการตั้งค่าใหม่ คุณลักษณะนี้ช่วยลดเวลาที่ใช้ในการจัดการข้อมูลซ้ำได้อย่างมาก โดยเฉพาะอย่างยิ่งสำหรับผู้ใช้ที่ทำงานนี้เป็นประจำ
- 👥 การจัดการกลุ่มผู้ติดต่อซ้ำ: ยูทิลิตีขยายการจัดการซ้ำไปยังกลุ่มผู้ติดต่อ โดยเสนอทางเลือกในการจัดการกลุ่มผู้ติดต่อซ้ำตามชื่อกลุ่ม ชื่อสมาชิก หรือที่อยู่อีเมลของสมาชิก
ลบ รวม ย้าย หรือจัดหมวดหมู่ผู้ติดต่อที่ซ้ำกันใน Outlook อย่างรวดเร็ว
นี่คือวิธีการสมัคร รายชื่อซ้ำ คุณสมบัติในการลบ รวม ย้าย หรือจัดหมวดหมู่ผู้ติดต่อที่ซ้ำกันใน Outlook
Kutools สำหรับ Outlook: ปลดล็อกเครื่องมืออันทรงพลัง 100 รายการสำหรับ Outlook ทดลองใช้งานฟรี 60 วัน ไม่มีข้อจำกัดค้นพบเพิ่มเติม... ลองตอนนี้!
- เกี่ยวกับ Kutools ในแท็บ ลบ กลุ่มคลิก รายชื่อซ้ำ (คุณยังสามารถคลิก Kutools พลัส > รายชื่อซ้ำ).
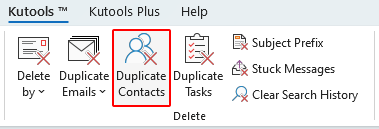
- ตัว Vortex Indicator ได้ถูกนำเสนอลงในนิตยสาร รายชื่อซ้ำ - ขั้นตอนที่ 1 (จาก 5): ระบุไฟล์ข้อมูล ตัวช่วยสร้าง เลือกไฟล์ข้อมูลที่คุณต้องการลบ รวม ย้าย หรือจัดหมวดหมู่ผู้ติดต่อที่ซ้ำกัน เมื่อเลือกแล้วให้คลิกที่ ขั้นตอนต่อไป: ระบุโฟลเดอร์ผู้ติดต่อ ปุ่ม

หมายเหตุ หากคุณมีบัญชีอีเมลหลายบัญชีใน Outlook ที่มีโฟลเดอร์ผู้ติดต่อขนาดใหญ่ หน้าต่างโฟลเดอร์ผู้ติดต่อที่กำลังโหลดจะปรากฏขึ้นตามภาพด้านล่างที่แสดง คุณสามารถเลือกที่จะคลิก ข้ามบัญชีอีเมลที่โหลดปัจจุบัน ปุ่มหรือเพียงแค่รอให้โฟลเดอร์ผู้ติดต่อทั้งหมดโหลดเสร็จ
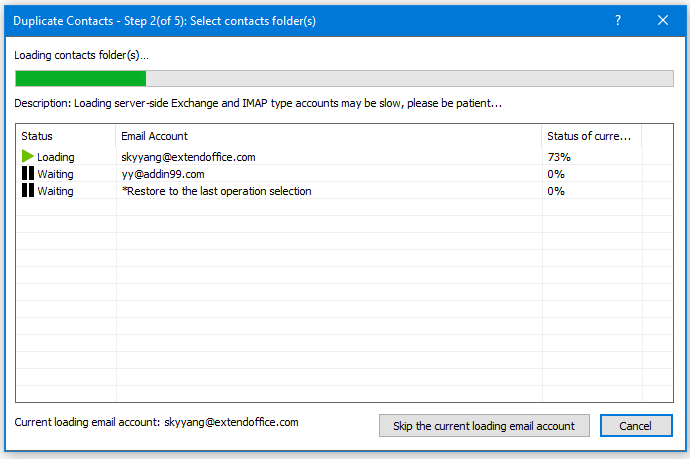
- เมื่อโฟลเดอร์ผู้ติดต่อโหลดเสร็จแล้ว โฟลเดอร์ผู้ติดต่อทั้งหมดจะปรากฏในกล่องด้านซ้ายของ ผู้ติดต่อซ้ำ - ขั้นตอนที่ 2 (จาก 5) หน้าต่าง. เลือกโฟลเดอร์ผู้ติดต่อที่มีผู้ติดต่อซ้ำที่คุณต้องการระบุ จากนั้นคลิกที่ ถัดไป: เลือกฟิลด์ผู้ติดต่อสำหรับการเปรียบเทียบที่ซ้ำกัน ปุ่ม
 ทิปส์:
ทิปส์:- สำหรับตัวเลือกที่รวดเร็วยิ่งขึ้นเช่น ตรวจสอบทั้งหมด ในการเลือกโฟลเดอร์ ให้คลิกขวาที่รายการโฟลเดอร์
- โฟลเดอร์ที่เลือกทั้งหมดจะปรากฏในช่องด้านขวา คุณสามารถลบหรือจัดเรียงได้ตามต้องการ ผู้ติดต่อจากโฟลเดอร์ที่แสดงด้านบนจะถูกจัดลำดับความสำคัญให้คงไว้เมื่อจัดการรายการที่ซ้ำกัน
- หากคุณเคยใช้เครื่องมือนี้และกำหนดเกณฑ์ตัวกรองไว้แล้ว คุณสามารถคลิกที่ เริ่มการกรอง ปุ่มเพื่อใช้เกณฑ์ที่มีอยู่เหล่านี้เพื่อกรองผู้ติดต่อที่ซ้ำกันออก
- ตัว Vortex Indicator ได้ถูกนำเสนอลงในนิตยสาร ผู้ติดต่อซ้ำ - ขั้นตอนที่ 3 (จาก 5) ตัวช่วยสร้าง โปรดเลือกฟิลด์ผู้ติดต่อเพื่อระบุรายการที่ซ้ำกัน (ผู้ติดต่อจะถือว่าซ้ำกันหากข้อมูลในฟิลด์เหล่านี้ตรงกันทุกประการ) ใน โปรดเลือกช่องรายชื่อเพื่อเปรียบเทียบที่ซ้ำกัน จากนั้นคลิกที่ไฟล์ ถัดไป: เลือกฟิลด์ที่จะแสดงในผลลัพธ์ ปุ่ม
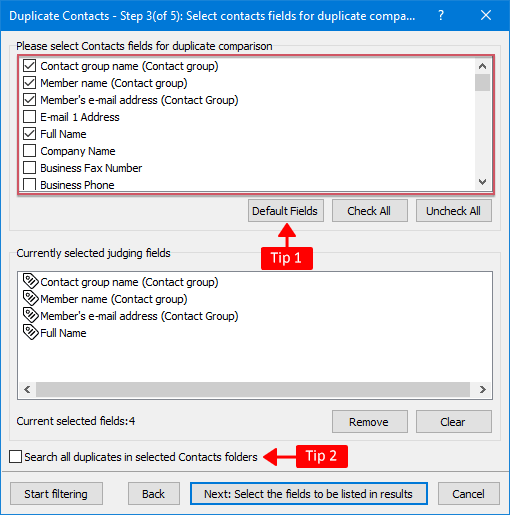 ทิปส์:
ทิปส์:- ฟิลด์ที่เลือกที่แสดงในภาพด้านบนแสดงถึงการตั้งค่าเริ่มต้นที่ Kutools ให้ไว้ คุณสามารถเลือกค่าเริ่มต้นเหล่านี้ได้อย่างง่ายดายโดยคลิกที่ ฟิลด์เริ่มต้น ปุ่ม
- หากคุณตรวจสอบ ค้นหารายการที่ซ้ำกันทั้งหมดในโฟลเดอร์ผู้ติดต่อที่เลือก ตัวเลือกยูทิลิตี้นี้จะค้นหาผู้ติดต่อที่ซ้ำกันในทุกโฟลเดอร์ที่คุณเลือก หากคุณไม่เลือกตัวเลือกนี้ ระบบจะค้นหารายการที่ซ้ำกันภายในโฟลเดอร์ที่ติดต่อแต่ละโฟลเดอร์แยกกัน
- ตัว Vortex Indicator ได้ถูกนำเสนอลงในนิตยสาร ผู้ติดต่อซ้ำ - ขั้นตอนที่ 4 (จาก 5) ตัวช่วยสร้าง เลือกตัวเลือกเพื่อระบุฟิลด์ที่จะแสดงรายการในกล่องผลลัพธ์ จากนั้นคลิกปุ่ม เริ่มการกรอง ปุ่ม
 ทิปส์:
ทิปส์:- ค่าเริ่มต้น: ตัวเลือกนี้จะเลือกช่องที่ตั้งค่าไว้ล่วงหน้า ได้แก่ ชื่อกลุ่มผู้ติดต่อ (กลุ่มผู้ติดต่อ), ชื่อสมาชิก (กลุ่มผู้ติดต่อ), ที่อยู่อีเมลของสมาชิก (กลุ่มผู้ติดต่อ)และ ชื่อเต็ม.
- ประเพณี: ตัวเลือกนี้จะเปิดใช้งาน เนื้อหาที่กำหนดด้วยตนเอง ปุ่ม ช่วยให้คุณสามารถเลือกฟิลด์ที่คุณต้องการแสดงในผลลัพธ์ได้
- ช่องที่เลือก: ตัวเลือกนี้จะเลือกฟิลด์ที่คุณเลือกในขั้นตอนก่อนหน้า
- ผู้ติดต่อที่ซ้ำกันทั้งหมดจะปรากฏใน รายชื่อผู้ติดต่อ/รายชื่อผู้ติดต่อซ้ำ (กล่องซ้าย) ของ ผู้ติดต่อซ้ำ - ขั้นตอนที่ 5 (จาก 5) ตัวช่วยสร้างซึ่งแสดงฟิลด์ที่คุณเลือกที่จะแสดง ในตัวช่วยสร้างนี้ คุณสามารถ:
- ขยายรายการที่ซ้ำกัน และเลือกหรือยกเลิกการเลือกผู้ติดต่อเพื่อตัดสินใจว่าจะรวมหรือแยกผู้ติดต่อออกจากกระบวนการจัดการรายการที่ซ้ำกัน เคล็ดลับ: คุณสามารถขยายกลุ่มได้โดยคลิกที่กลุ่ม จากนั้นเลือกผู้ติดต่อที่ซ้ำกันเพื่อดูรายละเอียดใน ดูตัวอย่างข้อมูลติดต่อ กล่อง.
- จาก จะจัดการกับผู้ติดต่อที่ซ้ำกันได้อย่างไร? รายการแบบเลื่อนลง เลือกการดำเนินการเพื่อใช้กับรายการที่ซ้ำกันที่เลือก
- ลบ (ย้ายไปที่โฟลเดอร์ "รายการที่ถูกลบ"): การดำเนินการนี้จะย้ายรายการที่ซ้ำกันไปยังโฟลเดอร์รายการที่ถูกลบโดยไม่ต้องลบออกอย่างถาวร
- ลบถาวร: การดำเนินการนี้จะลบรายการที่ซ้ำกันที่เลือกทั้งหมดออกอย่างถาวร
- ผสาน: เป็นการรวมรายชื่อผู้ติดต่อที่ซ้ำกันที่เลือกไว้ทั้งหมดเข้าด้วยกัน และรวมข้อมูลเข้าด้วยกัน
- ย้ายผู้ติดต่อที่ซ้ำกันทั้งหมด (ยกเว้นรายแรก): การดำเนินการนี้จะโอนรายการที่ซ้ำกัน ยกเว้นอินสแตนซ์แรกไปยังโฟลเดอร์ที่ระบุ
- ย้ายผู้ติดต่อที่ซ้ำกันทั้งหมด (รวมรายชื่อแรก): วิธีนี้จะย้ายอินสแตนซ์ทั้งหมดที่ซ้ำกันไปยังโฟลเดอร์ที่กำหนด
- เพิ่มหมวดหมู่: แท็กนี้เลือกผู้ติดต่อที่ซ้ำกันทั้งหมดพร้อมหมวดหมู่ที่กำหนดเพื่อให้ระบุตัวตนได้ง่ายขึ้นในภายหลัง
- คลิก ลงทะเบียนเลย เพื่อประมวลผลรายการที่ซ้ำกันตามการกระทำที่คุณเลือก

หลังจากกระบวนการเสร็จสมบูรณ์ ที่อยู่ติดต่อที่ซ้ำกันที่ระบุที่อยู่ทั้งหมดจะแสดงโดยมีขีดทับใน รายชื่อผู้ติดต่อ/รายชื่อผู้ติดต่อซ้ำ. กรุณาปิดไฟล์ รายชื่อซ้ำ ตัวช่วยสร้างเพื่อจบกระบวนการ

เคล็ดลับเพิ่มเติมในการใช้ Kutools สำหรับคุณลักษณะผู้ติดต่อซ้ำของ Outlook
- จัดการกับผู้ติดต่อที่ซ้ำกันโดยเฉพาะ
คุณสามารถจัดหมวดหมู่ ย้าย ลบ หรือลบผู้ติดต่อที่ซ้ำกันเพียงรายการเดียวอย่างถาวร โดยการคลิกขวาที่ผู้ติดต่อแล้วเลือกตัวเลือกที่คุณต้องการจากเมนูบริบท

- จัดการรายการซ้ำที่เลือกทั้งหมดในกลุ่ม
คุณสามารถจัดหมวดหมู่ ย้าย ผสาน ลบหรือลบรายการที่ซ้ำกันที่เลือกไว้ทั้งหมดในกลุ่มอย่างถาวร โดยการคลิกขวาที่กลุ่มและเลือกตัวเลือกที่คุณต้องการจากเมนูบริบท
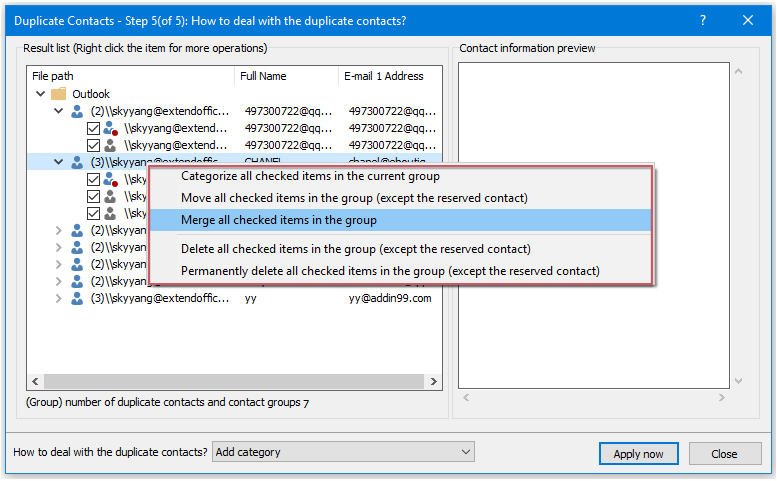
- การกรองผู้ติดต่อที่ซ้ำกันอีกครั้งอย่างง่ายดาย
พื้นที่ รายชื่อซ้ำ ยูทิลิตี้จะคงการตั้งค่าก่อนหน้าของคุณไว้ รวมถึงโฟลเดอร์ที่เลือกและฟิลด์ผู้ติดต่อ ครั้งต่อไปที่คุณใช้คุณสมบัตินี้ เพียงกดปุ่ม เริ่มการกรอง ปุ่มใน ผู้ติดต่อซ้ำ - ขั้นตอนที่ 2 (จาก 5) ตัวช่วยสร้าง วิธีนี้จะกรองรายการที่ซ้ำกันโดยตรงโดยไม่จำเป็นต้องกำหนดค่าฟิลด์ผู้ติดต่อใหม่
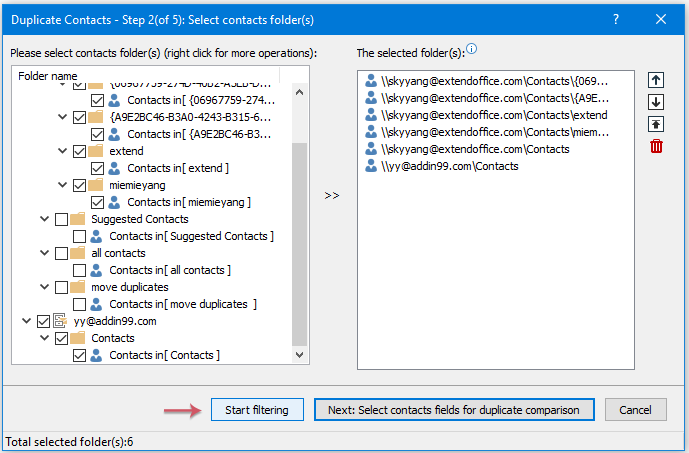
- จะทำอย่างไรถ้าไม่พบผู้ติดต่อที่ซ้ำกัน
หากไม่พบผู้ติดต่อที่ซ้ำกัน คุณสามารถเลือกที่จะเลือกฟิลด์อีกครั้งเพื่อระบุผู้ติดต่อที่ซ้ำกัน หรือยุติกระบวนการตามที่คุณต้องการ
-
จัดการกลุ่มผู้ติดต่อที่ซ้ำกันหากมีกลุ่มผู้ติดต่อซ้ำกันภายในโฟลเดอร์ที่คุณเลือก คุณสามารถจัดการกลุ่มผู้ติดต่อเหล่านั้นได้อย่างมีประสิทธิภาพ ใน ผู้ติดต่อซ้ำ - ขั้นตอนที่ 3 (จาก 5) ตัวช่วยสร้าง เพียงเลือกเกณฑ์ที่ต้องการ - ไม่ว่าจะเป็น ชื่อกลุ่มผู้ติดต่อ (กลุ่มผู้ติดต่อ), ชื่อสมาชิก (กลุ่มผู้ติดต่อ) or ที่อยู่อีเมลของสมาชิก (กลุ่มผู้ติดต่อ). เลือกตามความต้องการของคุณเพื่อจัดการกลุ่มที่ซ้ำกันเหล่านี้
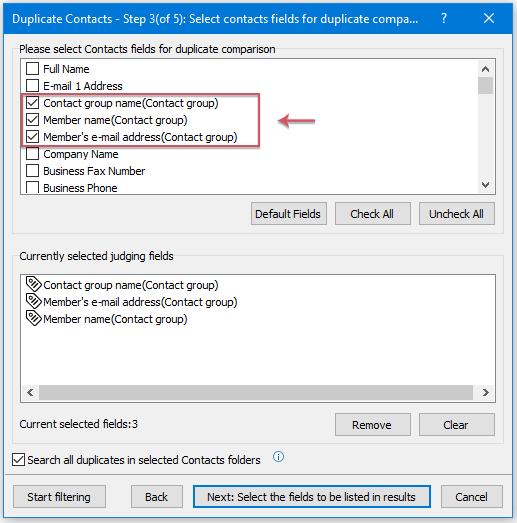
การสาธิต: ลบหรือย้ายผู้ติดต่อที่ซ้ำกันใน Outlook
ปลาย: ในวิดีโอนี้ Kutools เพิ่มแท็บโดย Kutools สำหรับ Outlook. หากคุณต้องการโปรดคลิก โปรดคลิกที่นี่เพื่ออ่านรายละเอียดเพิ่มเติม เพื่อทดลองใช้ฟรี 60 วันโดยไม่มีข้อ จำกัด !
สุดยอดเครื่องมือเพิ่มผลผลิตในสำนักงาน
Kutools สำหรับ Outlook - คุณสมบัติอันทรงพลังมากกว่า 100 รายการเพื่อเติมพลังให้กับ Outlook ของคุณ
🤖 ผู้ช่วยจดหมาย AI: ส่งอีเมลระดับมืออาชีพทันทีด้วยเวทมนตร์ AI คลิกเพียงครั้งเดียวเพื่อตอบกลับอย่างชาญฉลาด น้ำเสียงที่สมบูรณ์แบบ การเรียนรู้หลายภาษา เปลี่ยนรูปแบบการส่งอีเมลอย่างง่ายดาย! ...
📧 การทำงานอัตโนมัติของอีเมล: ไม่อยู่ที่สำนักงาน (ใช้ได้กับ POP และ IMAP) / กำหนดการส่งอีเมล / Auto CC/BCC ตามกฎเมื่อส่งอีเมล / ส่งต่ออัตโนมัติ (กฎขั้นสูง) / เพิ่มคำทักทายอัตโนมัติ / แบ่งอีเมลผู้รับหลายรายออกเป็นข้อความส่วนตัวโดยอัตโนมัติ ...
📨 การจัดการอีเมล์: เรียกคืนอีเมลได้อย่างง่ายดาย / บล็อกอีเมลหลอกลวงตามหัวเรื่องและอื่นๆ / ลบอีเมลที่ซ้ำกัน / การค้นหาขั้นสูง / รวมโฟลเดอร์ ...
📁 ไฟล์แนบโปร: บันทึกแบทช์ / การแยกแบทช์ / การบีบอัดแบบแบตช์ / บันทึกอัตโนมัติ / ถอดอัตโนมัติ / บีบอัดอัตโนมัติ ...
🌟 อินเตอร์เฟซเมจิก: 😊อีโมจิที่สวยและเจ๋งยิ่งขึ้น / เพิ่มประสิทธิภาพการทำงาน Outlook ของคุณด้วยมุมมองแบบแท็บ / ลดขนาด Outlook แทนที่จะปิด ...
???? เพียงคลิกเดียวสิ่งมหัศจรรย์: ตอบกลับทั้งหมดด้วยไฟล์แนบที่เข้ามา / อีเมลต่อต้านฟิชชิ่ง / 🕘 แสดงโซนเวลาของผู้ส่ง ...
👩🏼🤝👩🏻 รายชื่อและปฏิทิน: แบทช์เพิ่มผู้ติดต่อจากอีเมลที่เลือก / แบ่งกลุ่มผู้ติดต่อเป็นกลุ่มแต่ละกลุ่ม / ลบการแจ้งเตือนวันเกิด ...
เกิน คุณสมบัติ 100 รอการสำรวจของคุณ! คลิกที่นี่เพื่อค้นพบเพิ่มเติม

