ตั้งค่า / เปลี่ยนการซูมข้อความเริ่มต้นอย่างรวดเร็วใน Outlook
Kutools สำหรับ Outlook
ตัวอย่างเช่น หากคุณเปลี่ยนแถบเลื่อนการซูมเป็น 120% เมื่อเขียนข้อความใหม่ใน Outlook การซูมข้อความที่ระบุจะถูกนำไปใช้กับหน้าต่างข้อความการเขียน/ตอบกลับ/ส่งต่อทั้งหมดในอนาคต แต่การตั้งค่าการซูมข้อความนี้ใช้ไม่ได้กับหน้าต่างข้อความสำหรับการอ่านอีเมล แม้ว่าคุณจะเปลี่ยนการซูมข้อความเป็นเปอร์เซ็นต์เฉพาะเมื่ออ่านอีเมล เปอร์เซ็นต์การซูมข้อความนี้จะไม่ถูกเก็บไว้สำหรับอีเมลอื่นๆ ทั้งหมด Kutools สำหรับ Outlook มีตัวเลือกที่สามารถเปลี่ยนการซูมข้อความในการอ่าน เขียน ตอบกลับ และส่งต่อหน้าต่างอีเมลเป็นเปอร์เซ็นต์ที่กำหนดได้
ตั้งค่า / เปลี่ยนระดับการซูมเริ่มต้นอย่างรวดเร็วใน Outlook
 ตั้งค่า / เปลี่ยนระดับการซูมเริ่มต้นอย่างรวดเร็วใน Outlook
ตั้งค่า / เปลี่ยนระดับการซูมเริ่มต้นอย่างรวดเร็วใน Outlook
Kutools for Outlook มีตัวเลือกที่สามารถช่วยคุณเปลี่ยนหรือตั้งค่าการซูมข้อความเริ่มต้นสำหรับบานหน้าต่างการอ่านและหน้าต่างการอ่าน / เขียน / ตอบกลับ / ส่งต่อข้อความทั้งหมด
Kutools สำหรับ Outlook: ด้วยเครื่องมือ Outlook ที่มีประโยชน์มากมาย ให้ทดลองใช้ฟรีโดยไม่มีข้อจำกัดใน 60 วัน อ่านเพิ่มเติม ดาวน์โหลดฟรีเดี๋ยวนี้
1 คลิก Kutools > Options.

2. ในการเปิด Options ให้ไปที่ไฟล์ Zoom แท็บและ:
(1) ตรวจสอบไฟล์ เปิดใช้งานการซูมอัตโนมัติ (เปอร์เซ็นต์) ในหน้าต่างอ่านเขียนและตอบกลับ ตัวเลือก;
(2) พิมพ์เปอร์เซ็นต์ลงในกล่องระดับการซูมหรือคลิกที่ ![]() ปุ่มข้างกล่องและระบุเปอร์เซ็นต์จากรายการแบบเลื่อนลง
ปุ่มข้างกล่องและระบุเปอร์เซ็นต์จากรายการแบบเลื่อนลง

หมายเหตุ: ใน Outlook 2019 และ Office 365 ยูทิลิตี้นี้ถูกปิดใช้งาน
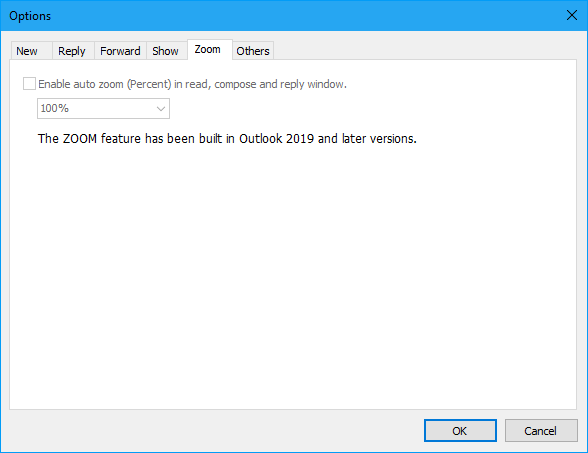
3 คลิกที่ OK ปุ่ม
จากนี้ไป การซูมข้อความที่ระบุจะถูกนำไปใช้กับหน้าต่างข้อความทั้งหมดโดยอัตโนมัติและถาวรเมื่ออ่าน เขียน ตอบกลับ หรือส่งต่อข้อความอีเมล ดูภาพหน้าจอ:
(1) บานหน้าต่างการอ่าน: เมื่ออ่านข้อความในบานหน้าต่างการอ่านอีเมลจะแสดงในระดับการซูมเริ่มต้นที่ระบุโดยอัตโนมัติ:

(2) ข้อความ Windows:
A. เมื่ออ่านเขียนตอบกลับหรือส่งต่ออีเมลในหน้าต่างข้อความหน้าต่างจะแสดงในระดับการซูมเริ่มต้นที่ระบุโดยอัตโนมัติ (ในภาพหน้าจอด้านล่างฉันระบุการซูมเริ่มต้นเป็น 30%)
B. เมื่อคลิก รายการถัดไป or รายการก่อนหน้า ปุ่มเพื่ออ่านอีเมลถัดไปหรือก่อนหน้าในหน้าต่างข้อความ หน้าต่างข้อความใหม่จะถูกซูมไปที่ระดับการซูมที่ระบุโดยอัตโนมัติ

การสาธิต: ตั้งค่า / เปลี่ยนการซูมข้อความเริ่มต้นใน Outlook
ปลาย: ในวิดีโอนี้ Kutools เพิ่มแท็บโดย Kutools สำหรับ Outlook. หากคุณต้องการโปรดคลิก โปรดคลิกที่นี่เพื่ออ่านรายละเอียดเพิ่มเติม เพื่อทดลองใช้ฟรี 60 วันโดยไม่มีข้อ จำกัด !
สุดยอดเครื่องมือเพิ่มผลผลิตในสำนักงาน
Kutools สำหรับ Outlook - คุณสมบัติอันทรงพลังมากกว่า 100 รายการเพื่อเติมพลังให้กับ Outlook ของคุณ
🤖 ผู้ช่วยจดหมาย AI: ส่งอีเมลระดับมืออาชีพทันทีด้วยเวทมนตร์ AI คลิกเพียงครั้งเดียวเพื่อตอบกลับอย่างชาญฉลาด น้ำเสียงที่สมบูรณ์แบบ การเรียนรู้หลายภาษา เปลี่ยนรูปแบบการส่งอีเมลอย่างง่ายดาย! ...
📧 การทำงานอัตโนมัติของอีเมล: ไม่อยู่ที่สำนักงาน (ใช้ได้กับ POP และ IMAP) / กำหนดการส่งอีเมล / Auto CC/BCC ตามกฎเมื่อส่งอีเมล / ส่งต่ออัตโนมัติ (กฎขั้นสูง) / เพิ่มคำทักทายอัตโนมัติ / แบ่งอีเมลผู้รับหลายรายออกเป็นข้อความส่วนตัวโดยอัตโนมัติ ...
📨 การจัดการอีเมล์: เรียกคืนอีเมลได้อย่างง่ายดาย / บล็อกอีเมลหลอกลวงตามหัวเรื่องและอื่นๆ / ลบอีเมลที่ซ้ำกัน / การค้นหาขั้นสูง / รวมโฟลเดอร์ ...
📁 ไฟล์แนบโปร: บันทึกแบทช์ / การแยกแบทช์ / การบีบอัดแบบแบตช์ / บันทึกอัตโนมัติ / ถอดอัตโนมัติ / บีบอัดอัตโนมัติ ...
🌟 อินเตอร์เฟซเมจิก: 😊อีโมจิที่สวยและเจ๋งยิ่งขึ้น / เพิ่มประสิทธิภาพการทำงาน Outlook ของคุณด้วยมุมมองแบบแท็บ / ลดขนาด Outlook แทนที่จะปิด ...
???? เพียงคลิกเดียวสิ่งมหัศจรรย์: ตอบกลับทั้งหมดด้วยไฟล์แนบที่เข้ามา / อีเมลต่อต้านฟิชชิ่ง / 🕘 แสดงโซนเวลาของผู้ส่ง ...
👩🏼🤝👩🏻 รายชื่อและปฏิทิน: แบทช์เพิ่มผู้ติดต่อจากอีเมลที่เลือก / แบ่งกลุ่มผู้ติดต่อเป็นกลุ่มแต่ละกลุ่ม / ลบการแจ้งเตือนวันเกิด ...
เกิน คุณสมบัติ 100 รอการสำรวจของคุณ! คลิกที่นี่เพื่อค้นพบเพิ่มเติม

