Outlook ช่วย
บทช่วยสอนนี้จะแสดงวิธีรับความช่วยเหลืออย่างเป็นทางการจาก Microsoft Outlook ประกอบด้วยสามส่วน: ความช่วยเหลือทั่วไปความช่วยเหลือในการติดต่อและการฝึกอบรม
หมายเหตุ: วิธีการที่แนะนำในหน้านี้ใช้กับโปรแกรมเดสก์ท็อป Microsoft Outlook 2019 ใน Windows 10 และคำแนะนำอาจแตกต่างกันมากหรือน้อยขึ้นอยู่กับรุ่นของ Microsoft Outlook และสภาพแวดล้อมของ Windows
1. Outlook Help - วิธีใช้ทั่วไป
ในฐานะมือใหม่ของ Outlook คุณอาจรู้สึกลำบากในการทำงานบางอย่างของ Outlook ในเงื่อนไขเหล่านี้คุณสามารถเข้าถึงความช่วยเหลือของ Outlook และค้นหาวิธีแก้ไขได้ บทช่วยสอนนี้จะแสดงวิธีรับความช่วยเหลือทั่วไปของ Outlook
1.1 ค้นหาเอกสารช่วยเหลือตามหมวดหมู่
ตัวอย่างเช่นคุณต้องการค้นหาเอกสารความช่วยเหลือเกี่ยวกับการสร้างอีเมลคุณสามารถทำได้ดังนี้:
1. ในอินเทอร์เฟซหลักของ Outlook คลิก การช่วยเหลือ > การช่วยเหลือ เพื่อแสดง การช่วยเหลือ บานหน้าต่าง
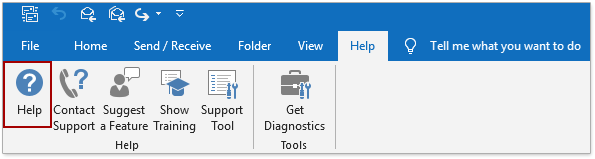
เคล็ดลับ: คุณยังสามารถกดปุ่ม F1 เพื่อเปิดใช้งานบานหน้าต่างวิธีใช้
2. ตอนนี้ การช่วยเหลือ บานหน้าต่างจะปรากฏขึ้นทางด้านขวามือ กรุณาคลิก สร้างและส่งอีเมล เพื่อเปิดเอกสารช่วยเหลือของหมวดหมู่นี้ในไฟล์ การช่วยเหลือ บานหน้าต่าง
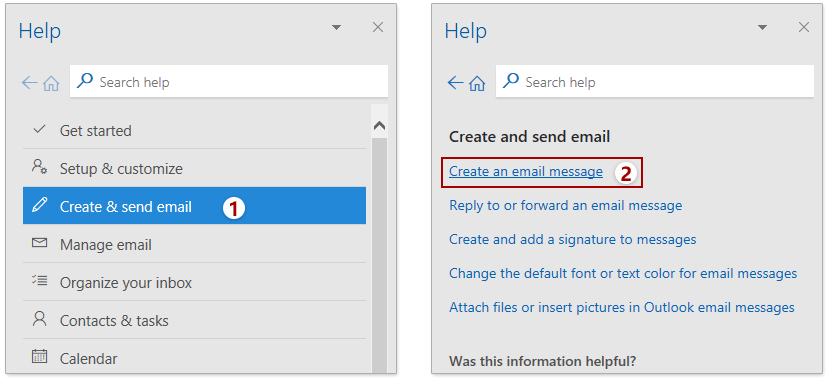
3. คลิก สร้างข้อความอีเมล เพื่อเปิดเอกสารวิธีใช้นี้ในบานหน้าต่างวิธีใช้
ตอนนี้คุณจะได้รับเอกสารความช่วยเหลือเกี่ยวกับการสร้างอีเมลใหม่ในบานหน้าต่างวิธีใช้
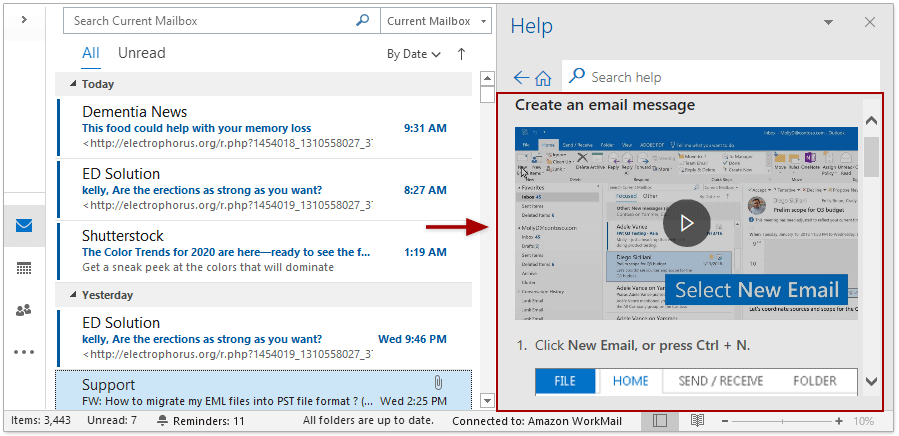
ค้นหาเอกสารช่วยเหลือโดยการค้นหา
คุณยังสามารถพิมพ์คำสำคัญเพื่อค้นหาเอกสารวิธีใช้ที่ระบุในบานหน้าต่างวิธีใช้
1. ในอินเทอร์เฟซหลักของ Outlook คลิก การช่วยเหลือ > การช่วยเหลือ เพื่อแสดง การช่วยเหลือ บานหน้าต่าง
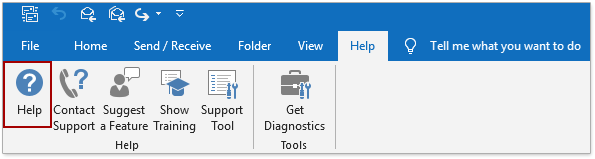
เคล็ดลับ: คุณยังสามารถกดปุ่ม F1 เพื่อเปิดใช้งานบานหน้าต่างวิธีใช้
2. ตอนนี้ การช่วยเหลือ บานหน้าต่างจะปรากฏขึ้นทางด้านขวามือ พิมพ์คำสำคัญที่ระบุลงในไฟล์ ค้นหา แล้วกดปุ่ม เข้าสู่ สำคัญ. ตอนนี้เอกสารช่วยเหลือทั้งหมดเกี่ยวกับคำหลักที่ระบุอยู่ด้านล่าง:
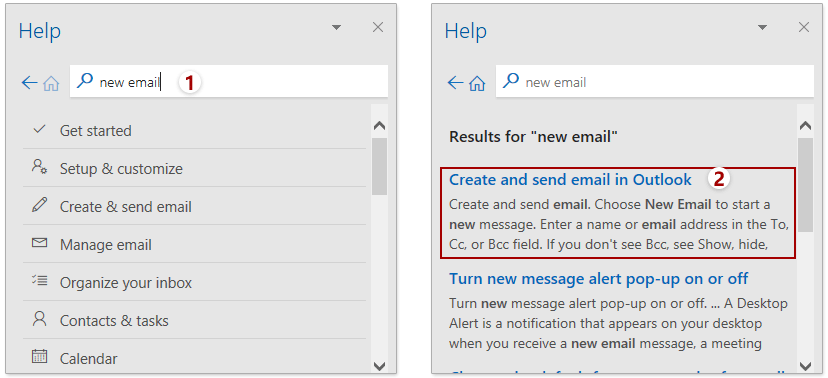
3. ในผลการค้นหาค้นหาเอกสารวิธีใช้ที่ตรงกันที่สุดแล้วคลิกเพื่อเปิด
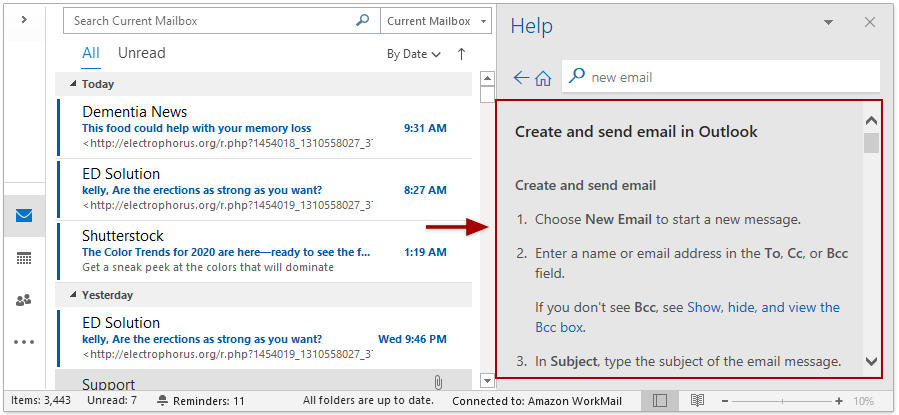
หมายเหตุ / รายละเอียดเพิ่มเติม
![]() : คลิกปุ่มนี้ก่อนหน้าไฟล์ ค้นหา จะไปที่โฮมเพจของ Outlook help
: คลิกปุ่มนี้ก่อนหน้าไฟล์ ค้นหา จะไปที่โฮมเพจของ Outlook help
![]() : คลิกปุ่มนี้ก่อนหน้าไฟล์ ค้นหา กล่องจะกลับไปที่หน้าก่อนหน้าของ Outlook ช่วยให้คุณได้อ่าน
: คลิกปุ่มนี้ก่อนหน้าไฟล์ ค้นหา กล่องจะกลับไปที่หน้าก่อนหน้าของ Outlook ช่วยให้คุณได้อ่าน
![]() : คลิกเพื่อเปิดเอกสารวิธีใช้ปัจจุบันในเบราว์เซอร์
: คลิกเพื่อเปิดเอกสารวิธีใช้ปัจจุบันในเบราว์เซอร์
![]() : คุณสามารถย้ายปรับขนาดหรือปิดบานหน้าต่างวิธีใช้โดยเมนูแบบเลื่อนลงของลูกศรนี้
: คุณสามารถย้ายปรับขนาดหรือปิดบานหน้าต่างวิธีใช้โดยเมนูแบบเลื่อนลงของลูกศรนี้
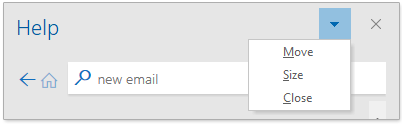
![]() : คลิกปุ่มนี้ที่มุมขวาบนเพื่อปิดบานหน้าต่างวิธีใช้
: คลิกปุ่มนี้ที่มุมขวาบนเพื่อปิดบานหน้าต่างวิธีใช้
2. Outlook Help - ติดต่อฝ่ายสนับสนุน
คุณสามารถรับความช่วยเหลือจากตัวแทนฝ่ายสนับสนุนของ Office ได้โดยตรง
Outlook Help - ติดต่อฝ่ายสนับสนุน
1. คลิก การช่วยเหลือ > ติดต่อฝ่ายสนับสนุน บน Ribbon เพื่อเปิดบานหน้าต่างวิธีใช้
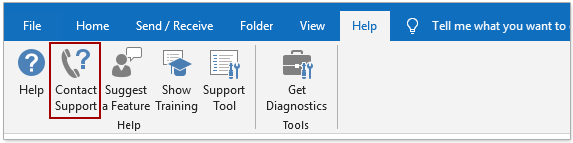
2. ใน การช่วยเหลือ บานหน้าต่างโปรดพิมพ์ความต้องการหรือปัญหาของคุณลงในกล่องข้อความแล้วคลิก ขอความช่วยเหลือ ปุ่ม
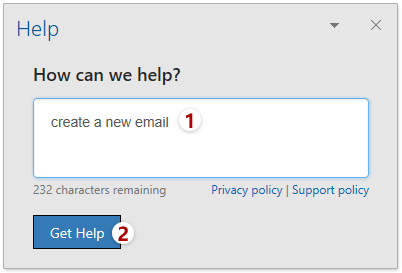
3. ตอนนี้ขอแนะนำวิธีแก้ปัญหาด้วยตนเอง คุณสามารถคลิกวิธีแก้ไขปัญหาด้วยตนเองเพื่อขอความช่วยเหลือโดยตรงหรือคลิกที่ ล็อคอิน หรือ แชทสด ใน รับความช่วยเหลือเพิ่มเติม มาตรา.
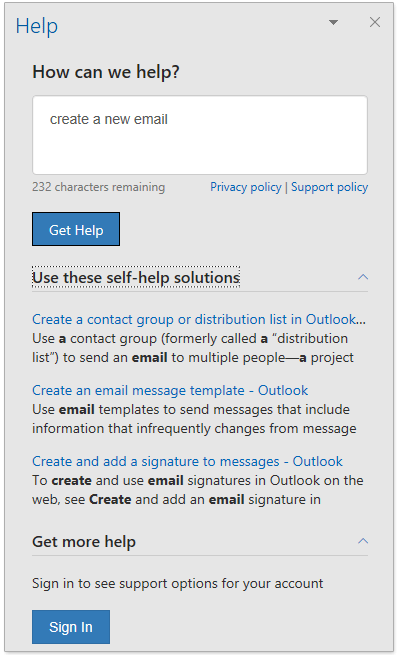
หมายเหตุ / รายละเอียดเพิ่มเติม
1. คุณควรอธิบายปัญหาของคุณโดยมีอักขระไม่เกิน 250 ตัวในส่วน เราจะช่วยได้อย่างไร? กล่องข้อความ.
2. คลิก นโยบายความเป็นส่วนตัว เพื่อดูไฟล์ คำชี้แจงสิทธิ์ส่วนบุคคลของ Microsoft ในเบราว์เซอร์
3. คลิก นโยบายการสนับสนุน เพื่อดูไฟล์ นโยบายการสนับสนุนลูกค้าของ Microsoft Office ใน การช่วยเหลือ บานหน้าต่าง
4. คุณสามารถย้ายปรับขนาดหรือปิดไฟล์ การช่วยเหลือ บานหน้าต่างตามเมนูแบบเลื่อนลงของลูกศรนี้ ![]() .
.
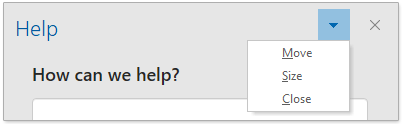
5. คลิกที่ ![]() ที่มุมขวาบนเพื่อปิดบานหน้าต่างวิธีใช้
ที่มุมขวาบนเพื่อปิดบานหน้าต่างวิธีใช้
3. Outlook Help - แสดงการฝึกอบรม
Show Training เป็นคู่มือช่วยเหลือของ Outlook ที่ดีสำหรับมือใหม่ของ Outlook เพื่อเรียนรู้ Outlook ก่อนที่จะทำงานกับ Outlook การฝึกอบรมการแสดงจะแนะนำการใช้งาน Outlook พื้นฐานที่มีทั้งข้อความและวิดีโอสั้น ๆ และช่วยให้ผู้เริ่มต้น Outlook คุ้นเคยกับ Outlook ได้อย่างง่ายดาย
Outlook Help - แสดงการฝึกอบรม
1. คลิก การช่วยเหลือ > แสดงการฝึกอบรม ใน Ribbon เพื่อเปิดใช้งานบานหน้าต่างวิธีใช้
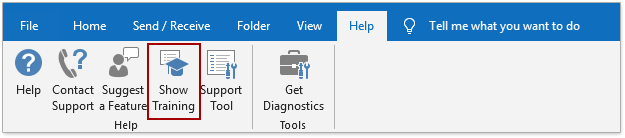
2. ใน การช่วยเหลือ บานหน้าต่างคลิกหมวดหมู่ที่คุณจะได้เรียนรู้ ในกรณีนี้ฉันคลิกไฟล์ เริ่มต้นใช้งาน หมวดหมู่

3. ตอนนี้กำลังเปิดการฝึกอบรมหมวดหมู่ที่เลือก คุณสามารถคลิกวิดีโอเพื่อดูวิธีใช้หรืออ่านเอกสารช่วยเหลือด้านล่าง

หมายเหตุ / รายละเอียดเพิ่มเติม
1. คลิกที่ ![]() จะไปที่โฮมเพจของวิธีใช้ทั่วไปของ Outlook
จะไปที่โฮมเพจของวิธีใช้ทั่วไปของ Outlook
2. คลิกที่ ![]() จะกลับไปที่หน้าที่คุณอ่านในไฟล์ การช่วยเหลือ บานหน้าต่าง
จะกลับไปที่หน้าที่คุณอ่านในไฟล์ การช่วยเหลือ บานหน้าต่าง
3. คลิกที่ ![]() จะเปิดเอกสารความช่วยเหลือปัจจุบันในเบราว์เซอร์
จะเปิดเอกสารความช่วยเหลือปัจจุบันในเบราว์เซอร์
4. คุณสามารถย้ายปรับขนาดหรือปิดไฟล์ การช่วยเหลือ บานหน้าต่างตามเมนูแบบเลื่อนลงของลูกศรนี้ ![]() .
.
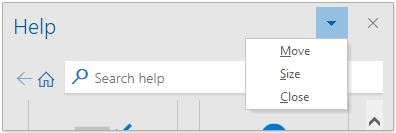
5. คลิกที่ ![]() ที่มุมขวาบนเพื่อปิดบานหน้าต่างวิธีใช้
ที่มุมขวาบนเพื่อปิดบานหน้าต่างวิธีใช้
6. พิมพ์คำสำคัญในไฟล์ ค้นหา แล้วกดปุ่ม เข้าสู่ และจะแสดงรายการผลการค้นหาในไฟล์ การช่วยเหลือ บานหน้าต่าง
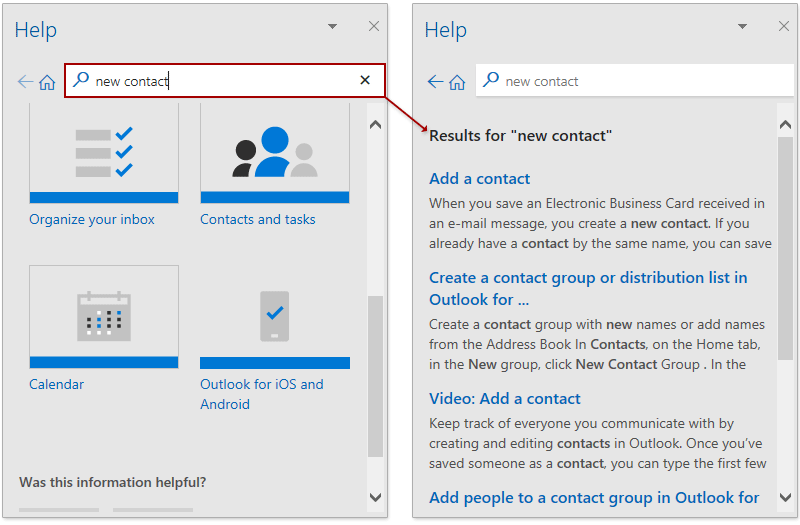
สุดยอดเครื่องมือเพิ่มผลผลิตในสำนักงาน
Kutools สำหรับ Outlook - คุณสมบัติอันทรงพลังมากกว่า 100 รายการเพื่อเติมพลังให้กับ Outlook ของคุณ
🤖 ผู้ช่วยจดหมาย AI: ส่งอีเมลระดับมืออาชีพทันทีด้วยเวทมนตร์ AI คลิกเพียงครั้งเดียวเพื่อตอบกลับอย่างชาญฉลาด น้ำเสียงที่สมบูรณ์แบบ การเรียนรู้หลายภาษา เปลี่ยนรูปแบบการส่งอีเมลอย่างง่ายดาย! ...
📧 การทำงานอัตโนมัติของอีเมล: ไม่อยู่ที่สำนักงาน (ใช้ได้กับ POP และ IMAP) / กำหนดการส่งอีเมล / Auto CC/BCC ตามกฎเมื่อส่งอีเมล / ส่งต่ออัตโนมัติ (กฎขั้นสูง) / เพิ่มคำทักทายอัตโนมัติ / แบ่งอีเมลผู้รับหลายรายออกเป็นข้อความส่วนตัวโดยอัตโนมัติ ...
📨 การจัดการอีเมล์: เรียกคืนอีเมลได้อย่างง่ายดาย / บล็อกอีเมลหลอกลวงตามหัวเรื่องและอื่นๆ / ลบอีเมลที่ซ้ำกัน / การค้นหาขั้นสูง / รวมโฟลเดอร์ ...
📁 ไฟล์แนบโปร: บันทึกแบทช์ / การแยกแบทช์ / การบีบอัดแบบแบตช์ / บันทึกอัตโนมัติ / ถอดอัตโนมัติ / บีบอัดอัตโนมัติ ...
🌟 อินเตอร์เฟซเมจิก: 😊อีโมจิที่สวยและเจ๋งยิ่งขึ้น / เพิ่มประสิทธิภาพการทำงาน Outlook ของคุณด้วยมุมมองแบบแท็บ / ลดขนาด Outlook แทนที่จะปิด ...
???? เพียงคลิกเดียวสิ่งมหัศจรรย์: ตอบกลับทั้งหมดด้วยไฟล์แนบที่เข้ามา / อีเมลต่อต้านฟิชชิ่ง / 🕘 แสดงโซนเวลาของผู้ส่ง ...
👩🏼🤝👩🏻 รายชื่อและปฏิทิน: แบทช์เพิ่มผู้ติดต่อจากอีเมลที่เลือก / แบ่งกลุ่มผู้ติดต่อเป็นกลุ่มแต่ละกลุ่ม / ลบการแจ้งเตือนวันเกิด ...
เกิน คุณสมบัติ 100 รอการสำรวจของคุณ! คลิกที่นี่เพื่อค้นพบเพิ่มเติม

