เพิ่มบัญชีอีเมลใน Outlook 2019
คุณอาจลงทะเบียนหรือใช้บัญชีอีเมลจากบางเว็บไซต์กล่าวว่า Gmail หรือรับบัญชีอีเมลจาก บริษัท หรือองค์กรของคุณ ตอนนี้คุณสามารถเพิ่มบัญชีอีเมลเหล่านี้ใน Outlook ได้
หมายเหตุ: วิธีการที่แนะนำในหน้านี้ใช้กับโปรแกรมเดสก์ท็อป Microsoft Outlook 2019 ใน Windows 10 และคำแนะนำอาจแตกต่างกันมากหรือน้อยขึ้นอยู่กับรุ่นของ Microsoft Outlook และสภาพแวดล้อมของ Windows
เพิ่มบัญชีอีเมลเมื่อเริ่ม Outlook เป็นครั้งแรก
หากคุณยังไม่ได้เพิ่มบัญชีอีเมลใน Outlook ระบบจะเปิดหน้าต่างเพื่อขอให้คุณเพิ่มบัญชีอีเมลใหม่เมื่อคุณเริ่ม Outlook เป็นครั้งแรก
1. เปิด Outlook ของคุณ
2. ในหน้าต่างที่โผล่ออกมาโปรดพิมพ์บัญชีอีเมลของคุณในไฟล์ อีเมล แล้วคลิกไฟล์ เชื่อมต่อ ปุ่ม
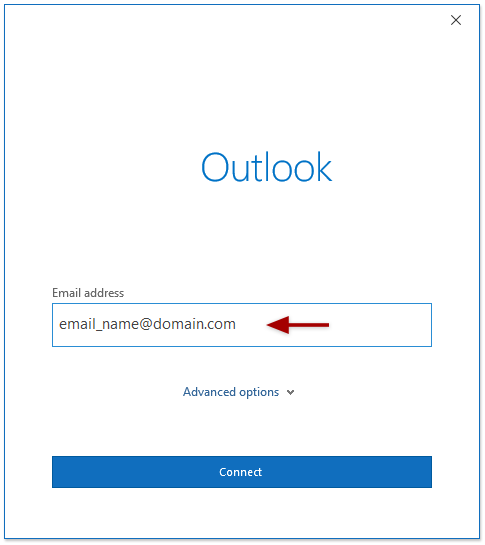
หมายเหตุ: คุณสามารถคลิก ตัวเลือกขั้นสูง เพื่อกำหนดการตั้งค่าบัญชีอีเมล
3. ในหน้าต่างที่สองให้พิมพ์รหัสผ่านของบัญชีอีเมลที่เพิ่มในไฟล์ รหัสผ่าน แล้วคลิกไฟล์ เชื่อมต่อ ปุ่ม
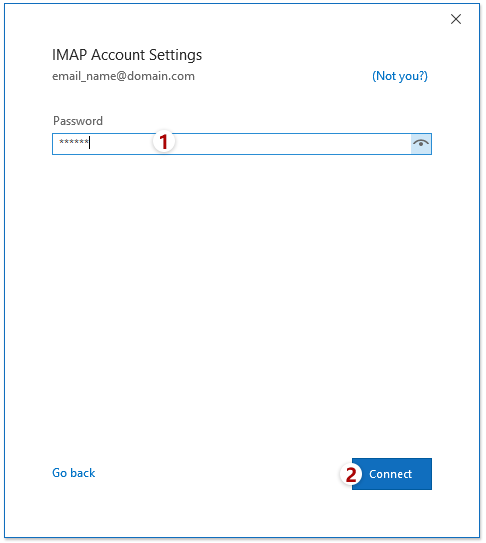
4. ขณะนี้มีหน้าต่างอื่นออกมาและแจ้งให้คุณทราบว่าเพิ่มบัญชีอีเมลเรียบร้อยแล้ว กรุณาคลิกที่ไฟล์ เสร็จสิ้น ปุ่มเพื่อเสร็จสิ้น
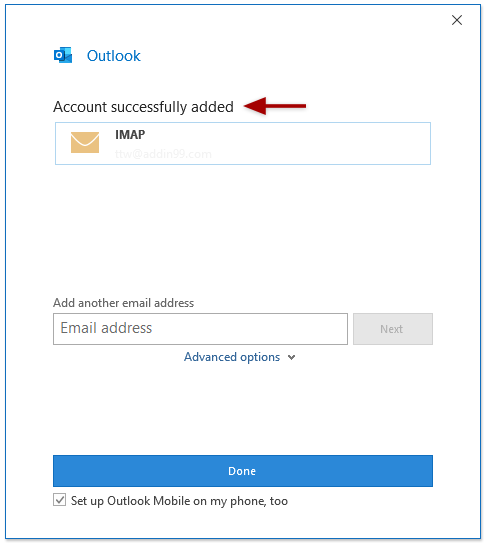
หมายเหตุ / รายละเอียดเพิ่มเติม:
(1) หากคุณต้องการเพิ่มบัญชีอีเมลอื่นโปรดพิมพ์บัญชีอีเมลใหม่ในไฟล์ เพิ่มที่อยู่อีเมลอื่น แล้วคลิกไฟล์ ถัดไป ในหน้าต่างด้านบน
(2) การดำเนินการจะแตกต่างกันอย่างมีนัยสำคัญหรือเล็กน้อยขึ้นอยู่กับประเภทของบัญชีอีเมลที่คุณเพิ่ม
ขณะนี้ Outlook กำลังเปิดขึ้นพร้อมกับการเพิ่มบัญชีอีเมลใหม่
เพิ่มบัญชีอีเมลหลังจากเริ่ม Outlook
หากคุณเปิด Outlook ไว้แล้วคุณสามารถเพิ่มบัญชีอีเมลอื่น ๆ ต่อไปได้เช่นกัน
1. คลิก เนื้อไม่มีมัน บน Ribbon

2. ไปข้างหน้าเพื่อคลิก ข้อมูล > เพิ่มบัญชี. ดูภาพหน้าจอ:
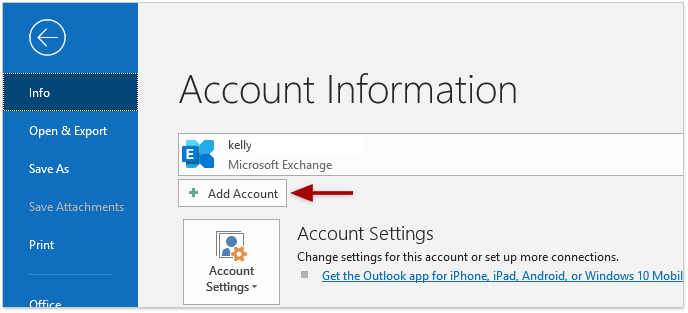
3. ในหน้าต่างที่โผล่ออกมาโปรดพิมพ์บัญชีอีเมลของคุณในไฟล์ อีเมล แล้วคลิกไฟล์ เชื่อมต่อ ปุ่ม
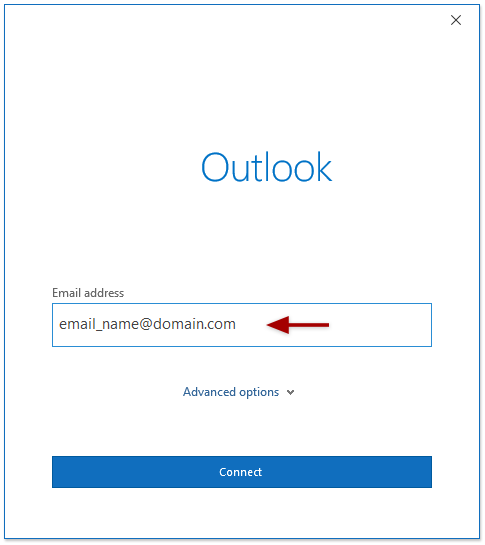
หมายเหตุ: คุณสามารถคลิก ตัวเลือกขั้นสูง เพื่อกำหนดการตั้งค่าบัญชีอีเมล
4. ในหน้าต่างที่สองให้พิมพ์รหัสผ่านของบัญชีอีเมลที่เพิ่มในไฟล์ รหัสผ่าน แล้วคลิกไฟล์ เชื่อมต่อ ปุ่ม
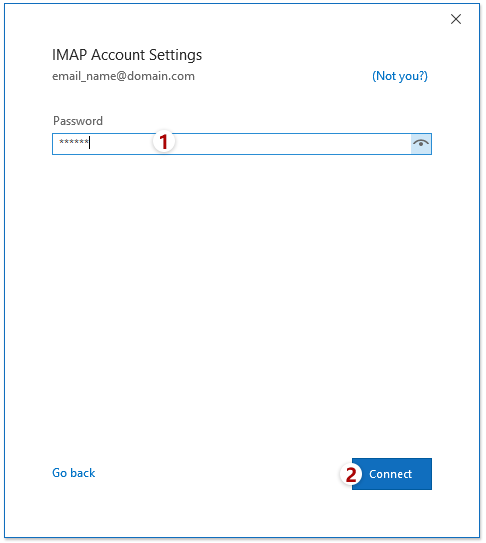
5. ขณะนี้มีหน้าต่างอื่นออกมาและแจ้งให้คุณทราบว่าเพิ่มบัญชีอีเมลเรียบร้อยแล้ว กรุณาคลิกที่ไฟล์ เสร็จสิ้น ปุ่มเพื่อเสร็จสิ้น
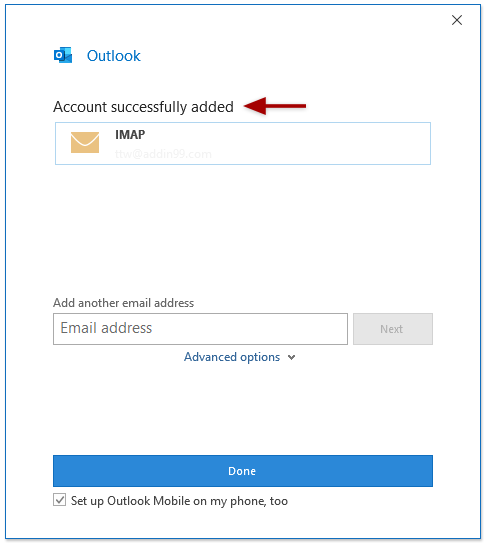
หมายเหตุ / รายละเอียดเพิ่มเติม:
(1) หากคุณต้องการเพิ่มบัญชีอีเมลอื่นโปรดพิมพ์บัญชีอีเมลใหม่ในไฟล์ เพิ่มที่อยู่อีเมลอื่น แล้วคลิกไฟล์ ถัดไป ในหน้าต่างด้านบน
(2) การดำเนินการจะแตกต่างกันอย่างมีนัยสำคัญหรือเล็กน้อยขึ้นอยู่กับประเภทของบัญชีอีเมลที่คุณเพิ่ม
ขณะนี้ Outlook กำลังเปิดขึ้นพร้อมกับการเพิ่มบัญชีอีเมลใหม่
บทความเพิ่มเติม ...
สุดยอดเครื่องมือเพิ่มผลผลิตในสำนักงาน
Kutools สำหรับ Outlook - คุณสมบัติอันทรงพลังมากกว่า 100 รายการเพื่อเติมพลังให้กับ Outlook ของคุณ
🤖 ผู้ช่วยจดหมาย AI: ส่งอีเมลระดับมืออาชีพทันทีด้วยเวทมนตร์ AI คลิกเพียงครั้งเดียวเพื่อตอบกลับอย่างชาญฉลาด น้ำเสียงที่สมบูรณ์แบบ การเรียนรู้หลายภาษา เปลี่ยนรูปแบบการส่งอีเมลอย่างง่ายดาย! ...
📧 การทำงานอัตโนมัติของอีเมล: ไม่อยู่ที่สำนักงาน (ใช้ได้กับ POP และ IMAP) / กำหนดการส่งอีเมล / Auto CC/BCC ตามกฎเมื่อส่งอีเมล / ส่งต่ออัตโนมัติ (กฎขั้นสูง) / เพิ่มคำทักทายอัตโนมัติ / แบ่งอีเมลผู้รับหลายรายออกเป็นข้อความส่วนตัวโดยอัตโนมัติ ...
📨 การจัดการอีเมล์: เรียกคืนอีเมลได้อย่างง่ายดาย / บล็อกอีเมลหลอกลวงตามหัวเรื่องและอื่นๆ / ลบอีเมลที่ซ้ำกัน / การค้นหาขั้นสูง / รวมโฟลเดอร์ ...
📁 ไฟล์แนบโปร: บันทึกแบทช์ / การแยกแบทช์ / การบีบอัดแบบแบตช์ / บันทึกอัตโนมัติ / ถอดอัตโนมัติ / บีบอัดอัตโนมัติ ...
🌟 อินเตอร์เฟซเมจิก: 😊อีโมจิที่สวยและเจ๋งยิ่งขึ้น / เพิ่มประสิทธิภาพการทำงาน Outlook ของคุณด้วยมุมมองแบบแท็บ / ลดขนาด Outlook แทนที่จะปิด ...
???? เพียงคลิกเดียวสิ่งมหัศจรรย์: ตอบกลับทั้งหมดด้วยไฟล์แนบที่เข้ามา / อีเมลต่อต้านฟิชชิ่ง / 🕘 แสดงโซนเวลาของผู้ส่ง ...
👩🏼🤝👩🏻 รายชื่อและปฏิทิน: แบทช์เพิ่มผู้ติดต่อจากอีเมลที่เลือก / แบ่งกลุ่มผู้ติดต่อเป็นกลุ่มแต่ละกลุ่ม / ลบการแจ้งเตือนวันเกิด ...
เกิน คุณสมบัติ 100 รอการสำรวจของคุณ! คลิกที่นี่เพื่อค้นพบเพิ่มเติม

