Outlook: จะยกเลิกการประชุมในปฏิทินในฐานะผู้จัดงานได้อย่างไร
ใน Outlook ในฐานะผู้จัดการประชุม เมื่อคุณยกเลิกการประชุม การประชุมจะถูกลบออกจากปฏิทินโดยอัตโนมัติ ในบางกรณี คุณอาจต้องการเก็บการประชุมที่ยกเลิกไว้ในปฏิทินเพื่อทำเครื่องหมายบางอย่าง อย่างไรก็ตาม ไม่มีฟีเจอร์ที่มีอยู่แล้วภายใน Outlook ที่สามารถจัดการงานนี้ได้ ในบทช่วยสอนนี้มีรหัส VBA สองรหัสเพื่อให้การประชุมเป็นการนัดหมายในขณะที่ยกเลิก
รหัส VBA สำหรับการคัดลอกการประชุมที่ถูกยกเลิกตามนัดหมาย
รหัส VBA สำหรับการคัดลอกการประชุมที่ถูกยกเลิกตามนัดหมาย
ต่อไปนี้คือรหัสสองรหัสสำหรับยกเลิกการประชุมและคัดลอกและวางเป็นการนัดหมายพร้อมกัน
หมายเหตุ: ก่อนที่คุณจะเปิดใช้งานรหัส โปรดตรวจสอบให้แน่ใจว่าได้เลือกตัวเลือกทั้งสองนี้แล้ว:
เปิดใช้งาน Outlook คลิก เนื้อไม่มีมัน > Optionsในหน้าต่างตัวเลือก Outlook ให้คลิก ศูนย์ความเชื่อถือ แล้วคลิก การตั้งค่าศูนย์ความเชื่อถือจากนั้นในหน้าต่างศูนย์ความเชื่อถือ ให้คลิก การตั้งค่ามาโคร แท็บตรวจสอบ เปิดใช้งานมาโครทั้งหมด (ไม่แนะนำให้ใช้รหัสที่เป็นอันตรายซึ่งอาจทำงานได้) และ ใช้การตั้งค่าความปลอดภัยของแมโครกับโปรแกรมเสริมที่ติดตั้งไว้ ตัวเลือก. คลิก OK > OK เพื่อปิดหน้าต่าง เริ่มต้นใหม่ ภาพ
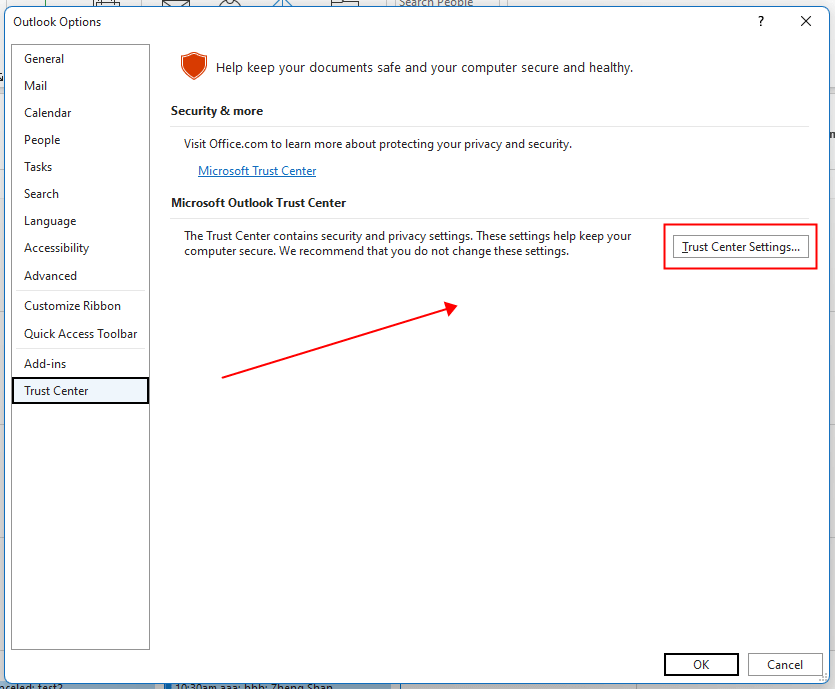
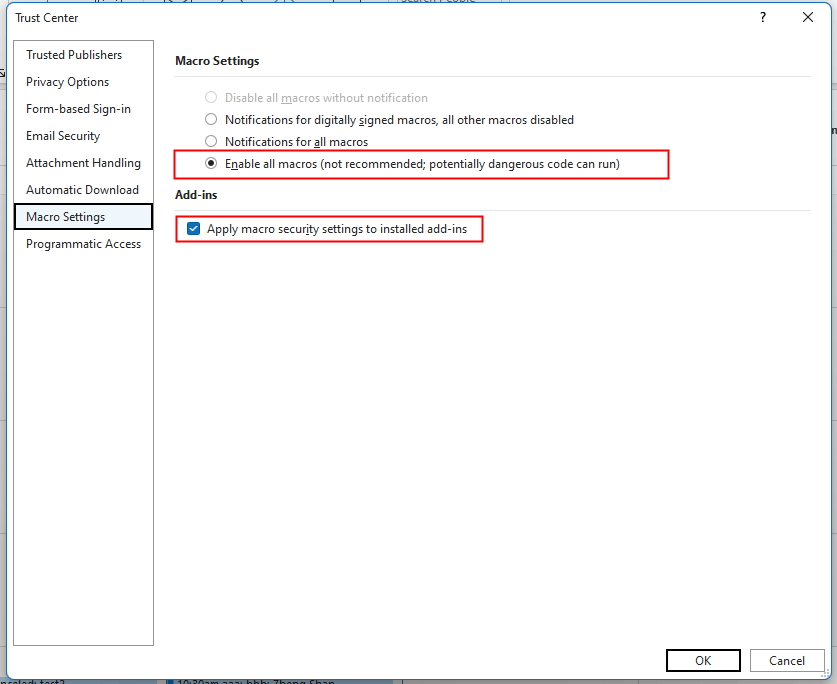
1. เลื่อนไปที่มุมมองปฏิทิน Outlook แล้วเลือกการประชุมที่คุณต้องการยกเลิก กด อื่น ๆ + F11 คีย์เพื่อเปิดใช้งานหน้าต่าง Microsoft Visual Basic for Applications
2 คลิก สิ่งที่ใส่เข้าไป > โมดูล เพื่อแทรกโมดูลว่างใหม่ จากนั้นคัดลอกและวางโค้ดด้านล่างลงไป
รหัส: คัดลอกการประชุมเป็นการนัดหมายและยกเลิก
Sub CopyMeetingAsAppointmentBeforeCancel()
'UpdatebyExtendoffice20221129
Dim xAppointmentItem As AppointmentItem
Dim xMeetingItem As AppointmentItem
On Error Resume Next
Set xMeetingItem = GetCurrentItem()
Set xAppointmentItem = Application.CreateItem(olAppointmentItem)
With xAppointmentItem
.Subject = "Canceled: " & xMeetingItem.Subject
.Start = xMeetingItem.Start
.Duration = xMeetingItem.Duration
.Location = xMeetingItem.Location
.Body = xMeetingItem.Body
.Save
.Move Application.ActiveExplorer.CurrentFolder
End With
With xMeetingItem
.MeetingStatus = olMeetingCanceled
.Send
.Delete
End With
Set xAppointmentItem = Nothing
Set xMeetingItem = Nothing
End Sub
Function GetCurrentItem() As Object
On Error Resume Next
Select Case TypeName(Application.ActiveWindow)
Case "Explorer"
Set GetCurrentItem = Application.ActiveExplorer.Selection.Item(1)
Case "Inspector"
Set GetCurrentItem = Application.ActiveInspector.CurrentItem
End Select
End Function
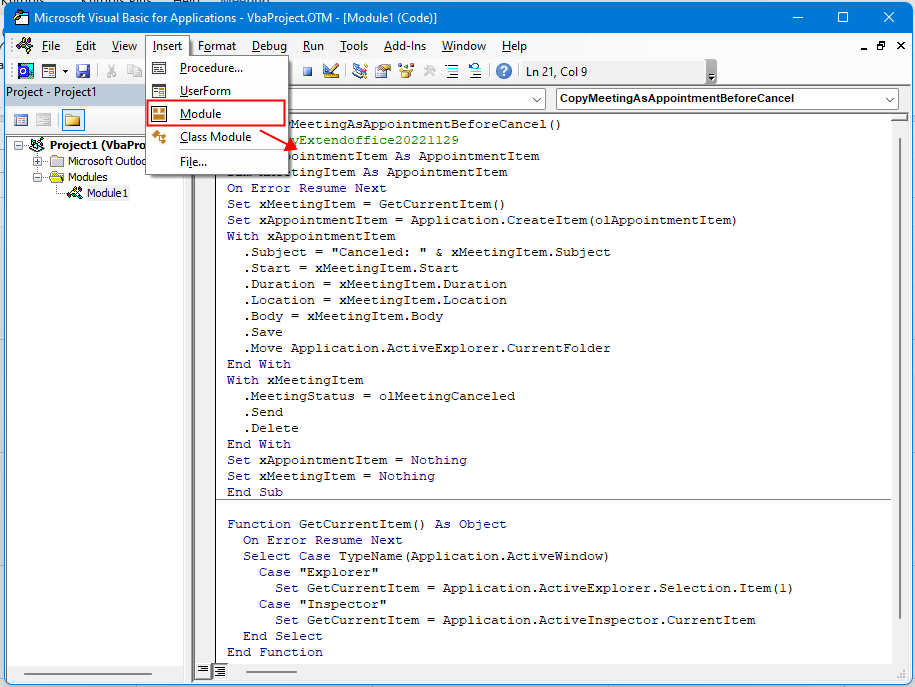
3 คลิก วิ่ง หรือกด F5 ที่สำคัญ ตอนนี้การประชุมที่เลือกได้ถูกยกเลิกและมีการนัดหมายใหม่ที่ชื่อว่า Cancled & subjet
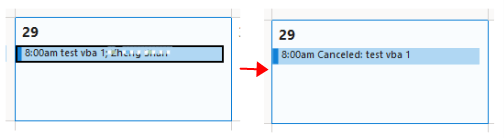
หากคุณต้องการคัดลอกและวางการประชุมเป็นการนัดหมายในปฏิทินอื่น แล้วยกเลิกการประชุม ให้ใช้รหัสด้านล่าง:
รหัส: คัดลอกการประชุมเป็นการนัดหมายในปฏิทินอื่นแล้วยกเลิก
Sub CopyMeetingAsAppointmentToCalenderBeforeCancel()
'Updatebyextendoffice20221129
Dim xDestCalendar As Outlook.MAPIFolder
Dim xNameSpace As Outlook.NameSpace
Dim xAppointmentItem As AppointmentItem
Dim xMeetingItem As AppointmentItem
On Error Resume Next
Set xNameSpace = Application.GetNamespace("MAPI")
Set xDestCalendar = xNameSpace.PickFolder
If xDestCalendar.DefaultItemType <> olAppointmentItem Then
MsgBox "Please Select calendar folder. ", vbOKOnly + vbInformation, "Kutools for Outlook"
Exit Sub
End If
Set xMeetingItem = GetCurrentItem()
Set xAppointmentItem = Application.CreateItem(olAppointmentItem)
With xAppointmentItem
.Subject = "Canceled: " & xMeetingItem.Subject
.Start = xMeetingItem.Start
.Duration = xMeetingItem.Duration
.Location = xMeetingItem.Location
.Body = xMeetingItem.Body
.Save
.Move xDestCalendar
End With
With xMeetingItem
.MeetingStatus = olMeetingCanceled
.Send
.Delete
End With
Set xDestCalendar = Nothing
Set xNameSpace = Nothing
Set xAppointmentItem = Nothing
Set xMeetingItem = Nothing
End Sub
Function GetCurrentItem() As Object
On Error Resume Next
Select Case TypeName(Application.ActiveWindow)
Case "Explorer"
Set GetCurrentItem = Application.ActiveExplorer.Selection.Item(1)
Case "Inspector"
Set GetCurrentItem = Application.ActiveInspector.CurrentItem
End Select
End Function
คลิก วิ่ง หรือกด F5 ไดอะล็อก Select Folder จะปรากฏขึ้นเพื่อให้คุณเลือกโฟลเดอร์ปฏิทินที่จะวางการนัดหมาย จากนั้นคลิก OK
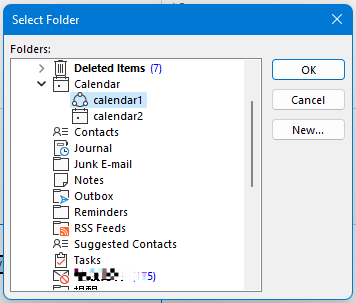
ขณะนี้การประชุมถูกยกเลิกและคัดลอกและวางเป็นการนัดหมายในโฟลเดอร์ปฏิทินที่คุณเลือก
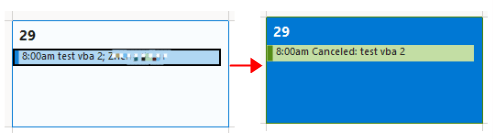
สุดยอดเครื่องมือเพิ่มผลผลิตในสำนักงาน
Kutools สำหรับ Outlook - คุณสมบัติอันทรงพลังมากกว่า 100 รายการเพื่อเติมพลังให้กับ Outlook ของคุณ
🤖 ผู้ช่วยจดหมาย AI: ส่งอีเมลระดับมืออาชีพทันทีด้วยเวทมนตร์ AI คลิกเพียงครั้งเดียวเพื่อตอบกลับอย่างชาญฉลาด น้ำเสียงที่สมบูรณ์แบบ การเรียนรู้หลายภาษา เปลี่ยนรูปแบบการส่งอีเมลอย่างง่ายดาย! ...
📧 การทำงานอัตโนมัติของอีเมล: ไม่อยู่ที่สำนักงาน (ใช้ได้กับ POP และ IMAP) / กำหนดการส่งอีเมล / Auto CC/BCC ตามกฎเมื่อส่งอีเมล / ส่งต่ออัตโนมัติ (กฎขั้นสูง) / เพิ่มคำทักทายอัตโนมัติ / แบ่งอีเมลผู้รับหลายรายออกเป็นข้อความส่วนตัวโดยอัตโนมัติ ...
📨 การจัดการอีเมล์: เรียกคืนอีเมลได้อย่างง่ายดาย / บล็อกอีเมลหลอกลวงตามหัวเรื่องและอื่นๆ / ลบอีเมลที่ซ้ำกัน / การค้นหาขั้นสูง / รวมโฟลเดอร์ ...
📁 ไฟล์แนบโปร: บันทึกแบทช์ / การแยกแบทช์ / การบีบอัดแบบแบตช์ / บันทึกอัตโนมัติ / ถอดอัตโนมัติ / บีบอัดอัตโนมัติ ...
🌟 อินเตอร์เฟซเมจิก: 😊อีโมจิที่สวยและเจ๋งยิ่งขึ้น / เพิ่มประสิทธิภาพการทำงาน Outlook ของคุณด้วยมุมมองแบบแท็บ / ลดขนาด Outlook แทนที่จะปิด ...
???? เพียงคลิกเดียวสิ่งมหัศจรรย์: ตอบกลับทั้งหมดด้วยไฟล์แนบที่เข้ามา / อีเมลต่อต้านฟิชชิ่ง / 🕘 แสดงโซนเวลาของผู้ส่ง ...
👩🏼🤝👩🏻 รายชื่อและปฏิทิน: แบทช์เพิ่มผู้ติดต่อจากอีเมลที่เลือก / แบ่งกลุ่มผู้ติดต่อเป็นกลุ่มแต่ละกลุ่ม / ลบการแจ้งเตือนวันเกิด ...
เกิน คุณสมบัติ 100 รอการสำรวจของคุณ! คลิกที่นี่เพื่อค้นพบเพิ่มเติม

