วิธีสร้างรายการแบบหล่นลงสำหรับวิชาใน Outlook?
คุณอาจมีหัวเรื่องอีเมลที่กำหนดไว้ล่วงหน้าที่แตกต่างกันซึ่งจำเป็นต้องแจกจ่ายไปยังผู้รับที่แตกต่างกันใน Outlook มันจะมีประสิทธิภาพมากที่จะมีรายการดรอปดาวน์ของหัวเรื่องสำหรับการเลือกหัวเรื่องโดยไม่ต้องพิมพ์ด้วยตนเองเมื่อเขียนอีเมล เช่นเดียวกับ gif ที่แสดงด้านล่าง บทช่วยสอนนี้มีรหัส VBA สามรหัสเพื่อช่วยคุณสร้างรายการดรอปดาวน์ที่มีหัวข้อที่ตั้งไว้ล่วงหน้าต่างกัน เมื่อเขียนอีเมล คุณสามารถเลือกเรื่องที่ต้องการจากเมนูแบบเลื่อนลงเพื่อกรอกบรรทัดเรื่องโดยอัตโนมัติ โปรดปฏิบัติตามคำแนะนำทีละขั้นตอนเพื่อดำเนินการให้เสร็จสิ้น

สร้างรายการดรอปดาวน์สำหรับหัวเรื่องใน Outlook ด้วยรหัส VBA
ที่จริงแล้ว Outlook ไม่อนุญาตให้เพิ่มรายการดรอปดาวน์ในบรรทัดเรื่อง ที่นี่คุณต้องสร้างแบบฟอร์มผู้ใช้และรวมเข้ากับรหัส VBA เพื่อให้สมบูรณ์
1. เปิดโปรแกรม Outlook ของคุณกดปุ่ม อื่น ๆ + F11 คีย์เพื่อเปิด Microsoft Visual Basic สำหรับแอปพลิเคชัน หน้าต่าง
2 ใน Microsoft Visual Basic สำหรับแอปพลิเคชัน หน้าต่างคลิก สิ่งที่ใส่เข้าไป > แบบฟอร์มผู้ใช้.

3. จากนั้น แบบฟอร์มผู้ใช้1 ถูกแทรกภายใต้ Project1 ในบานหน้าต่างด้านซ้ายของ ของ Visual Basic บรรณาธิการ คุณต้องเพิ่มกล่องคำสั่งผสมและปุ่มคำสั่งให้กับฟอร์มผู้ใช้นี้โดยการลาก คอมโบบ็อกซ์ และ ปุ่มคำสั่ง ตามลำดับจาก กล่องเครื่องมือ ไป แบบฟอร์มผู้ใช้1.

4. คลิกขวาที่ปุ่มคำสั่งแล้วเลือก อสังหาริมทรัพย์ ในเมนูคลิกขวา

5 ใน คุณสมบัติ – CommandButton1 บานหน้าต่างเปลี่ยน คำบรรยายภาพ ฟิลด์ไปที่ OK. การดำเนินการนี้จะเปลี่ยนข้อความที่แสดงบนปุ่มคำสั่ง

6. ดับเบิลคลิกที่พื้นที่ว่างใน UserForm เพื่อเปิดที่สอดคล้องกัน แบบฟอร์มผู้ใช้ (รหัส) หน้าต่าง จากนั้นแทนที่รหัสที่มีอยู่ด้วยรหัส VBA ต่อไปนี้
รหัส VBA 1: UserForm พร้อมรายการแบบหล่นลงรวมถึงหัวเรื่องอีเมลที่ตั้งไว้ล่วงหน้าหลายรายการ
Private Sub UserForm_Initialize()
'Updated by Extendoffice 20220927
With ComboBox1
.AddItem "Subject 1"
.AddItem "Subject 2"
.AddItem "Subject 3"
.AddItem "Subject 4"
.AddItem "Subject 5"
.AddItem "No change"
End With
End Sub
Private Sub CommandButton1_Click()
GCbbIndex = ComboBox1.ListIndex
GSelSubject = ComboBox1.Value
Unload Me
End Sub
หมายเหตุ: ในรหัส the เรื่องที่ 1, 2, 3, 4 และ 5 เป็นหัวเรื่องอีเมลที่กำหนดไว้ล่วงหน้าที่คุณต้องการใช้ในอีเมลของคุณ “ไม่มีการเปลี่ยนแปลง” หมายถึงไม่เปลี่ยนแปลงอะไรในหัวเรื่องอีเมลที่มีอยู่ คุณสามารถเปลี่ยนหัวเรื่องอีเมลที่กำหนดไว้ล่วงหน้าในโค้ด VBA ได้ตามความต้องการของคุณ
7 ดับเบิลคลิก Project1 > วัตถุ Microsoft Outlook > นี้OutlookSession. จากนั้นคัดลอกโค้ด VBA ต่อไปนี้ลงในหน้าต่าง ThisOutlookSession (Code)
รหัส VBA 2 ที่ใช้ในหน้าต่าง ThisOutlookSession
Public WithEvents GExplorer As Explorer
'Updated by Extendoffice 20220927
Private Sub Application_Startup()
Set GExplorer = Application.ActiveExplorer
End Sub
Private Sub GExplorer_InlineResponse(ByVal Item As Object)
Set GInlineMail = Item
End Sub
8. ไปที่คลิก สิ่งที่ใส่เข้าไป > โมดูล ใน ของ Visual Basic บรรณาธิการ จากนั้นคัดลอกและวางโค้ด VBA ต่อไปนี้ลงในไฟล์ โมดูล (รหัส) หน้าต่าง
รหัส VBA 3 ที่ใช้ในหน้าต่างโมดูล
Public GCbbIndex As Long
'Updated by Extendoffice 20220927
Public GSelSubject As String
Public GInlineMail As MailItem
Public Sub ChangeSubject()
Dim xItem As MailItem
Dim xMail As Outlook.MailItem
On Error Resume Next
Select Case TypeName(Application.ActiveWindow)
Case "Explorer"
Set xMail = GInlineMail
Debug.Print "Explorer"
Case "Inspector"
Set xMail = Application.ActiveInspector.CurrentItem
Debug.Print "Inspector"
End Select
UserForm1.Show
If (GCbbIndex <> -1) And (GSelSubject <> "no change") Then
xMail.Subject = GSelSubject
End If
End Sub
9. บันทึกรหัสแล้วกด อื่น ๆ + Q ปุ่มเพื่อปิดไฟล์ โปรแกรมแก้ไข Visual Basic หน้าต่างและกลับไปที่แอปพลิเคชัน Outlook
10 คลิกที่ อีเมลใหม่ ใต้ปุ่ม หน้าแรก แท็บเพื่อสร้างอีเมล
11. ในหน้าต่างข้อความใหม่ คลิก ปรับแต่งแถบเครื่องมือด่วน > คำสั่งเพิ่มเติม.

12 ใน ตัวเลือกของ outlook คุณต้องกำหนดค่าดังต่อไปนี้

13. จากนั้นคุณจะเห็นว่าปุ่ม  ถูกเพิ่มลงในริบบอนของหน้าต่างข้อความแล้ว
ถูกเพิ่มลงในริบบอนของหน้าต่างข้อความแล้ว

14. ตอนนี้ คุณต้องเริ่ม Outlook ใหม่
15. เมื่อเขียนข้อความอีเมล หากคุณต้องการแทรกหัวเรื่องที่ตั้งไว้ คุณเพียงแค่คลิกที่ปุ่มที่เพิ่มใหม่บนริบบิ้นเพื่อแสดงแบบฟอร์มผู้ใช้ เลือกหัวเรื่องจากเมนูดรอปดาวน์ แล้วคลิก OK ปุ่มเพื่อใส่ลงในหัวเรื่อง

หมายเหตุ / รายละเอียดเพิ่มเติม:

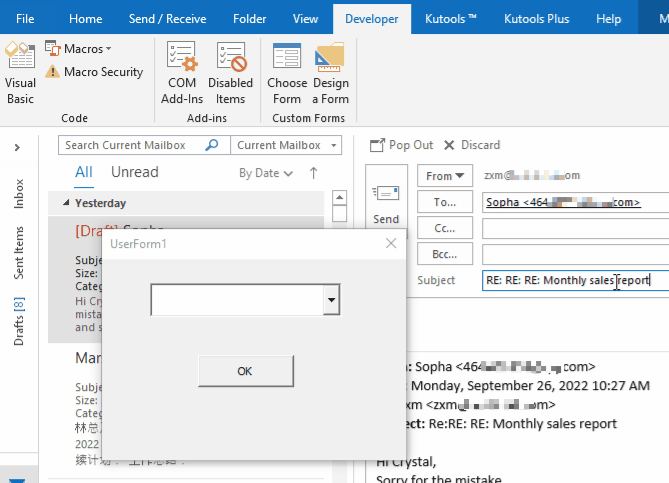
สุดยอดเครื่องมือเพิ่มผลผลิตในสำนักงาน
Kutools สำหรับ Outlook - คุณสมบัติอันทรงพลังมากกว่า 100 รายการเพื่อเติมพลังให้กับ Outlook ของคุณ
🤖 ผู้ช่วยจดหมาย AI: ส่งอีเมลระดับมืออาชีพทันทีด้วยเวทมนตร์ AI คลิกเพียงครั้งเดียวเพื่อตอบกลับอย่างชาญฉลาด น้ำเสียงที่สมบูรณ์แบบ การเรียนรู้หลายภาษา เปลี่ยนรูปแบบการส่งอีเมลอย่างง่ายดาย! ...
📧 การทำงานอัตโนมัติของอีเมล: ไม่อยู่ที่สำนักงาน (ใช้ได้กับ POP และ IMAP) / กำหนดการส่งอีเมล / Auto CC/BCC ตามกฎเมื่อส่งอีเมล / ส่งต่ออัตโนมัติ (กฎขั้นสูง) / เพิ่มคำทักทายอัตโนมัติ / แบ่งอีเมลผู้รับหลายรายออกเป็นข้อความส่วนตัวโดยอัตโนมัติ ...
📨 การจัดการอีเมล์: เรียกคืนอีเมลได้อย่างง่ายดาย / บล็อกอีเมลหลอกลวงตามหัวเรื่องและอื่นๆ / ลบอีเมลที่ซ้ำกัน / การค้นหาขั้นสูง / รวมโฟลเดอร์ ...
📁 ไฟล์แนบโปร: บันทึกแบทช์ / การแยกแบทช์ / การบีบอัดแบบแบตช์ / บันทึกอัตโนมัติ / ถอดอัตโนมัติ / บีบอัดอัตโนมัติ ...
🌟 อินเตอร์เฟซเมจิก: 😊อีโมจิที่สวยและเจ๋งยิ่งขึ้น / เพิ่มประสิทธิภาพการทำงาน Outlook ของคุณด้วยมุมมองแบบแท็บ / ลดขนาด Outlook แทนที่จะปิด ...
???? เพียงคลิกเดียวสิ่งมหัศจรรย์: ตอบกลับทั้งหมดด้วยไฟล์แนบที่เข้ามา / อีเมลต่อต้านฟิชชิ่ง / 🕘 แสดงโซนเวลาของผู้ส่ง ...
👩🏼🤝👩🏻 รายชื่อและปฏิทิน: แบทช์เพิ่มผู้ติดต่อจากอีเมลที่เลือก / แบ่งกลุ่มผู้ติดต่อเป็นกลุ่มแต่ละกลุ่ม / ลบการแจ้งเตือนวันเกิด ...
เกิน คุณสมบัติ 100 รอการสำรวจของคุณ! คลิกที่นี่เพื่อค้นพบเพิ่มเติม

