จะรับคำแนะนำในการปรับแต่งงานเขียนของคุณจาก Editor ใน Outlook ได้อย่างไร
Microsoft เพิ่ม Editor ซึ่งเป็นเครื่องมือตรวจสอบการสะกดและไวยากรณ์ให้กับ Outlook สำหรับสมาชิก Microsoft 365 เครื่องมือนี้เปิดใช้งานโดยอัตโนมัติใน Outlook สำหรับสมาชิก Microsoft 365 ซึ่ง Editor รองรับภาษาของระบบ โปรดอ่านต่อไปเพื่อดูว่า Microsoft Editor ช่วยคุณพิสูจน์อีเมลได้อย่างไร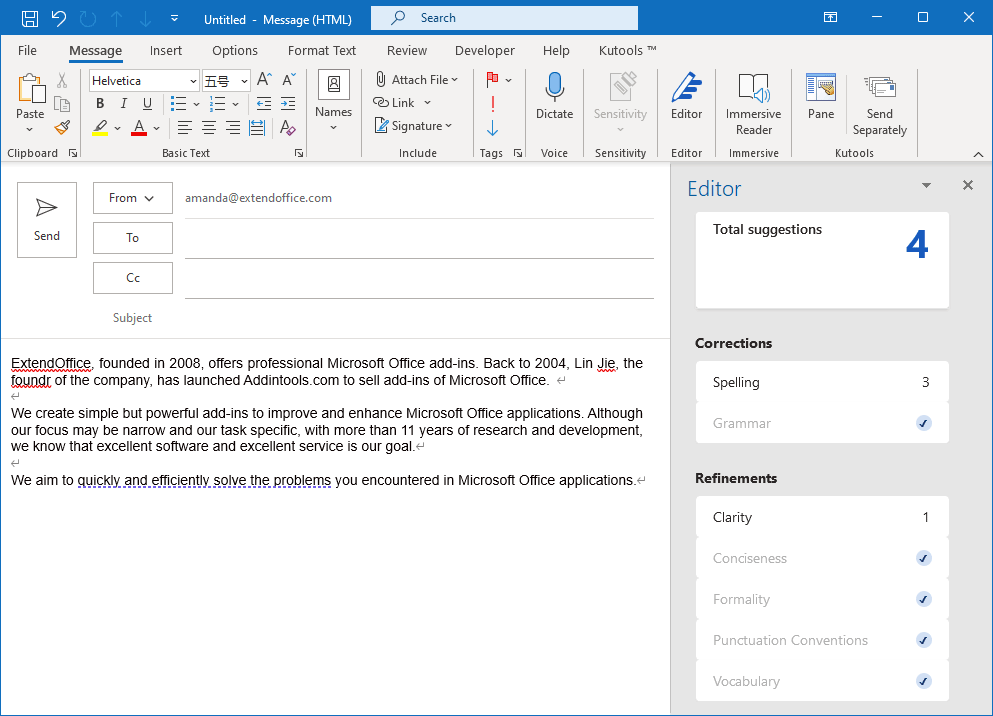
รับคำแนะนำในการปรับแต่งงานเขียนของคุณจาก Editor ใน Outlook
1. เมื่อคุณเขียนอีเมลแล้ว คลิก บรรณาธิการ ในริบบิ้นบน ระบุความประสงค์หรือขอข้อมูลเพิ่มเติม แท็บ หรือคุณสามารถไปที่ รีวิว และคลิกที่ การสะกดและไวยากรณ์.
2. คุณจะเห็น an บรรณาธิการ บานหน้าต่างจะปรากฏที่ด้านขวาของหน้า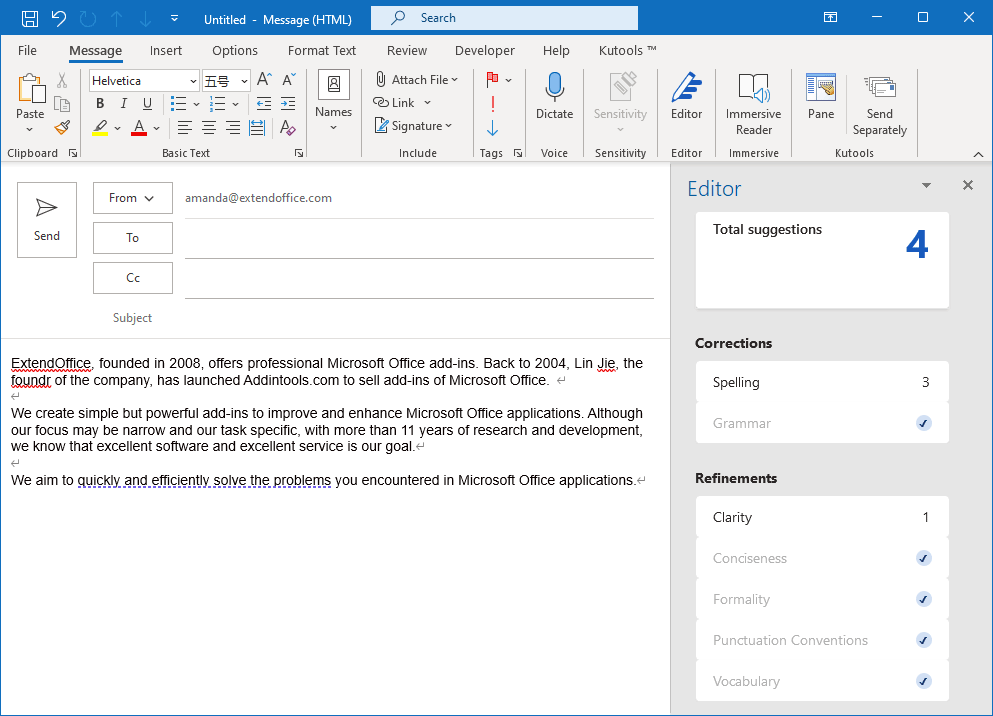
3. จากบานหน้าต่าง คุณสามารถดูจำนวนคำแนะนำทั้งหมด คุณสามารถคลิกเพื่อดูคำแนะนำทีละรายการ
4. หากคุณป้อนคำนามเฉพาะ คุณสามารถเพิ่มลงในพจนานุกรมได้ หากคุณต้องการแทนที่ข้อความต้นฉบับด้วยข้อความที่แนะนำ เพียงคลิกที่คำแนะนำ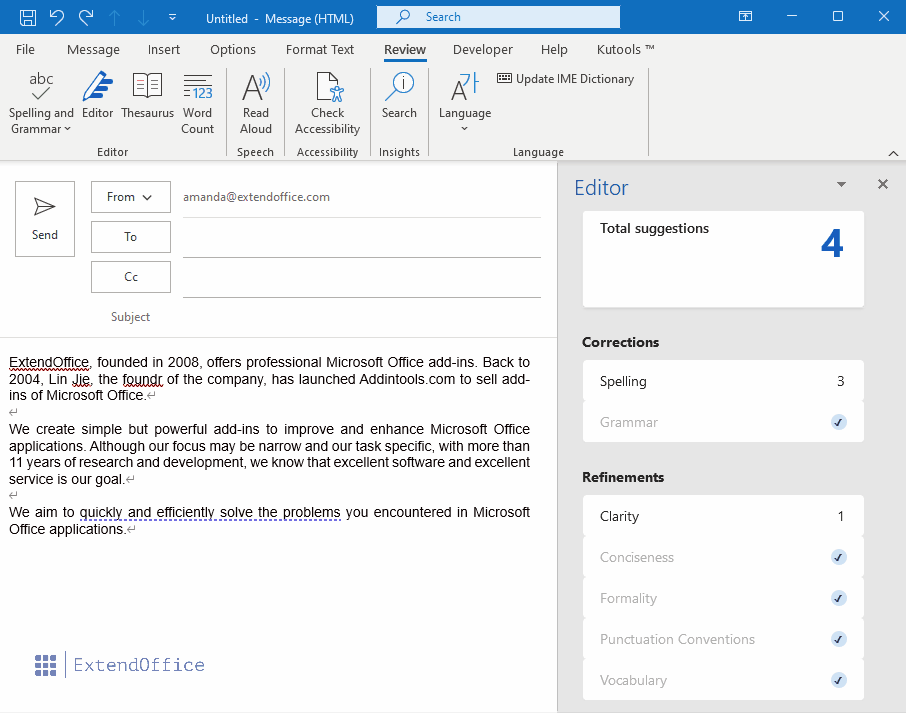
หรือคุณสามารถคลิกขวาที่คำหรือประโยคที่ขีดเส้นใต้เพื่อดูคำแนะนำของบรรณาธิการในรายการคลิกขวาดังที่แสดงด้านล่าง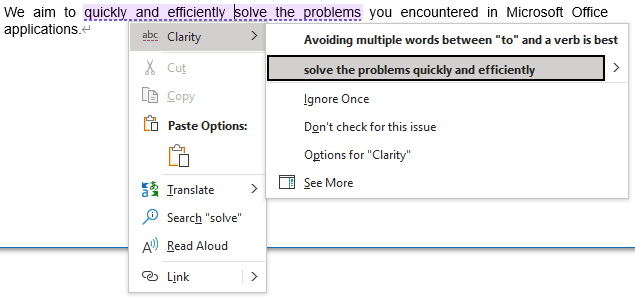
บทความที่เกี่ยวข้อง
วิธีการขีดเส้นใต้คำที่สะกดผิดหรือข้อผิดพลาดในการสะกดคำใน Outlook โดยอัตโนมัติ?
อย่างที่เราทราบกันดีว่าการสะกดผิดในอีเมลนั้นน่าอึดอัด แต่จะป้องกันการสะกดผิดในอีเมลได้อย่างไร? บทความนี้พูดถึงการทำเครื่องหมายคำที่สะกดผิดทั้งหมดโดยอัตโนมัติด้วยขีดเส้นใต้สีแดงขณะที่เราเขียนข้อความใน Outlook
วิธีการเปิด / ปิดตรวจสอบการสะกดใน Outlook?
โดยปกติแล้วจะตรวจสอบการสะกดคำในข้อความอีเมลของคุณโดยอัตโนมัติเมื่อคุณพิมพ์คำใน Outlook อย่างไรก็ตาม บางครั้งชื่อหรือข้อกำหนดพิเศษ เช่น ชื่อองค์กรของคุณ อาจไม่เป็นที่รู้จักและทำเครื่องหมายว่าเป็นข้อผิดพลาด บางครั้งการเรียกใช้ฟีเจอร์ตรวจการสะกดอาจทำให้ Outlook ของคุณทำงานช้าลง ดังนั้น นี่คือบทช่วยสอนง่ายๆ เกี่ยวกับวิธีการปิดหรือเปิดฟีเจอร์ตรวจสอบการสะกดใน Microsoft Outlook
วิธีการตั้งค่าภาษาพิสูจน์อักษร / การสะกดคำเริ่มต้นใน Outlook?
ตัวอย่างเช่น เมื่อคุณพิมพ์คำว่า Color ในภาษาอังกฤษในอีเมล คำนี้จะถูกทำเครื่องหมายว่าสะกดผิดตามที่แสดงภาพหน้าจอด้านล่าง มันจะค่อนข้างน่าเบื่อที่จะสะกดผิดถ้าคุณพิมพ์คำในภาษาอังกฤษบ่อยๆ ที่จริงแล้ว คุณสามารถแก้ไขปัญหานี้ได้อย่างง่ายดายด้วยการเปลี่ยนภาษาการพิสูจน์อักษรเริ่มต้นใน Outlook
สุดยอดเครื่องมือเพิ่มผลผลิตในสำนักงาน
Kutools สำหรับ Outlook - คุณสมบัติอันทรงพลังมากกว่า 100 รายการเพื่อเติมพลังให้กับ Outlook ของคุณ
🤖 ผู้ช่วยจดหมาย AI: ส่งอีเมลระดับมืออาชีพทันทีด้วยเวทมนตร์ AI คลิกเพียงครั้งเดียวเพื่อตอบกลับอย่างชาญฉลาด น้ำเสียงที่สมบูรณ์แบบ การเรียนรู้หลายภาษา เปลี่ยนรูปแบบการส่งอีเมลอย่างง่ายดาย! ...
📧 การทำงานอัตโนมัติของอีเมล: ไม่อยู่ที่สำนักงาน (ใช้ได้กับ POP และ IMAP) / กำหนดการส่งอีเมล / Auto CC/BCC ตามกฎเมื่อส่งอีเมล / ส่งต่ออัตโนมัติ (กฎขั้นสูง) / เพิ่มคำทักทายอัตโนมัติ / แบ่งอีเมลผู้รับหลายรายออกเป็นข้อความส่วนตัวโดยอัตโนมัติ ...
📨 การจัดการอีเมล์: เรียกคืนอีเมลได้อย่างง่ายดาย / บล็อกอีเมลหลอกลวงตามหัวเรื่องและอื่นๆ / ลบอีเมลที่ซ้ำกัน / การค้นหาขั้นสูง / รวมโฟลเดอร์ ...
📁 ไฟล์แนบโปร: บันทึกแบทช์ / การแยกแบทช์ / การบีบอัดแบบแบตช์ / บันทึกอัตโนมัติ / ถอดอัตโนมัติ / บีบอัดอัตโนมัติ ...
🌟 อินเตอร์เฟซเมจิก: 😊อีโมจิที่สวยและเจ๋งยิ่งขึ้น / เพิ่มประสิทธิภาพการทำงาน Outlook ของคุณด้วยมุมมองแบบแท็บ / ลดขนาด Outlook แทนที่จะปิด ...
???? เพียงคลิกเดียวสิ่งมหัศจรรย์: ตอบกลับทั้งหมดด้วยไฟล์แนบที่เข้ามา / อีเมลต่อต้านฟิชชิ่ง / 🕘 แสดงโซนเวลาของผู้ส่ง ...
👩🏼🤝👩🏻 รายชื่อและปฏิทิน: แบทช์เพิ่มผู้ติดต่อจากอีเมลที่เลือก / แบ่งกลุ่มผู้ติดต่อเป็นกลุ่มแต่ละกลุ่ม / ลบการแจ้งเตือนวันเกิด ...
เกิน คุณสมบัติ 100 รอการสำรวจของคุณ! คลิกที่นี่เพื่อค้นพบเพิ่มเติม

