จะขีดเส้นใต้คำที่สะกดผิดหรือสะกดผิดโดยอัตโนมัติใน Outlook ได้อย่างไร?
อย่างที่เราทราบกันดีว่าการสะกดผิดในอีเมลนั้นน่าอึดอัด แต่จะป้องกันการสะกดผิดในอีเมลได้อย่างไร? บทความนี้พูดถึงการทำเครื่องหมายคำที่สะกดผิดทั้งหมดโดยอัตโนมัติด้วยขีดเส้นใต้สีแดงขณะที่เราเขียนข้อความใน Outlook
ขีดเส้นใต้คำที่สะกดผิดโดยอัตโนมัติหรือสะกดผิดใน Outlook
ขีดเส้นใต้คำที่สะกดผิดโดยอัตโนมัติหรือสะกดผิดใน Outlook
คุณสามารถกำหนดค่าตัวเลือก Outlook เพื่อเพิ่มขีดเส้นใต้สำหรับคำที่สะกดผิดหรือสะกดผิดทั้งหมดโดยอัตโนมัติเมื่อคุณเขียนอีเมล
1. คลิก เนื้อไม่มีมัน > Options เพื่อเปิดกล่องโต้ตอบตัวเลือก Outlook
2. ในกล่องโต้ตอบตัวเลือก Outlook โปรดคลิกที่ไฟล์ จดหมาย ในแถบด้านซ้ายแล้วคลิกไฟล์ การสะกดและการแก้ไขอัตโนมัติ ปุ่มใน เขียนข้อความ มาตรา. ดูภาพหน้าจอ:
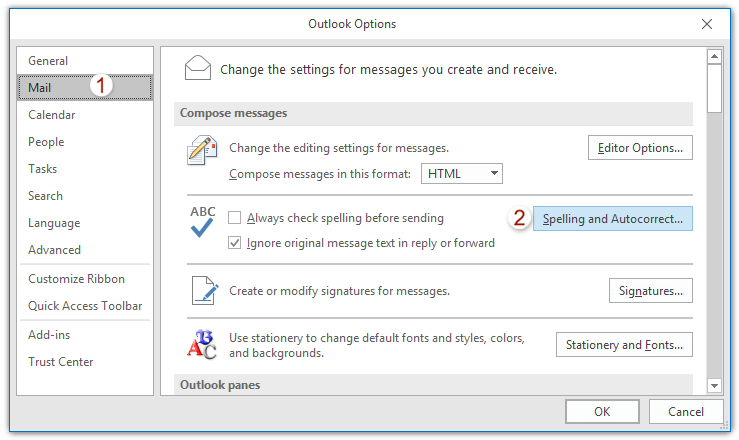
3. ตอนนี้คุณเข้าสู่กล่องโต้ตอบตัวเลือกตัวแก้ไข กรุณาคลิกที่ไฟล์ พิสูจน์อักษร ในแถบด้านซ้ายและตรวจสอบไฟล์ ตรวจสอบการสะกดขณะที่คุณพิมพ์ ตัวเลือกใน เมื่อแก้ไขการสะกดใน Outlook มาตรา. ดูภาพหน้าจอ:
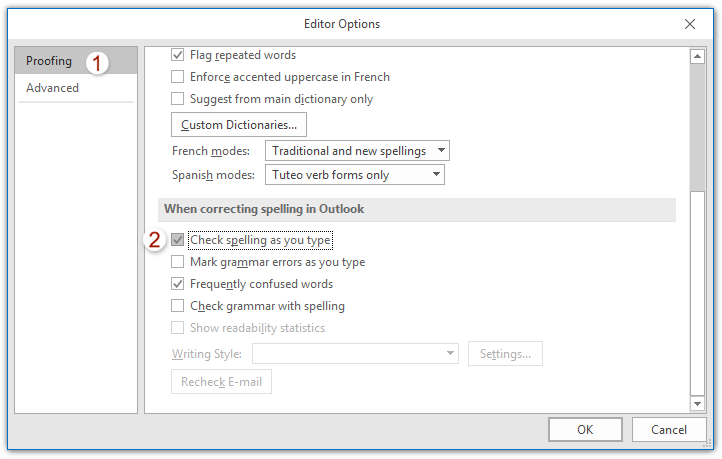
4. คลิก OK > OK ปุ่มเพื่อบันทึกตัวเลือก Outlook
จากนี้ไปขีดเส้นใต้สีแดงจะถูกเพิ่มลงในคำที่สะกดผิดโดยอัตโนมัติเมื่อคุณพิมพ์ในการเขียนอีเมล ดูภาพหน้าจอ:

ทำเครื่องหมายอีเมลขาเข้าโดยอัตโนมัติด้วยลิงก์ฟิชชิ่งใน Outlook
คุณเคยได้รับอีเมลที่มีลิงก์ฟิชชิ่งซึ่งนำคุณไปสู่หน้าเว็บฟิชชิ่งและอาจขโมยข้อมูลส่วนบุคคลของคุณใน Outlook หรือไม่? ตอนนี้ Kutools for Outlook มีไฟล์ ตรวจสอบอีเมลที่เป็นอันตราย ซึ่งสามารถช่วยคุณตรวจสอบและทำเครื่องหมายอีเมลขาเข้าทั้งหมดที่มีลิงก์ฟิชชิ่งโดยอัตโนมัติ

บทความที่เกี่ยวข้อง
สุดยอดเครื่องมือเพิ่มผลผลิตในสำนักงาน
Kutools สำหรับ Outlook - คุณสมบัติอันทรงพลังมากกว่า 100 รายการเพื่อเติมพลังให้กับ Outlook ของคุณ
🤖 ผู้ช่วยจดหมาย AI: ส่งอีเมลระดับมืออาชีพทันทีด้วยเวทมนตร์ AI คลิกเพียงครั้งเดียวเพื่อตอบกลับอย่างชาญฉลาด น้ำเสียงที่สมบูรณ์แบบ การเรียนรู้หลายภาษา เปลี่ยนรูปแบบการส่งอีเมลอย่างง่ายดาย! ...
📧 การทำงานอัตโนมัติของอีเมล: ไม่อยู่ที่สำนักงาน (ใช้ได้กับ POP และ IMAP) / กำหนดการส่งอีเมล / Auto CC/BCC ตามกฎเมื่อส่งอีเมล / ส่งต่ออัตโนมัติ (กฎขั้นสูง) / เพิ่มคำทักทายอัตโนมัติ / แบ่งอีเมลผู้รับหลายรายออกเป็นข้อความส่วนตัวโดยอัตโนมัติ ...
📨 การจัดการอีเมล์: เรียกคืนอีเมลได้อย่างง่ายดาย / บล็อกอีเมลหลอกลวงตามหัวเรื่องและอื่นๆ / ลบอีเมลที่ซ้ำกัน / การค้นหาขั้นสูง / รวมโฟลเดอร์ ...
📁 ไฟล์แนบโปร: บันทึกแบทช์ / การแยกแบทช์ / การบีบอัดแบบแบตช์ / บันทึกอัตโนมัติ / ถอดอัตโนมัติ / บีบอัดอัตโนมัติ ...
🌟 อินเตอร์เฟซเมจิก: 😊อีโมจิที่สวยและเจ๋งยิ่งขึ้น / เพิ่มประสิทธิภาพการทำงาน Outlook ของคุณด้วยมุมมองแบบแท็บ / ลดขนาด Outlook แทนที่จะปิด ...
???? เพียงคลิกเดียวสิ่งมหัศจรรย์: ตอบกลับทั้งหมดด้วยไฟล์แนบที่เข้ามา / อีเมลต่อต้านฟิชชิ่ง / 🕘 แสดงโซนเวลาของผู้ส่ง ...
👩🏼🤝👩🏻 รายชื่อและปฏิทิน: แบทช์เพิ่มผู้ติดต่อจากอีเมลที่เลือก / แบ่งกลุ่มผู้ติดต่อเป็นกลุ่มแต่ละกลุ่ม / ลบการแจ้งเตือนวันเกิด ...
เกิน คุณสมบัติ 100 รอการสำรวจของคุณ! คลิกที่นี่เพื่อค้นพบเพิ่มเติม

