Outlook: วิธีสร้างลิงก์เพิ่มในปฏิทินไปยังอีเมล
อย่างที่เราทราบกันดีว่า เมื่อคุณต้องการเชิญบุคคลอื่นเข้าร่วมการประชุม โดยปกติแล้ว คนส่วนใหญ่จะส่งการเรียกประชุมใน Outlook จากนั้นหากผู้รับยอมรับ รายการการประชุมจะถูกเพิ่มลงในปฏิทินของพวกเขา บทช่วยสอนนี้จะแนะนำวิธีอื่นเพื่อให้งานนี้สำเร็จโดยการสร้างลิงก์เพิ่มในปฏิทินในเนื้อหาข้อความ
หมายเหตุ: วิธีการที่ให้ไว้ในบทช่วยสอนนั้นดำเนินการใน Outlook 2021 หากคุณอยู่ในเวอร์ชันอื่น อาจมีความแตกต่างบางประการในขั้นตอนต่างๆ
สร้างลิงก์เพิ่มในปฏิทินไปยังอีเมล
สร้างลิงก์เพิ่มในปฏิทินไปยังอีเมล
ขั้นแรก สร้างการนัดหมาย
1. สลับไปที่ ปฏิทิน ดูภายใต้ หน้าแรก คลิกแท็บ การนัดหมายใหม่ ใน ใหม่ กลุ่ม
2 ใน นัดหมาย หน้าต่าง แก้ไขชื่อ เวลาเริ่มต้น เวลาสิ้นสุด สถานที่ และข้อมูลอื่น ๆ ที่คุณต้องการ จากนั้นคลิก บันทึกและปิด.
จากนั้นส่งไฟล์แนบ iCalendar
3. ในปฏิทินของคุณ ให้ค้นหาการนัดหมายที่คุณสร้างไว้ตอนนี้ คลิกที่การนัดหมาย จากนั้นภายใต้ สิ่งที่แนบมา คลิกแท็บ ข้างหน้า > ส่งต่อเป็น iCalendar.
ขณะนี้หน้าต่างข้อความปรากฏขึ้นและมีการแทรกการนัดหมายเป็นไฟล์แนบ .ics แล้ว
สุดท้าย บันทึก iCalendar ในตำแหน่งที่ใช้ร่วมกันและเพิ่มลิงก์ไปยังเนื้อหาข้อความ
4. คลิกขวาที่ไฟล์แนบ iCalendar.ics คลิก บันทึกเป็น จากเมนูบริบท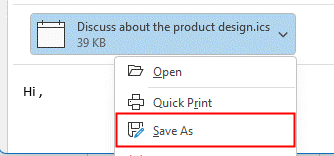
5. เลือกโฟลเดอร์ที่แชร์ซึ่งผู้รับทั้งหมดของคุณสามารถดูได้ และคลิก ลด เพื่อบันทึก iCalendar ในนั้น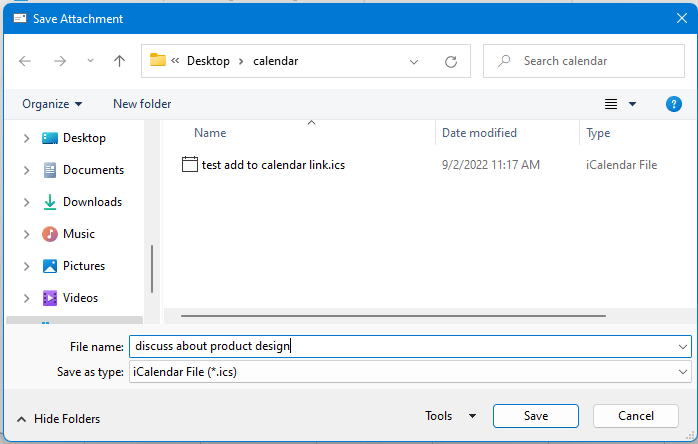
6. สร้างอีเมลใหม่ หลังจากแก้ไขผู้รับ เรื่อง และเนื้อหา แล้วเลือกข้อความที่คุณต้องการเพิ่มลิงก์ปฏิทิน จากนั้นคลิก สิ่งที่ใส่เข้าไป จากนั้นคลิก ลิงค์ ในกลุ่มลิงค์
7 ใน แทรกไฮเปอร์ลิงก์ หน้าต่างคลิก ออกจากไฟล์ หรือหน้าเว็บ ในบานหน้าต่างด้านซ้าย จากนั้นเลือกตำแหน่งโฟลเดอร์ใน ที่อยู่ กล่องข้อความ. คลิก OK.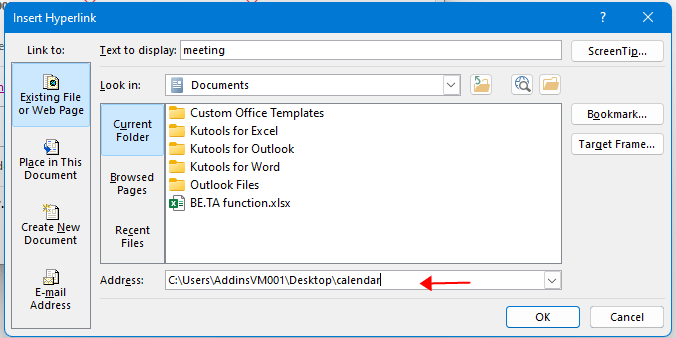
ตอนนี้ลิงก์ปฏิทินถูกเพิ่มลงในข้อความที่เลือก คลิก ส่ง ปุ่มเพื่อส่งอีเมลไปยังผู้รับ
ปลาย: หากคุณต้องการเพิ่มลิงก์ปฏิทินลงในรูปภาพ ให้แทรกรูปภาพก่อนโดยคลิก สิ่งที่ใส่เข้าไป > รูปภาพ/รูปร่าง/ไอคอน ตามที่คุณต้องการ จากนั้นทำซ้ำขั้นตอนที่ 7 เพื่อเพิ่มตำแหน่ง iCalendar ให้กับรูปภาพ
เมื่อผู้รับคลิกที่ข้อความที่เชื่อมโยง กล่องโต้ตอบจะปรากฏขึ้นเพื่อเตือนคุณว่าจะเปิดโฟลเดอร์หรือไม่ คลิก ใช่ เพื่อเปิดโฟลเดอร์ iCalendar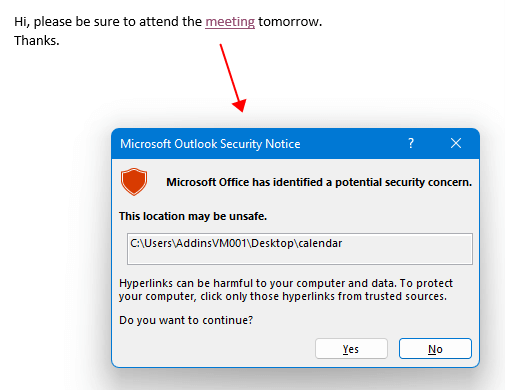
จากนั้นในโฟลเดอร์ iCalendar ให้ดับเบิลคลิกที่ปฏิทินที่คุณต้องการเพิ่มลงในปฏิทินของคุณ จากนั้นคลิก นัดหมาย หน้าต่างเด้งออกมา คลิก บันทึกและปิด เพื่อเพิ่มลงในปฏิทินของคุณ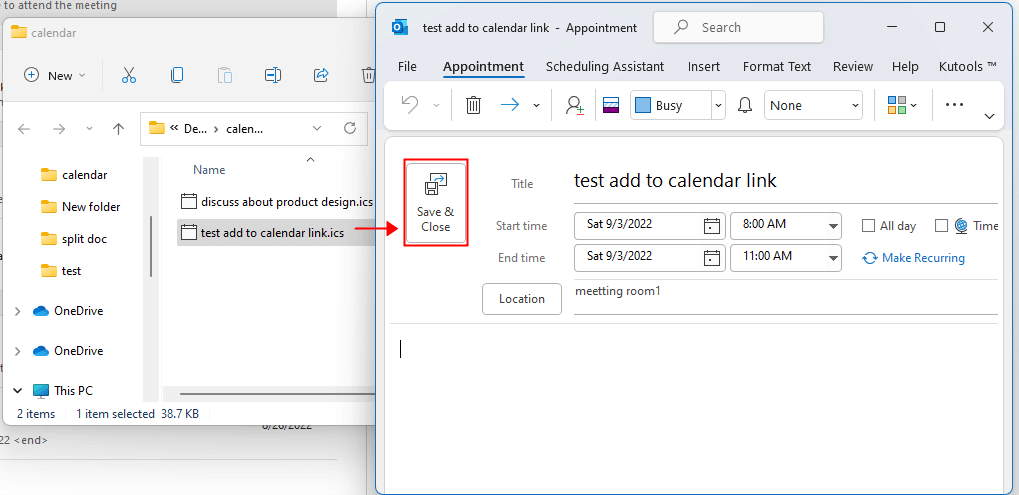
สุดยอดเครื่องมือเพิ่มผลผลิตในสำนักงาน
Kutools สำหรับ Outlook - คุณสมบัติอันทรงพลังมากกว่า 100 รายการเพื่อเติมพลังให้กับ Outlook ของคุณ
🤖 ผู้ช่วยจดหมาย AI: ส่งอีเมลระดับมืออาชีพทันทีด้วยเวทมนตร์ AI คลิกเพียงครั้งเดียวเพื่อตอบกลับอย่างชาญฉลาด น้ำเสียงที่สมบูรณ์แบบ การเรียนรู้หลายภาษา เปลี่ยนรูปแบบการส่งอีเมลอย่างง่ายดาย! ...
📧 การทำงานอัตโนมัติของอีเมล: ไม่อยู่ที่สำนักงาน (ใช้ได้กับ POP และ IMAP) / กำหนดการส่งอีเมล / Auto CC/BCC ตามกฎเมื่อส่งอีเมล / ส่งต่ออัตโนมัติ (กฎขั้นสูง) / เพิ่มคำทักทายอัตโนมัติ / แบ่งอีเมลผู้รับหลายรายออกเป็นข้อความส่วนตัวโดยอัตโนมัติ ...
📨 การจัดการอีเมล์: เรียกคืนอีเมลได้อย่างง่ายดาย / บล็อกอีเมลหลอกลวงตามหัวเรื่องและอื่นๆ / ลบอีเมลที่ซ้ำกัน / การค้นหาขั้นสูง / รวมโฟลเดอร์ ...
📁 ไฟล์แนบโปร: บันทึกแบทช์ / การแยกแบทช์ / การบีบอัดแบบแบตช์ / บันทึกอัตโนมัติ / ถอดอัตโนมัติ / บีบอัดอัตโนมัติ ...
🌟 อินเตอร์เฟซเมจิก: 😊อีโมจิที่สวยและเจ๋งยิ่งขึ้น / เพิ่มประสิทธิภาพการทำงาน Outlook ของคุณด้วยมุมมองแบบแท็บ / ลดขนาด Outlook แทนที่จะปิด ...
???? เพียงคลิกเดียวสิ่งมหัศจรรย์: ตอบกลับทั้งหมดด้วยไฟล์แนบที่เข้ามา / อีเมลต่อต้านฟิชชิ่ง / 🕘 แสดงโซนเวลาของผู้ส่ง ...
👩🏼🤝👩🏻 รายชื่อและปฏิทิน: แบทช์เพิ่มผู้ติดต่อจากอีเมลที่เลือก / แบ่งกลุ่มผู้ติดต่อเป็นกลุ่มแต่ละกลุ่ม / ลบการแจ้งเตือนวันเกิด ...
เกิน คุณสมบัติ 100 รอการสำรวจของคุณ! คลิกที่นี่เพื่อค้นพบเพิ่มเติม

