วิธีเปิดกล่องโต้ตอบไฟล์อย่างรวดเร็วเพื่อแทรกไฟล์แนบใน Outlook?
เมื่อเราต้องการแทรกไฟล์แนบในอีเมลที่เขียน โดยปกติแล้วเราต้องคลิก แทรก > แนบไฟล์ > เรียกดูพีซีเครื่องนี้ เพื่อเปิดกล่องโต้ตอบ แทรกไฟล์ จากนั้นค้นหาและแทรกไฟล์ที่เราต้องการ ในบทช่วยสอนนี้ เรามีโค้ด VBA สองโค้ดเพื่อช่วยให้คุณเปิดกล่องโต้ตอบ แทรกไฟล์ ได้อย่างง่ายดายเพียงคลิกเดียว
เปิดกล่องโต้ตอบไฟล์อย่างรวดเร็วเพื่อแทรกไฟล์แนบด้วยVBA
รหัส VBA ต่อไปนี้สามารถทำได้:
รหัส VBA 1: เปิดโฟลเดอร์เอกสารเริ่มต้นในคอมพิวเตอร์ของคุณ
รหัส VBA 2: เปิดโฟลเดอร์ที่ระบุในคอมพิวเตอร์ของคุณ
โปรดทำดังต่อไปนี้เพื่อให้เสร็จสิ้น
1. เปิดโปรแกรม Outlook ของคุณกดปุ่ม อื่น ๆ + F11 คีย์เพื่อเปิด Microsoft Visual Basic สำหรับแอปพลิเคชัน หน้าต่าง
2 ใน Microsoft Visual Basic สำหรับแอปพลิเคชัน หน้าต่างคลิก เครื่องมือ > อ้างอิง จากนั้นตรวจสอบ รันไทม์การเขียนสคริปต์ของ Microsoft กล่องใน ข้อมูลอ้างอิง – Project1 กล่องโต้ตอบ
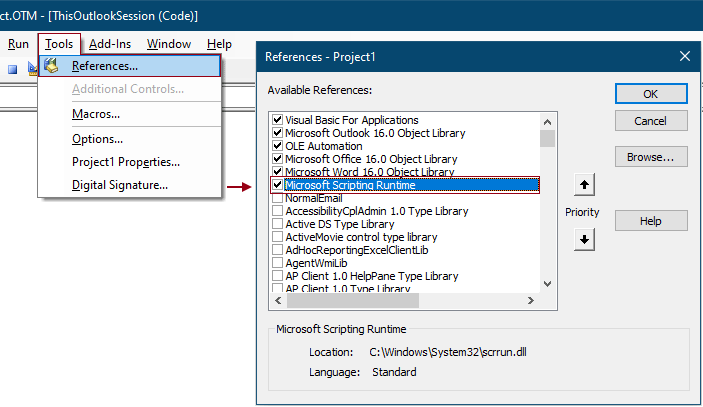
3 คลิก สิ่งที่ใส่เข้าไป > โมดูล. จากนั้นคัดลอกหนึ่งในรหัส VBA ต่อไปนี้ไปที่ โมดูล หน้าต่าง
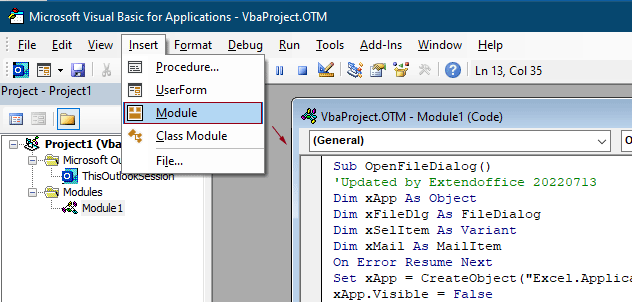
รหัส VBA 1: เปิดโฟลเดอร์เอกสารเริ่มต้นในคอมพิวเตอร์ของคุณ
Sub OpenFileDialog()
'Updated by Extendoffice 20220713
Dim xApp As Object
Dim xFileDlg As FileDialog
Dim xSelItem As Variant
Dim xMail As MailItem
On Error Resume Next
Set xApp = CreateObject("Excel.Application")
xApp.Visible = False
Set xFileDlg = xApp.Application.FileDialog(msoFileDialogFilePicker)
xFileDlg.AllowMultiSelect = True
If xFileDlg.Show = 0 Then Exit Sub
Set xMail = Application.ActiveInspector.currentItem
For Each xSelItem In xFileDlg.SelectedItems
xMail.Attachments.Add xSelItem
Next
xApp.Quit
Set xFileDlg = Nothing
Set xApp = Nothing
End Subรหัส VBA 2: เปิดโฟลเดอร์ที่ระบุในคอมพิวเตอร์ของคุณ
Sub OpenCertianFolderDialog()
'Updated by Extendoffice 20220713
Dim xApp As Object
Dim xFileDlg As FileDialog
Dim xSelItem As Variant
Dim xMail As MailItem
On Error Resume Next
Set xApp = CreateObject("Excel.Application")
xApp.Visible = False
Set xFileDlg = xApp.Application.FileDialog(msoFileDialogFilePicker)
xFileDlg.InitialFileName = "C:\Users\Win10x64Test\Desktop\save attachments\" 'Specify the path to the folder you want to open
xFileDlg.AllowMultiSelect = True
If xFileDlg.Show = 0 Then GoTo L1
Set xMail = Application.ActiveInspector.CurrentItem
For Each xSelItem In xFileDlg.SelectedItems
xMail.Attachments.Add xSelItem
Next
L1:
xApp.Quit
Set xFileDlg = Nothing
Set xApp = Nothing
End Subหมายเหตุ:
xFileDlg.InitialFileName = "C:\Users\Win10x64Test\Desktop\saveไฟล์แนบ\"
จากนั้นโฟลเดอร์ที่ระบุจะเปิดขึ้นทุกครั้งที่คุณเรียกใช้รหัสนี้
4 กด อื่น ๆ + Q ปุ่มเพื่อปิดไฟล์ Microsoft Visual Basic สำหรับแอปพลิเคชัน หน้าต่าง
ตอนนี้คุณต้องมีปุ่มเพื่อเรียกใช้แมโคร
5 คลิก หน้าแรก > อีเมลใหม่ เพื่อสร้างอีเมลใหม่ ในหน้าต่างข้อความ คลิก ปรับแต่งแถบเครื่องมือด่วน > คำสั่งเพิ่มเติม.
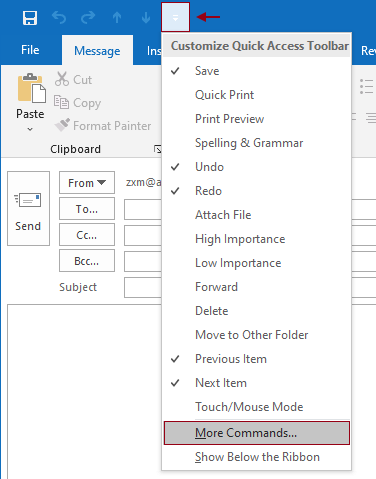
6 ใน ตัวเลือกของ outlook คุณต้องกำหนดค่าดังต่อไปนี้
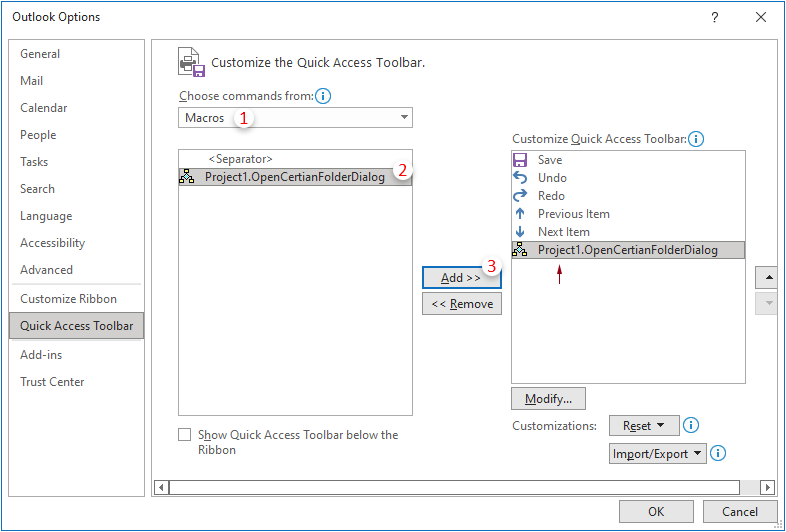
7. เก็บสคริปต์ที่เลือกไว้ในช่องด้านขวา จากนั้นคลิกปุ่ม แก้ไข ปุ่ม. ใน ปุ่มปรับเปลี่ยน กล่องโต้ตอบ กำหนดปุ่มใหม่ให้กับสคริปต์แล้วคลิก OK.
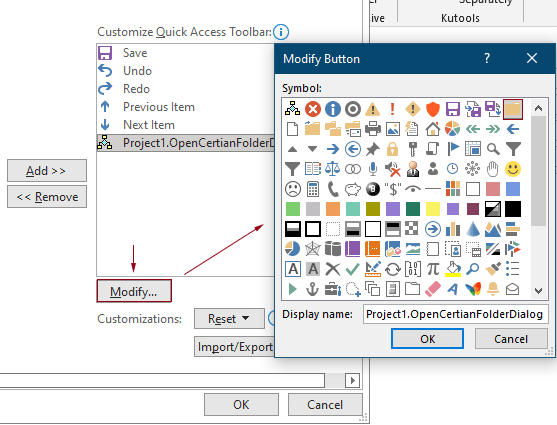
8 คลิก OK ใน ตัวเลือกของ outlook กล่องโต้ตอบเพื่อบันทึกการเปลี่ยนแปลง
9. ปุ่มที่คุณระบุในขั้นตอนที่ 7 จะถูกเพิ่มลงในปุ่ม แถบเครื่องมือด่วน. เมื่อเขียนอีเมล หากคุณต้องการแทรกไฟล์แนบ คุณสามารถคลิกที่ปุ่มนี้เพื่อเปิดไฟล์ หมวดหมู่สินค้า โฟลเดอร์และเลือกไฟล์ที่คุณต้องการแทรก
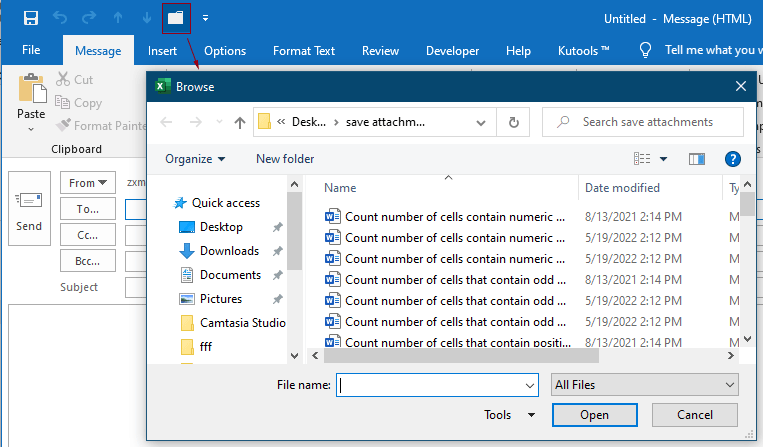
สุดยอดเครื่องมือเพิ่มผลผลิตในสำนักงาน
Kutools สำหรับ Outlook - คุณสมบัติอันทรงพลังมากกว่า 100 รายการเพื่อเติมพลังให้กับ Outlook ของคุณ
🤖 ผู้ช่วยจดหมาย AI: ส่งอีเมลระดับมืออาชีพทันทีด้วยเวทมนตร์ AI คลิกเพียงครั้งเดียวเพื่อตอบกลับอย่างชาญฉลาด น้ำเสียงที่สมบูรณ์แบบ การเรียนรู้หลายภาษา เปลี่ยนรูปแบบการส่งอีเมลอย่างง่ายดาย! ...
📧 การทำงานอัตโนมัติของอีเมล: ไม่อยู่ที่สำนักงาน (ใช้ได้กับ POP และ IMAP) / กำหนดการส่งอีเมล / Auto CC/BCC ตามกฎเมื่อส่งอีเมล / ส่งต่ออัตโนมัติ (กฎขั้นสูง) / เพิ่มคำทักทายอัตโนมัติ / แบ่งอีเมลผู้รับหลายรายออกเป็นข้อความส่วนตัวโดยอัตโนมัติ ...
📨 การจัดการอีเมล์: เรียกคืนอีเมลได้อย่างง่ายดาย / บล็อกอีเมลหลอกลวงตามหัวเรื่องและอื่นๆ / ลบอีเมลที่ซ้ำกัน / การค้นหาขั้นสูง / รวมโฟลเดอร์ ...
📁 ไฟล์แนบโปร: บันทึกแบทช์ / การแยกแบทช์ / การบีบอัดแบบแบตช์ / บันทึกอัตโนมัติ / ถอดอัตโนมัติ / บีบอัดอัตโนมัติ ...
🌟 อินเตอร์เฟซเมจิก: 😊อีโมจิที่สวยและเจ๋งยิ่งขึ้น / เพิ่มประสิทธิภาพการทำงาน Outlook ของคุณด้วยมุมมองแบบแท็บ / ลดขนาด Outlook แทนที่จะปิด ...
???? เพียงคลิกเดียวสิ่งมหัศจรรย์: ตอบกลับทั้งหมดด้วยไฟล์แนบที่เข้ามา / อีเมลต่อต้านฟิชชิ่ง / 🕘 แสดงโซนเวลาของผู้ส่ง ...
👩🏼🤝👩🏻 รายชื่อและปฏิทิน: แบทช์เพิ่มผู้ติดต่อจากอีเมลที่เลือก / แบ่งกลุ่มผู้ติดต่อเป็นกลุ่มแต่ละกลุ่ม / ลบการแจ้งเตือนวันเกิด ...
เกิน คุณสมบัติ 100 รอการสำรวจของคุณ! คลิกที่นี่เพื่อค้นพบเพิ่มเติม

