วิธีสร้างงานด้วยข้อความใน Outlook
มีบางครั้งที่คุณได้รับอีเมลหรืออีเมลหลายฉบับที่มีงานให้คุณทำ หากต้องการให้อีเมลเหล่านี้ไปที่รายการสิ่งที่ต้องทำ คุณสามารถตั้งค่าสถานะข้อความได้ อย่างไรก็ตาม หากคุณลบข้อความในกล่องจดหมาย ข้อความเหล่านั้นจะถูกลบออกจากรายการสิ่งที่ต้องทำ เนื่องจากข้อความนั้นไม่ใช่รายการงานจริงๆ ในการเปลี่ยนข้อความให้เป็นงาน คุณสามารถสร้างการเตือนความจำงานได้ด้วยตนเองทุกครั้งที่ได้รับอีเมลดังกล่าว แต่อาจเป็นเรื่องที่น่าเบื่อหน่ายและใช้เวลานาน ในบทความนี้ เราจะพูดถึงวิธีการทำงานให้สำเร็จง่ายๆ เพียงไม่กี่คลิก
สร้างงานด้วยข้อความด้วยวิธีลากแล้ววาง
เมื่อคุณได้รับข้อความขอให้คุณทำบางสิ่ง แทนที่จะสร้างงานใหม่และคัดลอกข้อความไป คุณสามารถใช้วิธีการลากแล้ววางอย่างรวดเร็วภายในอีเมลได้:
1. ในกล่องจดหมายของคุณ ให้คลิกที่อีเมลแล้วลากไปที่ งาน ที่มุมล่างซ้ายของหน้าจอ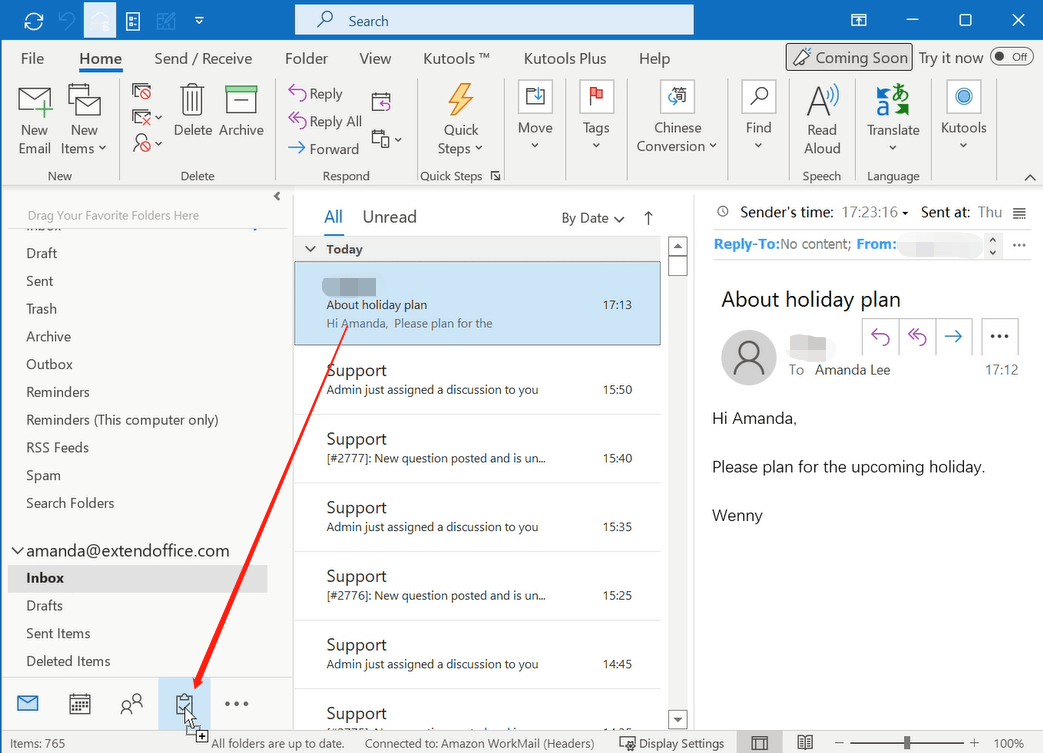
2 งาน หน้าต่างที่มีข้อมูลอีเมลจะปรากฏขึ้น คุณสามารถตั้งชื่องานและตั้งค่าข้อมูลที่เกี่ยวข้องได้ เช่น วันที่เริ่มต้น วันที่ครบกำหนด เป็นต้น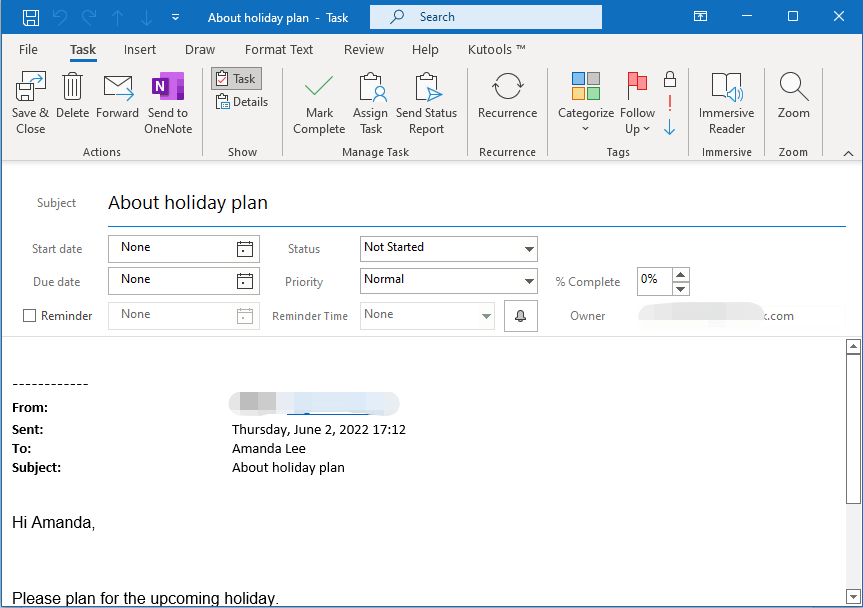
3. หลังจากสร้างงาน คลิก บันทึกและปิด. แล้วคุณจะพบมันใน ต้องทำรายการ ในของคุณ งาน.
เคล็ดลับ: ถ้าคุณมีข้อความตั้งแต่สองข้อความขึ้นไปที่มีหัวข้อเดียวกัน และคุณต้องการสร้างงานที่มีข้อมูลที่รวมอยู่ในข้อความเหล่านี้ คุณสามารถถือ Ctrl เพื่อเลือกข้อความเหล่านี้ทั้งหมด แล้วลากไปที่ งาน ปุ่ม. ด้วยวิธีนี้ งานที่มีข้อมูลของข้อความเหล่านี้จะถูกสร้างขึ้น
สร้างงานด้วยข้อความด้วยขั้นตอนด่วน
Outlook มี ขั้นตอนง่ายๆ คุณลักษณะที่ช่วยให้คุณใช้การกระทำหลายอย่างกับข้อความได้ด้วยคลิกเดียว เพื่อสร้างงานด้วยข้อความของข้อความกับ ขั้นตอนง่ายๆโปรดดำเนินการดังนี้:
1 ใน จดหมาย ดูบน หน้าแรก คลิกแท็บ สร้างใหม่ ใน ขั้นตอนง่ายๆ กล่อง.
2 คลิก เลือกการดำเนินการ เพื่อเปิดรายการดรอปดาวน์ของการดำเนินการต่างๆ จากนั้นเลือก สร้างการนัดหมายด้วยข้อความ.
3. ชื่อของการกระทำจะถูกเติมลงในช่อง Name โดยอัตโนมัติ คุณสามารถเปลี่ยนได้หากต้องการ นอกจากนี้ คุณสามารถตั้งค่าปุ่มลัดสำหรับการดำเนินการนี้ (ที่นี่ฉันตั้งค่า CTRL+SHIFT+9 เป็นปุ่มลัด) หรือแก้ไขข้อความคำแนะนำเครื่องมือ จากนั้นคลิก เสร็จสิ้น.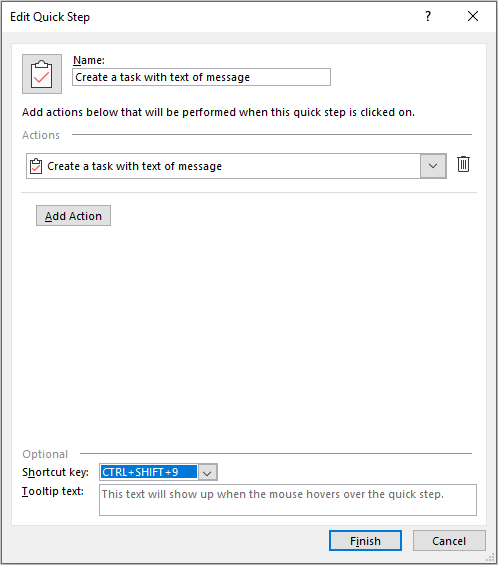
4. คลิกที่อีเมลที่คุณต้องการสร้างงานด้วย จากนั้นคลิกที่การกระทำที่สร้างขึ้นใหม่ หรือกดคีย์ลัดที่คุณตั้งไว้ อา งาน หน้าต่างที่มีข้อมูลอีเมลจะปรากฏขึ้น คุณสามารถตั้งชื่องานและตั้งค่าข้อมูลที่เกี่ยวข้องได้ เช่น วันที่เริ่มต้น วันที่ครบกำหนด เป็นต้น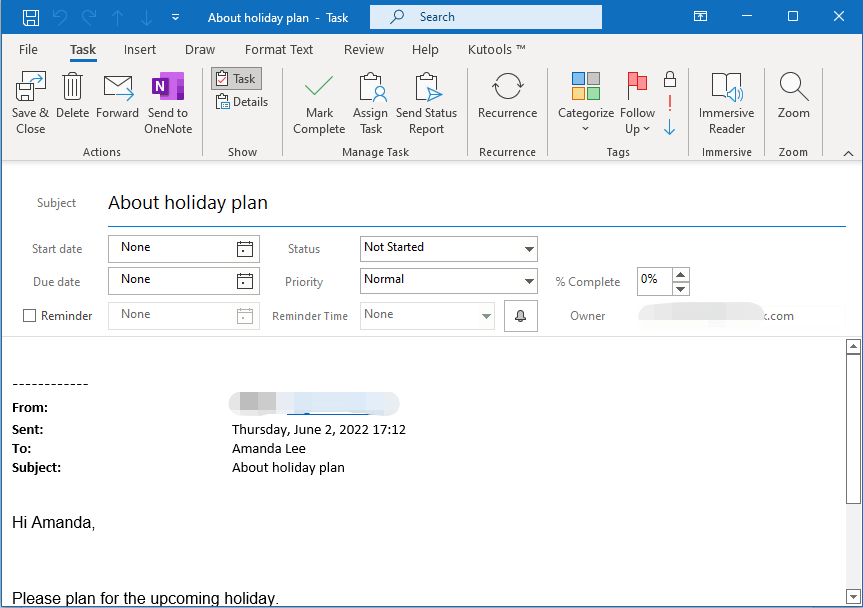
5. หลังจากสร้างงาน คลิก บันทึกและปิด. แล้วคุณจะพบมันใน ต้องทำรายการ ในของคุณ งาน.
สุดยอดเครื่องมือเพิ่มผลผลิตในสำนักงาน
Kutools สำหรับ Outlook - คุณสมบัติอันทรงพลังมากกว่า 100 รายการเพื่อเติมพลังให้กับ Outlook ของคุณ
🤖 ผู้ช่วยจดหมาย AI: ส่งอีเมลระดับมืออาชีพทันทีด้วยเวทมนตร์ AI คลิกเพียงครั้งเดียวเพื่อตอบกลับอย่างชาญฉลาด น้ำเสียงที่สมบูรณ์แบบ การเรียนรู้หลายภาษา เปลี่ยนรูปแบบการส่งอีเมลอย่างง่ายดาย! ...
📧 การทำงานอัตโนมัติของอีเมล: ไม่อยู่ที่สำนักงาน (ใช้ได้กับ POP และ IMAP) / กำหนดการส่งอีเมล / Auto CC/BCC ตามกฎเมื่อส่งอีเมล / ส่งต่ออัตโนมัติ (กฎขั้นสูง) / เพิ่มคำทักทายอัตโนมัติ / แบ่งอีเมลผู้รับหลายรายออกเป็นข้อความส่วนตัวโดยอัตโนมัติ ...
📨 การจัดการอีเมล์: เรียกคืนอีเมลได้อย่างง่ายดาย / บล็อกอีเมลหลอกลวงตามหัวเรื่องและอื่นๆ / ลบอีเมลที่ซ้ำกัน / การค้นหาขั้นสูง / รวมโฟลเดอร์ ...
📁 ไฟล์แนบโปร: บันทึกแบทช์ / การแยกแบทช์ / การบีบอัดแบบแบตช์ / บันทึกอัตโนมัติ / ถอดอัตโนมัติ / บีบอัดอัตโนมัติ ...
🌟 อินเตอร์เฟซเมจิก: 😊อีโมจิที่สวยและเจ๋งยิ่งขึ้น / เพิ่มประสิทธิภาพการทำงาน Outlook ของคุณด้วยมุมมองแบบแท็บ / ลดขนาด Outlook แทนที่จะปิด ...
???? เพียงคลิกเดียวสิ่งมหัศจรรย์: ตอบกลับทั้งหมดด้วยไฟล์แนบที่เข้ามา / อีเมลต่อต้านฟิชชิ่ง / 🕘 แสดงโซนเวลาของผู้ส่ง ...
👩🏼🤝👩🏻 รายชื่อและปฏิทิน: แบทช์เพิ่มผู้ติดต่อจากอีเมลที่เลือก / แบ่งกลุ่มผู้ติดต่อเป็นกลุ่มแต่ละกลุ่ม / ลบการแจ้งเตือนวันเกิด ...
เกิน คุณสมบัติ 100 รอการสำรวจของคุณ! คลิกที่นี่เพื่อค้นพบเพิ่มเติม

