วิธีเพิ่มและดูผู้รับ Bcc ใน Outlook
ใน Outlook สำเนาลับถึง หมายถึง "สำเนาคาร์บอนตาบอด” หมายความว่าเมื่อคุณส่งอีเมลไปยังผู้รับสำเนาลับสองสามราย จะไม่มีผู้รับรายอื่น (รวมถึงผู้รับในช่องถึง สำเนาถึง และสำเนาลับถึง) จะรู้ว่าอีเมลนี้ถูกส่งไปยังผู้รับสำเนาลับนี้แล้ว มีประโยชน์เมื่อคุณต้องการส่งอีเมลถึงบุคคลใดบุคคลหนึ่งเป็นการส่วนตัว และทำให้ผู้รับในช่องสำเนาลับไม่ปรากฏแก่ผู้อื่น ตามค่าเริ่มต้น, ฟังก์ชัน Bcc ถูกซ่อนอยู่ ดังนั้นคุณจึงไม่สามารถมองเห็นได้ในขณะเขียนอีเมลใหม่ ในบทช่วยสอนนี้ เราจะแสดงวิธีเพิ่มผู้รับ Bcc ในอีเมลใหม่ และวิธีดูผู้รับ Bcc ที่เพิ่มในอีเมลที่ส่ง
เพิ่มผู้รับ Bcc ใน Outlook
1. ใน Outlook หากต้องการเขียนอีเมลใหม่ ให้คลิก หน้าแรก > อีเมลใหม่.
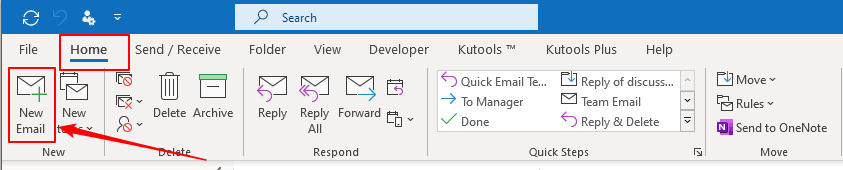
2 ใน อีเมลใหม่ หน้าต่าง เปลี่ยนจาก ระบุความประสงค์หรือขอข้อมูลเพิ่มเติม ไปที่แท็บ Options แท็บ จากนั้นคลิก สำเนาลับถึง ปุ่มใน แสดงเขตข้อมูล สนาม

ในปี 3 สำเนาลับถึง ระบบจะเพิ่มตัวเลือกลงในพื้นที่เขียน ด้านล่าง Cc ตัวเลือก และ สำเนาลับถึง ปุ่มจะถูกเน้น การเปลี่ยนแปลงนี้จะถูกบันทึก ทุกครั้งที่คุณเขียนอีเมลใหม่ ตอบกลับหรือส่งต่ออีเมล ช่องสำเนาลับจะปรากฏขึ้น
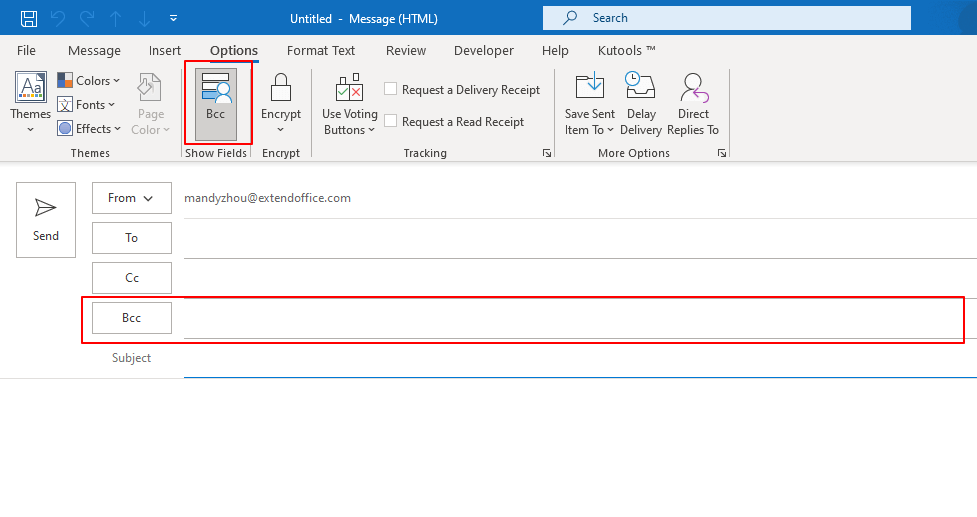
4. ตอนนี้คุณสามารถเพิ่มผู้รับสำเนาลับถึง หลังจากเขียนอีเมลแล้ว ให้คลิกที่ ส่ง ปุ่มเพื่อส่งอีเมลออก
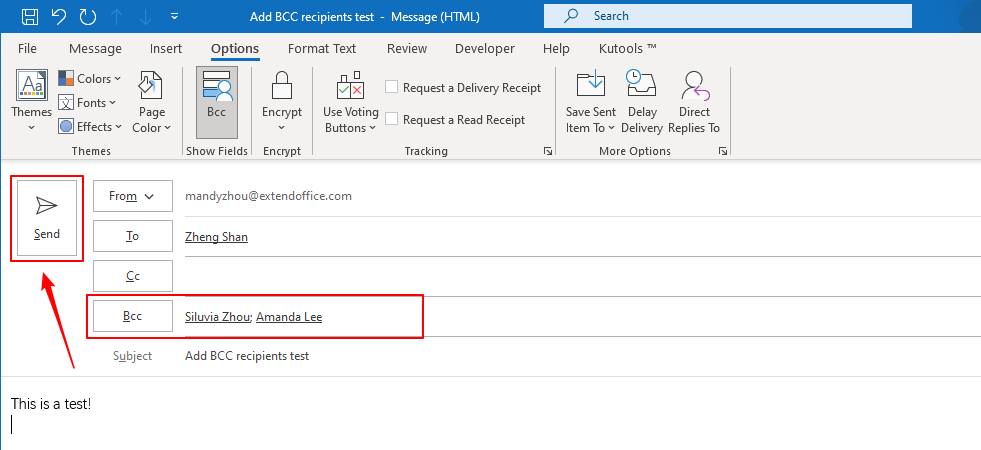
ดูผู้รับสำเนาลับใน Outlook
หลังจากที่คุณส่งอีเมลออกไป ใครสามารถเห็นผู้รับสำเนาลับในอีเมลได้บ้าง และจะดูผู้รับสำเนาลับได้อย่างไร?
ไม่มีใครนอกจากผู้ส่ง สามารถดูผู้รับสำเนาลับในอีเมล แม้แต่คนที่อยู่ในรายชื่อผู้รับ Bcc ก็ไม่สามารถรู้ได้ว่ามีการมีอยู่ของกันและกัน
จากนั้นในฐานะผู้ส่ง คุณจะดูผู้รับสำเนาลับได้อย่างไรหลังจากส่งอีเมลออกไปแล้ว
เพียงไปที่ รายการที่ถูกส่ง โฟลเดอร์ ค้นหาอีเมลที่คุณเพิ่งส่ง คุณสามารถดูผู้รับสำเนาลับถึงเมื่อคุณกำลังดูตัวอย่างอีเมล
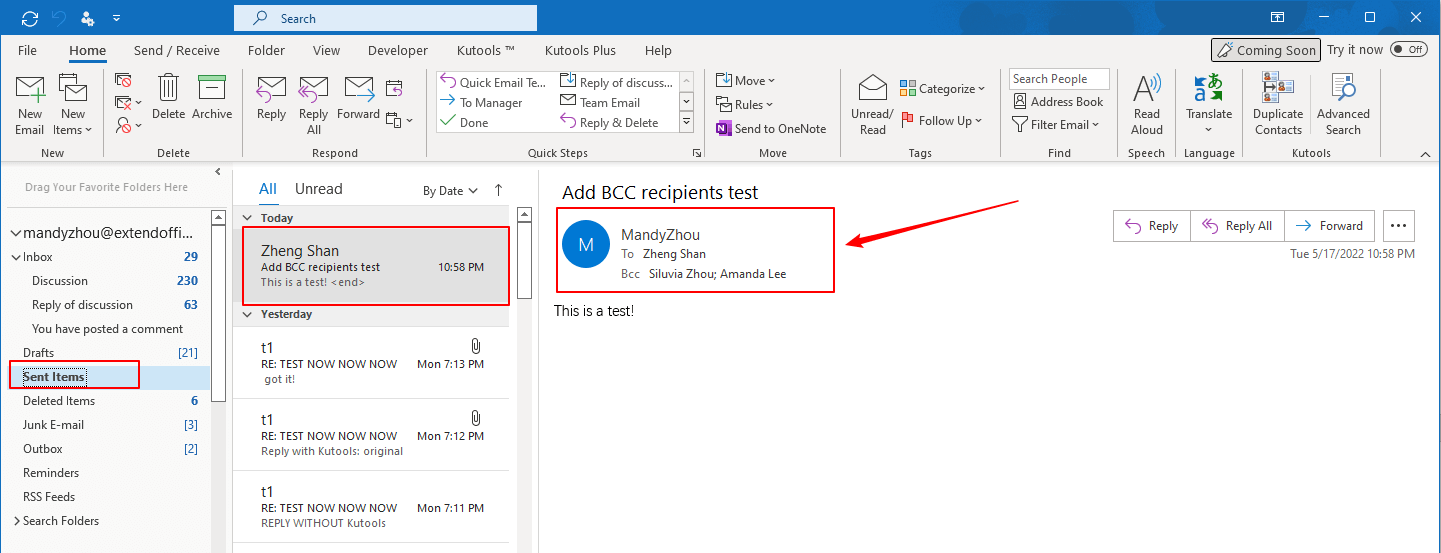
หมายเหตุ: แต่ใน โปรแกรม Outlook 2010, ของมีนิดหน่อย ต่าง เมื่อดูผู้รับสำเนาลับถึง
1 ไปที่ รายการที่ถูกส่ง โฟลเดอร์ ค้นหาอีเมลที่คุณเพิ่งส่ง คุณจะสังเกตเห็นว่าผู้รับสำเนาลับไม่แสดง นั่นเป็นเพราะเมื่อคุณแสดงตัวอย่างอีเมลในบานหน้าต่างการอ่าน ฟิลด์ Bcc จะไม่แสดงขึ้น
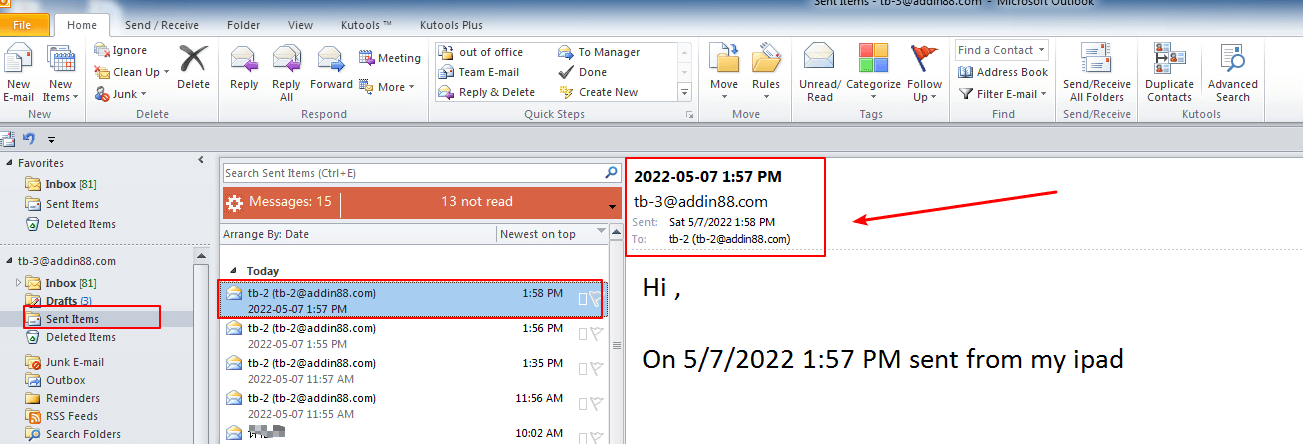
2. ดับเบิลคลิกที่ อีเมลเพื่อเปิด จากนั้น คุณจะเห็นผู้รับสำเนาลับในส่วนหัวของอีเมล
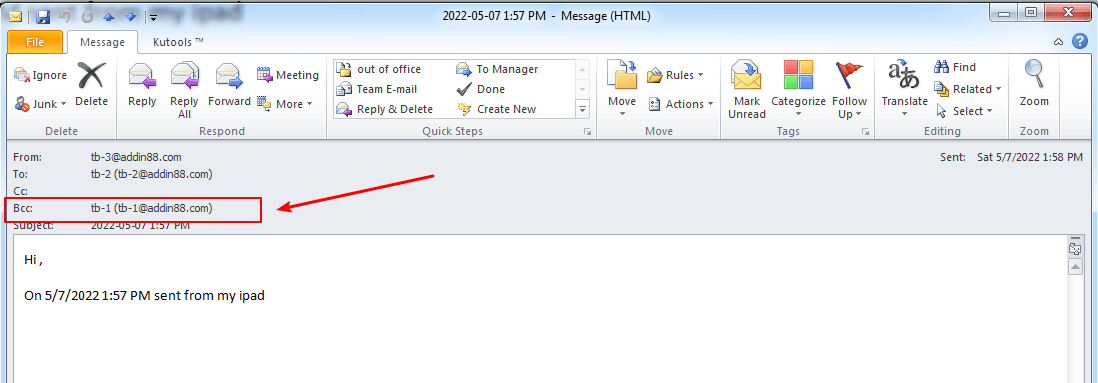
บทความที่เกี่ยวข้อง
จะแสดงฟิลด์ Bcc ใน Outlook ได้อย่างไร?
เมื่อสร้างอีเมลใหม่ตอบกลับหรือส่งต่ออีเมลใน Outlook ช่อง Bcc จะถูกซ่อนไว้โดยค่าเริ่มต้น จริงๆแล้วคุณสามารถเปิดใช้งานช่อง Bcc และแสดงตลอดเวลาใน Outlook
วิธีการ BCC ตัวเองเสมอในขณะที่ส่งอีเมลผ่าน Outlook?
ในบางกรณีคุณต้องการให้ BCC ส่งอีเมลผ่าน Outlook แต่บางครั้งคุณอาจลืมเพิ่มที่อยู่บัญชีของคุณในฟิลด์ BCC เนื่องจากความประมาท หากมีวิธีใดที่สามารถเพิ่มที่อยู่อีเมลของตัวเองลงในฟิลด์ BCC โดยอัตโนมัติขณะส่งอีเมล ที่นี่ฉันมีสองวิธี
วิธีการป้องกันการส่งไฟล์แนบไปยังผู้รับ CC และ BCC เมื่อเขียนอีเมลใน Outlook?
อย่างที่เราทราบกันดีว่าผู้รับทั้งหมดในช่อง "ถึง" "CC" หรือ "BCC" จะได้รับไฟล์แนบเมื่อส่งอีเมลพร้อมไฟล์แนบ อย่างไรก็ตามผู้ใช้บางรายต้องการส่งไฟล์แนบไปยังผู้รับ "ถึง" เท่านั้นโดยผู้รับ "CC" และ "BCC" จะได้รับข้อความโดยไม่มีไฟล์แนบ คุณจะแก้งานนี้ใน Outlook ได้อย่างไร
สุดยอดเครื่องมือเพิ่มผลผลิตในสำนักงาน
Kutools สำหรับ Outlook - คุณสมบัติอันทรงพลังมากกว่า 100 รายการเพื่อเติมพลังให้กับ Outlook ของคุณ
🤖 ผู้ช่วยจดหมาย AI: ส่งอีเมลระดับมืออาชีพทันทีด้วยเวทมนตร์ AI คลิกเพียงครั้งเดียวเพื่อตอบกลับอย่างชาญฉลาด น้ำเสียงที่สมบูรณ์แบบ การเรียนรู้หลายภาษา เปลี่ยนรูปแบบการส่งอีเมลอย่างง่ายดาย! ...
📧 การทำงานอัตโนมัติของอีเมล: ไม่อยู่ที่สำนักงาน (ใช้ได้กับ POP และ IMAP) / กำหนดการส่งอีเมล / Auto CC/BCC ตามกฎเมื่อส่งอีเมล / ส่งต่ออัตโนมัติ (กฎขั้นสูง) / เพิ่มคำทักทายอัตโนมัติ / แบ่งอีเมลผู้รับหลายรายออกเป็นข้อความส่วนตัวโดยอัตโนมัติ ...
📨 การจัดการอีเมล์: เรียกคืนอีเมลได้อย่างง่ายดาย / บล็อกอีเมลหลอกลวงตามหัวเรื่องและอื่นๆ / ลบอีเมลที่ซ้ำกัน / การค้นหาขั้นสูง / รวมโฟลเดอร์ ...
📁 ไฟล์แนบโปร: บันทึกแบทช์ / การแยกแบทช์ / การบีบอัดแบบแบตช์ / บันทึกอัตโนมัติ / ถอดอัตโนมัติ / บีบอัดอัตโนมัติ ...
🌟 อินเตอร์เฟซเมจิก: 😊อีโมจิที่สวยและเจ๋งยิ่งขึ้น / เพิ่มประสิทธิภาพการทำงาน Outlook ของคุณด้วยมุมมองแบบแท็บ / ลดขนาด Outlook แทนที่จะปิด ...
???? เพียงคลิกเดียวสิ่งมหัศจรรย์: ตอบกลับทั้งหมดด้วยไฟล์แนบที่เข้ามา / อีเมลต่อต้านฟิชชิ่ง / 🕘 แสดงโซนเวลาของผู้ส่ง ...
👩🏼🤝👩🏻 รายชื่อและปฏิทิน: แบทช์เพิ่มผู้ติดต่อจากอีเมลที่เลือก / แบ่งกลุ่มผู้ติดต่อเป็นกลุ่มแต่ละกลุ่ม / ลบการแจ้งเตือนวันเกิด ...
เกิน คุณสมบัติ 100 รอการสำรวจของคุณ! คลิกที่นี่เพื่อค้นพบเพิ่มเติม

