Outlook: วิธีส่งอีเมลอีกครั้งโดยอัตโนมัติหากไม่มีการตอบกลับ
เมื่อคุณส่งอีเมลถึงเพื่อนร่วมงานหรือหุ้นส่วนสหกรณ์หรือใครบางคนและต้องการคำตอบอย่างเร่งด่วน คุณสามารถตั้งค่าการตั้งค่าการส่งอีเมลใหม่อัตโนมัติได้ หากการตอบกลับยังไม่มาถึงก่อนเวลาที่กำหนด
ใช้ Reminder และ VBA เพื่อตั้งค่าส่งใหม่อัตโนมัติหากไม่มีการตอบสนอง
- ส่งอีเมลอัตโนมัติด้วย CC อัตโนมัติ / BCC, ส่งต่ออัตโนมัติ ตามกฎ; ส่ง ตอบอัตโนมัติ (Out of Office) โดยไม่ต้องใช้ Exchange Server...
- รับการแจ้งเตือนเช่น คำเตือน BCC เมื่อตอบกลับทุกคนในขณะที่คุณอยู่ในรายการ BCC และ เตือนเมื่อไม่มีไฟล์แนบ สำหรับความผูกพันที่ถูกลืม...
- ปรับปรุงประสิทธิภาพอีเมลด้วย ตอบกลับ (ทั้งหมด) พร้อมไฟล์แนบ, เพิ่มคำทักทายหรือวันที่ & เวลาลงในลายเซ็นหรือหัวเรื่องโดยอัตโนมัติ, ตอบกลับอีเมลหลายฉบับ...
- เพิ่มความคล่องตัวในการส่งอีเมลด้วย เรียกคืนอีเมล, เครื่องมือแนบ (บีบอัดทั้งหมด, บันทึกอัตโนมัติทั้งหมด...), ลบรายการที่ซ้ำกันและ รายงานด่วน...
ใช้ Reminder และ VBA เพื่อตั้งค่าส่งใหม่อัตโนมัติหากไม่มีการตอบสนอง
ส่วนที่ 1: ตั้งเตือนให้เตือนในเวลาที่กำหนด
1. คลิกขวาที่อีเมล (จากโฟลเดอร์รายการที่ส่ง) ที่คุณต้องการส่งใหม่หากไม่มีการตอบกลับ ในเมนูบริบทที่ปรากฏขึ้น ให้คลิก ติดตาม > เพิ่มคำเตือน.
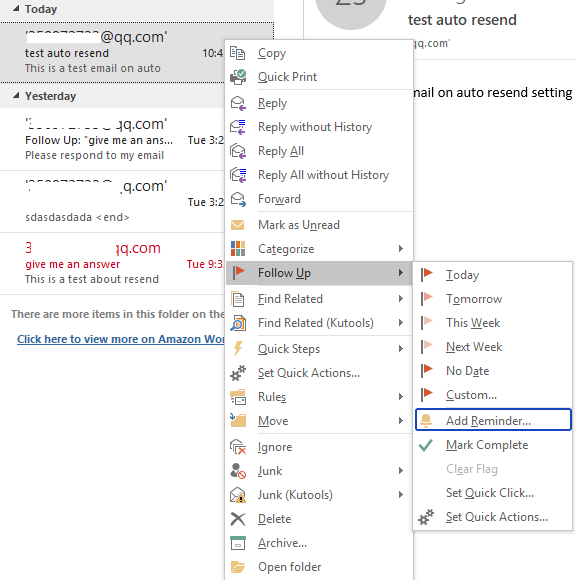
2. ใน popping ประเพณี กล่องโต้ตอบเก็บไฟล์ เตือน เลือกช่องทำเครื่องหมาย จากนั้นในกล่องดรอปดาวน์ด้านล่าง ให้เลือกวันที่และเวลาที่คุณต้องการให้การตอบกลับมาก่อน นอกจากนี้ คุณยังสามารถพิมพ์วันที่และเวลาลงในช่องได้โดยตรง คลิก OK.
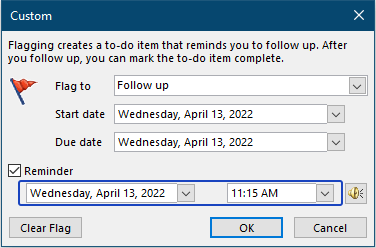
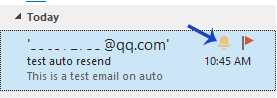
ส่วนที่ 2: แทรก VBA เพื่อส่งอีเมลอีกครั้งหากไม่มีการตอบสนองในเวลาที่กำหนด
3 กด อื่น ๆ + F11 คีย์เพื่อเปิดใช้งานไฟล์ Microsoft Visual Basic สำหรับแอปพลิเคชัน หน้าต่าง
4 ดับเบิลคลิก นี้OutlookSession ใน โครงการ – โครงการ1 เพื่อสร้างสคริปต์เปล่า และคัดลอกและวางโค้ด VBA ด้านล่างลงในสคริปต์เปล่า
VBA: ส่งอีเมลอีกครั้งหากไม่มีการตอบกลับ
Public WithEvents GInboxItems As Outlook.Items
'UpdatebyExtendoffice20220413
Private Sub Application_Startup()
Dim xInboxFld As Folder
Set xInboxFld = Application.Session.GetDefaultFolder(olFolderInbox)
Set GInboxItems = xInboxFld.Items
End Sub
'Judge
Private Sub GInboxItems_ItemAdd(ByVal Item As Object)
Dim xSentItems As Outlook.Items
Dim xMail As MailItem
Dim i As Long
Dim xSubject As String
Dim xItemSubject As String
Dim xSendTime As String
On Error Resume Next
Set xSentItems = Application.Session.GetDefaultFolder(olFolderSentMail).Items
If Item.Class <> olMail Then Exit Sub
For i = xSentItems.Count To 1 Step -1
If xSentItems.Item(i).Class = olMail Then
Set xMail = xSentItems.Item(i)
xSubject = LCase(xMail.Subject)
xSendTime = xMail.SentOn
xItemSubject = LCase(Item.Subject)
If (xItemSubject = "re: " & xSubject) Or (InStr(xItemSubject, xSubject) > 0) Then
If Item.SentOn > xSendTime Then
With xMail
.ClearTaskFlag
.ReminderSet = False
.Save
End With
End If
End If
End If
Next i
End Sub
'Reminder
Private Sub Application_Reminder(ByVal Item As Object)
Dim xPrompt As String
Dim xResponse As Integer
Dim xFollowUpMail As Outlook.MailItem
Dim xRcp As Recipient
On Error Resume Next
'Resend
If (Item.Class <> olMail) Then Exit Sub
xPrompt = "You haven't yet recieved the reply of " & Chr(34) & Item.Subject & Chr(34) & " within your expected time. Do you want to send a follow-up notification email?"
xResponse = MsgBox(xPrompt, vbYesNo + vbQuestion, "Kutools for Outlook")
If xResponse = vbNo Then Exit Sub
Set xFollowUpMail = Application.CreateItem(olMailItem)
With xFollowUpMail
For Each xRcp In Item.Recipients
.Recipients.Add (xRcp.Address)
Next
.Recipients.ResolveAll
.Subject = "Follow Up: " & Chr(34) & Item.Subject & Chr(34)
.Body = "Please respond to my email " & Chr(34) & Item.Subject & Chr(34) & "as soon as possible"
.Attachments.Add Item
.Display
End With
End Sub5. บันทึกรหัส จากนั้นกลับไปที่อินเทอร์เฟซหลัก คลิก เนื้อไม่มีมัน > Options และใน the ตัวเลือก Outlook หน้าต่างคลิก ศูนย์ความเชื่อถือ ในบานหน้าต่างด้านซ้ายและคลิก การตั้งค่าศูนย์ความเชื่อถือ เพื่อเปิดใช้งาน ศูนย์ความเชื่อถือ หน้าต่าง. คลิก การตั้งค่ามาโคร และตรวจสอบให้แน่ใจว่า เปิดใช้งานมาโครทั้งหมด (ไม่แนะนำให้ใช้รหัสที่เป็นอันตรายซึ่งอาจทำงานได้) ตัวเลือกถูกเลือกไว้ในส่วนด้านขวา คลิก OK > OK.


6. ตอนนี้หากอีเมลที่ส่งซึ่งได้รับการตั้งค่าด้วยการเตือนไม่ได้รับการตอบกลับเมื่อถึงเวลาที่กำหนด กล่องโต้ตอบ popping จะปรากฏขึ้นเพื่อเตือนคุณว่าจะส่งอีเมลอีกครั้งเพื่อแจ้งเตือนหรือไม่
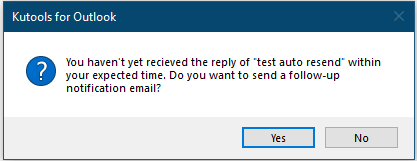
7 คลิก ใช่หน้าต่างข้อความจะโผล่ออกมาและแนบอีเมลฉบับก่อนหน้า และคุณสามารถแก้ไขเนื้อหาอีกครั้งแล้วคลิก ส่ง เพื่อส่งอีเมลอีกครั้ง..
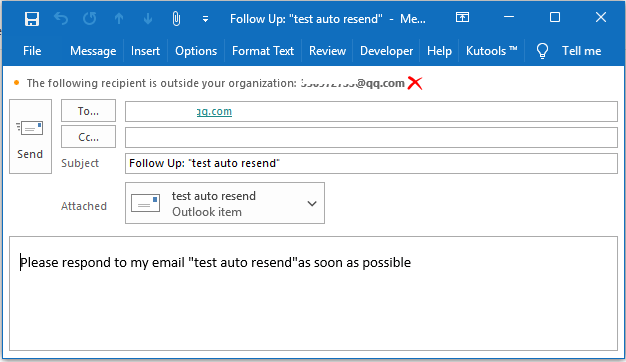
8 คลิก ไม่, การเตือนความจำจะถูกลบออก
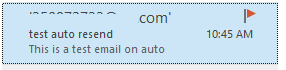
หมายเหตุ: หากอีเมลได้รับการตอบกลับก่อนเวลาที่กำหนด VBA จะลบการเตือนความจำ
สุดยอดเครื่องมือเพิ่มผลผลิตในสำนักงาน
Kutools สำหรับ Outlook - คุณสมบัติอันทรงพลังมากกว่า 100 รายการเพื่อเติมพลังให้กับ Outlook ของคุณ
🤖 ผู้ช่วยจดหมาย AI: ส่งอีเมลระดับมืออาชีพทันทีด้วยเวทมนตร์ AI คลิกเพียงครั้งเดียวเพื่อตอบกลับอย่างชาญฉลาด น้ำเสียงที่สมบูรณ์แบบ การเรียนรู้หลายภาษา เปลี่ยนรูปแบบการส่งอีเมลอย่างง่ายดาย! ...
📧 การทำงานอัตโนมัติของอีเมล: ไม่อยู่ที่สำนักงาน (ใช้ได้กับ POP และ IMAP) / กำหนดการส่งอีเมล / Auto CC/BCC ตามกฎเมื่อส่งอีเมล / ส่งต่ออัตโนมัติ (กฎขั้นสูง) / เพิ่มคำทักทายอัตโนมัติ / แบ่งอีเมลผู้รับหลายรายออกเป็นข้อความส่วนตัวโดยอัตโนมัติ ...
📨 การจัดการอีเมล์: เรียกคืนอีเมลได้อย่างง่ายดาย / บล็อกอีเมลหลอกลวงตามหัวเรื่องและอื่นๆ / ลบอีเมลที่ซ้ำกัน / การค้นหาขั้นสูง / รวมโฟลเดอร์ ...
📁 ไฟล์แนบโปร: บันทึกแบทช์ / การแยกแบทช์ / การบีบอัดแบบแบตช์ / บันทึกอัตโนมัติ / ถอดอัตโนมัติ / บีบอัดอัตโนมัติ ...
🌟 อินเตอร์เฟซเมจิก: 😊อีโมจิที่สวยและเจ๋งยิ่งขึ้น / เพิ่มประสิทธิภาพการทำงาน Outlook ของคุณด้วยมุมมองแบบแท็บ / ลดขนาด Outlook แทนที่จะปิด ...
???? เพียงคลิกเดียวสิ่งมหัศจรรย์: ตอบกลับทั้งหมดด้วยไฟล์แนบที่เข้ามา / อีเมลต่อต้านฟิชชิ่ง / 🕘 แสดงโซนเวลาของผู้ส่ง ...
👩🏼🤝👩🏻 รายชื่อและปฏิทิน: แบทช์เพิ่มผู้ติดต่อจากอีเมลที่เลือก / แบ่งกลุ่มผู้ติดต่อเป็นกลุ่มแต่ละกลุ่ม / ลบการแจ้งเตือนวันเกิด ...
เกิน คุณสมบัติ 100 รอการสำรวจของคุณ! คลิกที่นี่เพื่อค้นพบเพิ่มเติม

