วิธีการแปลงไฟล์ OST เป็นไฟล์ PST และในทางกลับกันใน Outlook?
เมื่อคุณเพิ่มบัญชีอีเมลใน Outlook สำเนาข้อมูลของคุณในเครื่องจะถูกเก็บไว้ในคอมพิวเตอร์ของคุณ หากคุณกำลังใช้บัญชี Exchange ข้อมูลจะถูกเก็บไว้ในไฟล์ข้อมูล Outlook (.ost) และหากคุณใช้บัญชี POP ไฟล์ข้อมูล Outlook (.pst) จะถูกสร้างขึ้นเพื่อจัดเก็บข้อมูล ด้วยเหตุผลบางประการ เช่น การย้ายข้อมูล คุณอาจต้องแปลงไฟล์ข้อมูล Outlook จาก OST เป็น PST หรือในทางกลับกัน คำแนะนำทีละขั้นตอนนี้จะแสดงวิธีแปลงไฟล์ข้อมูล Outlook จาก OST เป็น PST หรือในทางกลับกัน
แปลงไฟล์ข้อมูล Outlook จาก OST เป็น PST
ในการแปลงไฟล์ข้อมูล Outlook จาก OST เป็น PST คุณสามารถทำได้ดังนี้
1. เปิดโปรแกรม Outlook ของคุณคลิก เนื้อไม่มีมัน > เปิดและส่งออก > นำเข้าส่งออก.

2 ใน ตัวช่วยสร้างการนำเข้าและส่งออก ใหเลือก ส่งออกไปยังแฟ้ม ภายใต้ เลือกการกระทำที่จะดำเนินการแลวคลิกปุ the ม ถัดไป ปุ่ม

3 ใน ส่งออกไปยังไฟล์ ใหเลือก ไฟล์ข้อมูล Outlook (.pst) ภายใต้ สร้างไฟล์ประเภท และคลิก ถัดไป
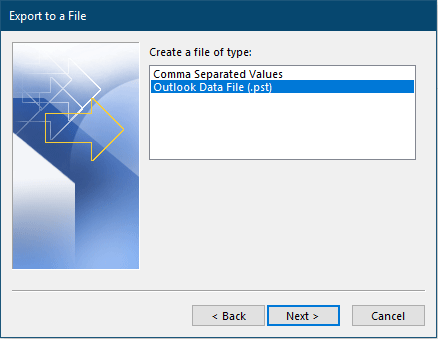
4 ใน ส่งออกไฟล์ข้อมูล Outlook กล่องโต้ตอบ เลือกโฟลเดอร์ที่คุณต้องการส่งออก หากคุณต้องการส่งออกทั้งบัญชี เพียงเลือกรูทของโฟลเดอร์ ตรวจสอบให้แน่ใจว่า ใส่โฟลเดอร์ย่อย ทำเครื่องหมายที่ช่องแล้ว และสุดท้ายให้คลิกที่ ถัดไป ปุ่ม
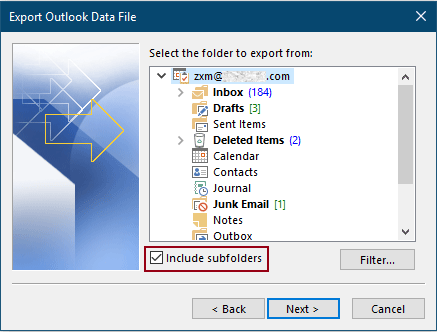
5. ในกล่องโต้ตอบสุดท้ายให้คลิกไฟล์ หมวดหมู่สินค้า เพื่อเลือกโฟลเดอร์ปลายทางเพื่อบันทึกไฟล์ PST ที่ส่งออก จากนั้นคลิกปุ่ม เสร็จสิ้น ปุ่ม
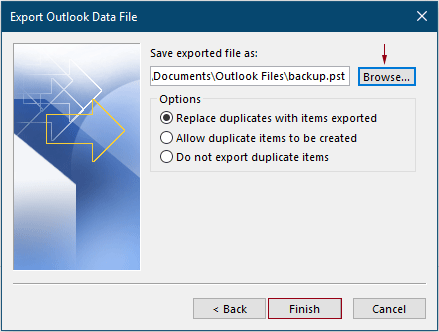
6 ใน สร้างไฟล์ข้อมูล Outlook กล่องโต้ตอบ คุณสามารถเลือกได้ว่าจะเพิ่มรหัสผ่านให้กับไฟล์ข้อมูลที่ส่งออกหรือไม่ หากคุณไม่ต้องการรหัสผ่าน เพียงคลิก OK ปุ่มเพื่อข้ามไป
หมายเหตุ หากคุณเพิ่มรหัสผ่าน เมื่อนำเข้าไฟล์ PST ที่ส่งออกไปยังบัญชีอื่น คุณจะต้องยืนยันรหัสผ่าน
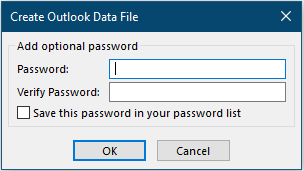
ตอนนี้ไฟล์ OST ถูกแปลงเป็นไฟล์ PST แล้ว และคุณสามารถนำเข้าไปยังบัญชี Outlook ใดก็ได้ตามความต้องการของคุณ
แปลงไฟล์ข้อมูล Outlook จาก PST เป็น OST
หากคุณต้องการแปลงไฟล์ข้อมูล Outlook จาก PST เป็น OST ให้ลองใช้วิธีการในส่วนนี้
1. เปิด Outlook ของคุณ (Outlook นี้ต้องมีบัญชีการกำหนดค่า OST) เลือกโฟลเดอร์หรือสร้างโฟลเดอร์ใหม่ภายใต้บัญชีอีเมล OST เพื่อวางรายการที่นำเข้า จากนั้นคลิก เนื้อไม่มีมัน > เปิดและส่งออก > นำเข้าส่งออก.
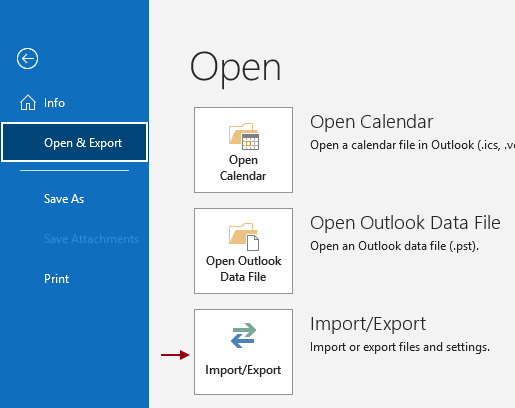
2 ใน ตัวช่วยสร้างการนำเข้าและส่งออก ใหเลือก นำเข้าจากโปรแกรมหรือไฟล์อื่น ภายใต้ เลือกการกระทำที่จะดำเนินการแลวคลิกปุ the ม ถัดไป ปุ่ม

3 ใน นำเข้าไฟล์ ใหเลือก ไฟล์ข้อมูล Outlook (.pst) ภายใต้ เลือกประเภทไฟล์ นำเข้าจากแลวคลิกปุ the ม ถัดไป ปุ่ม
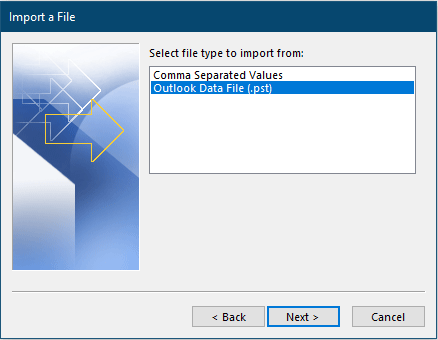
4 ใน นำเข้าไฟล์ข้อมูล Outlook ใหคลิกปุ the ม หมวดหมู่สินค้า เพื่อเลือกไฟล์ PST ที่คุณต้องการแปลงเป็นไฟล์ OST ให้เลือกตัวเลือกที่คุณต้องการใน Options แล้วคลิก ถัดไป เพื่อจะดำเนินต่อไป.
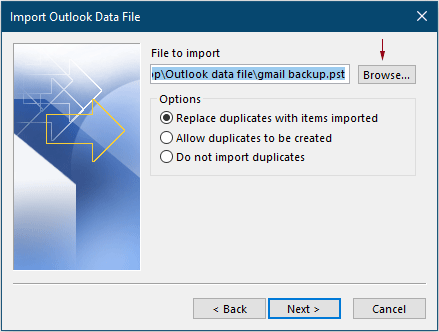
5. ในกล่องโต้ตอบสุดท้าย คุณต้องกำหนดค่าดังนี้
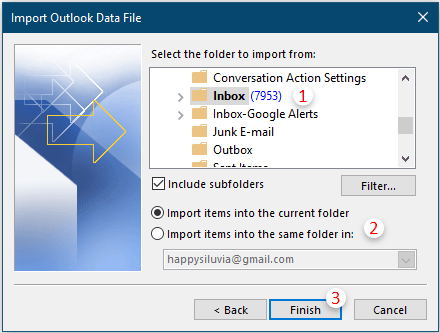
บทความที่เกี่ยวข้อง
Batch แปลงอีเมลหลายฉบับเป็นไฟล์ Pdf ใน Outlook
ใน Outlook ฟังก์ชันบันทึกเป็นสามารถบันทึกอีเมลเป็นไฟล์รูปแบบ HTML, TXT, MHT, MSG และเทมเพลตเท่านั้น หากคุณต้องการแปลงอีเมลเป็นไฟล์ PDF คุณจะทำอย่างไร? บทความนี้มีเคล็ดลับในการแก้ปัญหานี้
แปลงข้อความเป็นไฟล์ Eml ใน Outlook
ใน Outlook คุณสามารถบันทึกข้อความเป็นข้อความ รูปแบบ html แต่คุณเคยพยายามแปลงข้อความเป็นไฟล์ eml หรือไม่? บทความนี้จะแนะนำวิธีแก้แบบปัดเศษ
แปลงผู้ติดต่อ Outlook เป็น Vcard ใน Outlook
ดังที่คุณทราบการแสดงรายชื่อติดต่อเป็นนามบัตรเป็นเรื่องง่ายโดยคลิกที่เปลี่ยนมุมมอง> นามบัตรบนแท็บมุมมอง อย่างไรก็ตามสามารถแปลงรายชื่อติดต่อเหล่านี้เป็นไฟล์ vcard อิสระได้หรือไม่? แน่นอนใช่! ที่นี่เราจะแสดงวิธีบันทึกผู้ติดต่อใน Microsoft Outlook เป็นไฟล์ vcard ได้อย่างง่ายดาย
สุดยอดเครื่องมือเพิ่มผลผลิตในสำนักงาน
Kutools สำหรับ Outlook - คุณสมบัติอันทรงพลังมากกว่า 100 รายการเพื่อเติมพลังให้กับ Outlook ของคุณ
🤖 ผู้ช่วยจดหมาย AI: ส่งอีเมลระดับมืออาชีพทันทีด้วยเวทมนตร์ AI คลิกเพียงครั้งเดียวเพื่อตอบกลับอย่างชาญฉลาด น้ำเสียงที่สมบูรณ์แบบ การเรียนรู้หลายภาษา เปลี่ยนรูปแบบการส่งอีเมลอย่างง่ายดาย! ...
📧 การทำงานอัตโนมัติของอีเมล: ไม่อยู่ที่สำนักงาน (ใช้ได้กับ POP และ IMAP) / กำหนดการส่งอีเมล / Auto CC/BCC ตามกฎเมื่อส่งอีเมล / ส่งต่ออัตโนมัติ (กฎขั้นสูง) / เพิ่มคำทักทายอัตโนมัติ / แบ่งอีเมลผู้รับหลายรายออกเป็นข้อความส่วนตัวโดยอัตโนมัติ ...
📨 การจัดการอีเมล์: เรียกคืนอีเมลได้อย่างง่ายดาย / บล็อกอีเมลหลอกลวงตามหัวเรื่องและอื่นๆ / ลบอีเมลที่ซ้ำกัน / การค้นหาขั้นสูง / รวมโฟลเดอร์ ...
📁 ไฟล์แนบโปร: บันทึกแบทช์ / การแยกแบทช์ / การบีบอัดแบบแบตช์ / บันทึกอัตโนมัติ / ถอดอัตโนมัติ / บีบอัดอัตโนมัติ ...
🌟 อินเตอร์เฟซเมจิก: 😊อีโมจิที่สวยและเจ๋งยิ่งขึ้น / เพิ่มประสิทธิภาพการทำงาน Outlook ของคุณด้วยมุมมองแบบแท็บ / ลดขนาด Outlook แทนที่จะปิด ...
???? เพียงคลิกเดียวสิ่งมหัศจรรย์: ตอบกลับทั้งหมดด้วยไฟล์แนบที่เข้ามา / อีเมลต่อต้านฟิชชิ่ง / 🕘 แสดงโซนเวลาของผู้ส่ง ...
👩🏼🤝👩🏻 รายชื่อและปฏิทิน: แบทช์เพิ่มผู้ติดต่อจากอีเมลที่เลือก / แบ่งกลุ่มผู้ติดต่อเป็นกลุ่มแต่ละกลุ่ม / ลบการแจ้งเตือนวันเกิด ...
เกิน คุณสมบัติ 100 รอการสำรวจของคุณ! คลิกที่นี่เพื่อค้นพบเพิ่มเติม

