วิธีปิดการใช้งานการแจ้งเตือนทางอีเมลใหม่สำหรับบัญชีเฉพาะใน Outlook
ตามค่าเริ่มต้นการแจ้งเตือนทางอีเมลใหม่จะทำงานกับอีเมลขาเข้าทั้งหมดของบัญชีทั้งหมดใน Outlook หากคุณต้องการปิดใช้งานการแจ้งเตือนทางอีเมลใหม่สำหรับบัญชีอีเมลเฉพาะใน Outlook แต่ให้เปิดใช้งานบัญชีอื่นต่อไปโปรดลองใช้วิธีการด้านล่างนี้เพื่อดำเนินการให้เสร็จสิ้น
ปิดใช้งานการแจ้งเตือนทางอีเมลใหม่สำหรับบัญชีเฉพาะใน Outlook
ปิดใช้งานการแจ้งเตือนทางอีเมลใหม่สำหรับบัญชีเฉพาะใน Outlook
สำหรับการปิดใช้งานการแจ้งเตือนทางอีเมลใหม่สำหรับบัญชีใดบัญชีหนึ่งคุณต้องปิดใช้งานการแจ้งเตือนเดสก์ท็อปเมลใหม่สำหรับทุกบัญชีจากนั้นสร้างกฎการแจ้งเตือนเมลบนเดสก์ท็อปสำหรับบัญชีทั้งหมดยกเว้นบัญชีที่ระบุ กรุณาดำเนินการดังนี้
1 คลิก เนื้อไม่มีมัน > Optionsใน ตัวเลือกของ outlook หน้าต่างคลิก จดหมาย ในบานหน้าต่างด้านซ้ายยกเลิกการเลือก แสดงการแจ้งเตือนบนเดสก์ท็อป กล่องใน ข้อความมาถึง แล้วคลิกไฟล์ OK ปุ่ม. ดูภาพหน้าจอ:

2 คลิก กฎระเบียบ > จัดการกฎและการแจ้งเตือน ภายใต้ หน้าแรก แถบ
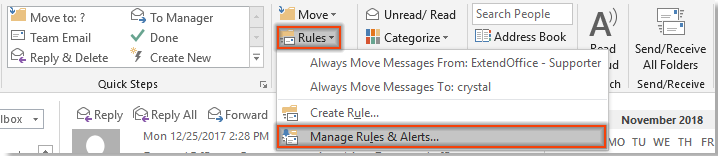
3 ใน กฎและการแจ้งเตือน ใหคลิกปุ the ม กฎใหม่ ใต้ปุ่ม กฎอีเมล แถบ
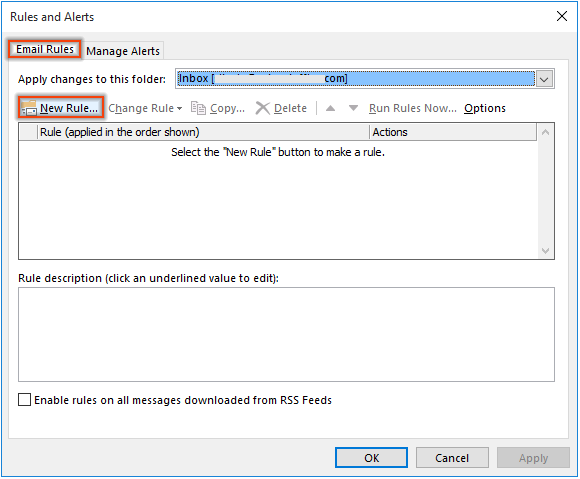
4. ในครั้งแรก ตัวช่วยสร้างกฎคลิก ใช้กฎเกี่ยวกับข้อความที่ฉันได้รับ ใน เริ่มจากกฎว่าง จากนั้นคลิกที่ไฟล์ ถัดไป ปุ่ม. ดูภาพหน้าจอ:
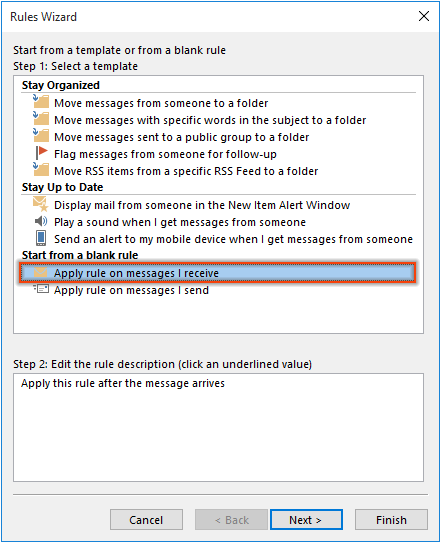
5. ในวินาทีที่ ตัวช่วยสร้างกฎคลิก ถัดไป โดยไม่ต้องเลือกเงื่อนไขใด ๆ แล้วคลิก ใช่ ในการโผล่ขึ้นมา Microsoft Outlook โต้ตอบ
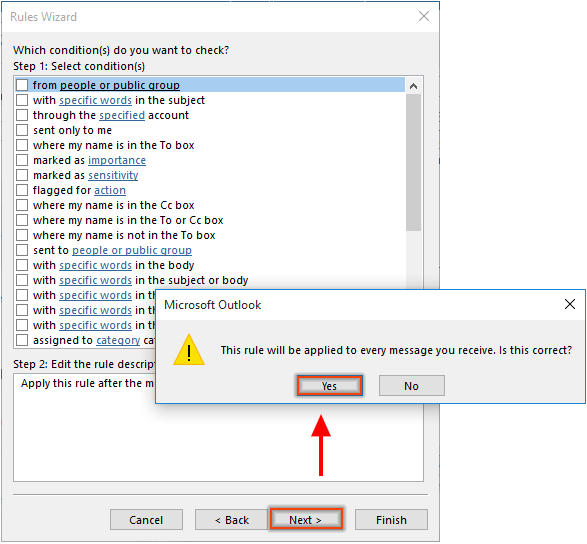
6. ในข้อที่สาม ตัวช่วยสร้างกฎตรวจสอบไฟล์ แสดงการแจ้งเตือนบนเดสก์ท็อป แล้วคลิกไฟล์ ถัดไป ปุ่ม
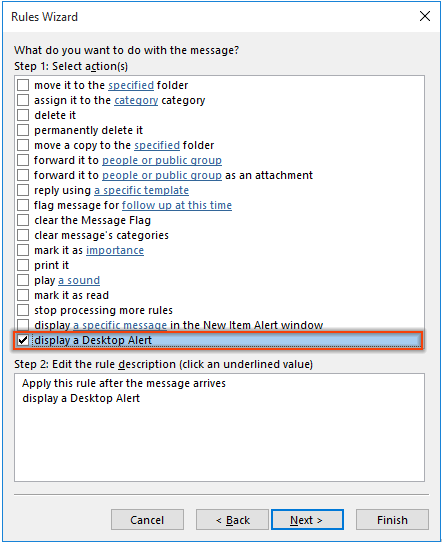
7. ในครั้งต่อไป ตัวช่วยสร้างกฎตรวจสอบไฟล์ ยกเว้นผ่านบัญชีที่ระบุ กล่องใส่ ขั้นตอนที่ 1 คลิกข้อความลิงก์ที่ระบุใน ขั้นตอนที่ 2. ใน ลงชื่อเข้าใช้ ให้เลือกบัญชีอีเมลที่คุณจะปิดใช้งานการแจ้งเตือนทางอีเมลใหม่แล้วคลิก OK ปุ่ม. จากนั้นคลิก ถัดไป ดำเนินการต่อไป. ดูภาพหน้าจอ:
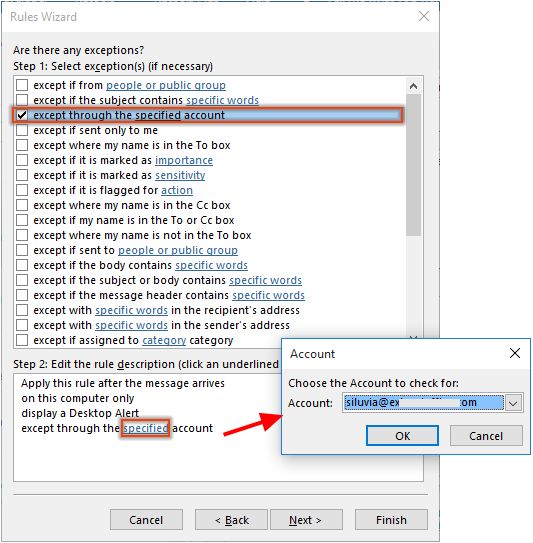
8. ในช่วงสุดท้าย ตัวช่วยสร้างกฎระบุชื่อสำหรับกฎตามที่คุณต้องการเก็บไฟล์ เปิดใช้กฎนี้ เลือกช่องแล้วคลิก เสร็จสิ้น.
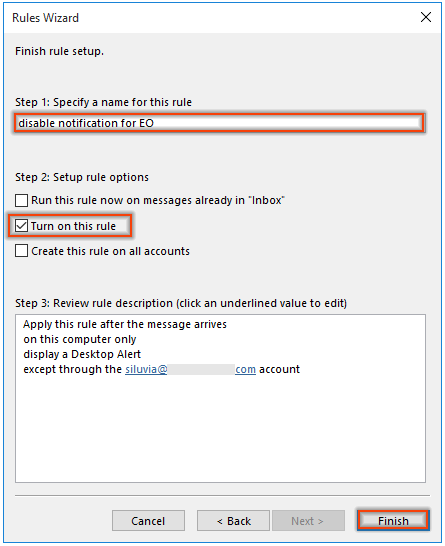
9 คลิกที่ OK ปุ่มใน กฎและการแจ้งเตือน หน้าต่างเพื่อสิ้นสุดกฎ
จากนี้เป็นต้นไปการแจ้งเตือนทางอีเมลใหม่จะปรากฏขึ้นเมื่อมีอีเมลเข้ามาในทุกบัญชียกเว้นที่ระบุไว้
สุดยอดเครื่องมือเพิ่มผลผลิตในสำนักงาน
Kutools สำหรับ Outlook - คุณสมบัติอันทรงพลังมากกว่า 100 รายการเพื่อเติมพลังให้กับ Outlook ของคุณ
🤖 ผู้ช่วยจดหมาย AI: ส่งอีเมลระดับมืออาชีพทันทีด้วยเวทมนตร์ AI คลิกเพียงครั้งเดียวเพื่อตอบกลับอย่างชาญฉลาด น้ำเสียงที่สมบูรณ์แบบ การเรียนรู้หลายภาษา เปลี่ยนรูปแบบการส่งอีเมลอย่างง่ายดาย! ...
📧 การทำงานอัตโนมัติของอีเมล: ไม่อยู่ที่สำนักงาน (ใช้ได้กับ POP และ IMAP) / กำหนดการส่งอีเมล / Auto CC/BCC ตามกฎเมื่อส่งอีเมล / ส่งต่ออัตโนมัติ (กฎขั้นสูง) / เพิ่มคำทักทายอัตโนมัติ / แบ่งอีเมลผู้รับหลายรายออกเป็นข้อความส่วนตัวโดยอัตโนมัติ ...
📨 การจัดการอีเมล์: เรียกคืนอีเมลได้อย่างง่ายดาย / บล็อกอีเมลหลอกลวงตามหัวเรื่องและอื่นๆ / ลบอีเมลที่ซ้ำกัน / การค้นหาขั้นสูง / รวมโฟลเดอร์ ...
📁 ไฟล์แนบโปร: บันทึกแบทช์ / การแยกแบทช์ / การบีบอัดแบบแบตช์ / บันทึกอัตโนมัติ / ถอดอัตโนมัติ / บีบอัดอัตโนมัติ ...
🌟 อินเตอร์เฟซเมจิก: 😊อีโมจิที่สวยและเจ๋งยิ่งขึ้น / เพิ่มประสิทธิภาพการทำงาน Outlook ของคุณด้วยมุมมองแบบแท็บ / ลดขนาด Outlook แทนที่จะปิด ...
???? เพียงคลิกเดียวสิ่งมหัศจรรย์: ตอบกลับทั้งหมดด้วยไฟล์แนบที่เข้ามา / อีเมลต่อต้านฟิชชิ่ง / 🕘 แสดงโซนเวลาของผู้ส่ง ...
👩🏼🤝👩🏻 รายชื่อและปฏิทิน: แบทช์เพิ่มผู้ติดต่อจากอีเมลที่เลือก / แบ่งกลุ่มผู้ติดต่อเป็นกลุ่มแต่ละกลุ่ม / ลบการแจ้งเตือนวันเกิด ...
เกิน คุณสมบัติ 100 รอการสำรวจของคุณ! คลิกที่นี่เพื่อค้นพบเพิ่มเติม

