วิธีเปลี่ยนลายเซ็นโดยอัตโนมัติตามผู้รับใน Outlook?
ตามค่าเริ่มต้น Outlook มีฟังก์ชันในตัวสำหรับผู้ใช้ในการเปลี่ยนลายเซ็นโดยอัตโนมัติในขณะที่ส่งอีเมลผ่านบัญชีอีเมลอื่น แต่นอกเหนือจากนั้นที่นี่ฉันจะแสดงวิธีการเปลี่ยนลายเซ็นโดยอัตโนมัติตามผู้รับที่แตกต่างกันในฟิลด์ถึงใน Outlook
เปลี่ยนลายเซ็นตามผู้รับโดยอัตโนมัติด้วยรหัส VBA
เปลี่ยนลายเซ็นตามผู้รับโดยอัตโนมัติด้วยรหัส VBA
โปรดทำตามขั้นตอนด้านล่างเพื่อใช้ลายเซ็นที่แตกต่างกันกับผู้รับที่เกี่ยวข้องขณะส่งอีเมลใน Outlook
1. ประการแรกคุณต้องปิดใช้งานคุณลักษณะลายเซ็นที่แนบอัตโนมัติใน Outlook กรุณาคลิก เนื้อไม่มีมัน > Options เพื่อเปิด ตัวเลือกของ outlook หน้าต่าง
2 ใน ตัวเลือกของ outlook เลือก จดหมาย ในบานหน้าต่างด้านซ้ายจากนั้นคลิกไฟล์ ลายเซ็น ปุ่มใน เขียนข้อความ มาตรา. ดูภาพหน้าจอ:

3 ใน ลายเซ็นและเครื่องเขียน ให้ไปที่ไฟล์ เลือกลายเซ็นเริ่มต้น ภายใต้ ลายเซ็นอีเมล เลือกบัญชีอีเมลใน บัญชีอีเมล์ รายการแบบหล่นลงจากนั้นเลือก (ไม่มี) จาก ข้อความใหม่ และ ตอบกลับ / ส่งต่อ รายการแบบเลื่อนลง ทำซ้ำขั้นตอนเหล่านี้จนกว่าบัญชีอีเมลทั้งหมดจะถูกตั้งค่าเป็น (ไม่มี). จากนั้นคลิกปุ่ม OK ปุ่ม
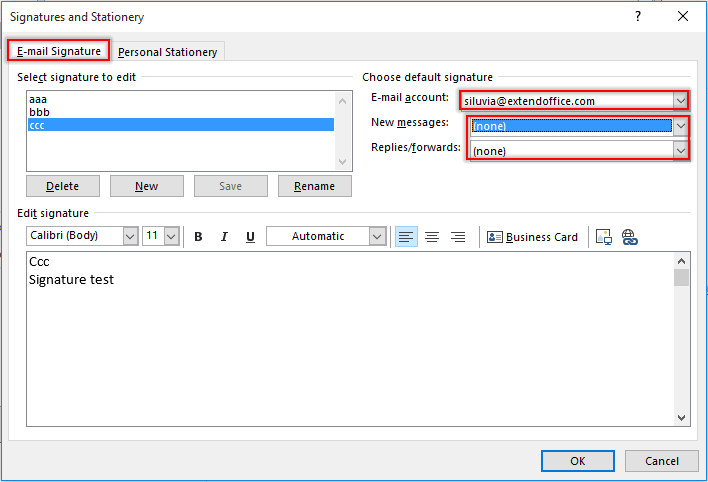
หมายเหตุ: คุณยังสามารถสร้างลายเซ็นที่คุณต้องการได้ในสิ่งนี้ ลายเซ็นและเครื่องเขียน กล่องโต้ตอบ
4 คลิกที่ OK ปุ่มเมื่อส่งกลับไฟล์ ตัวเลือกของ outlook หน้าต่าง
5 กด อื่น ๆ + F11 คีย์เพื่อเปิด Microsoft Visual Basic สำหรับแอปพลิเคชัน หน้าต่าง
6 ใน Microsoft Visual Basic สำหรับแอปพลิเคชัน ดับเบิลคลิก นี้OutlookSession ในบานหน้าต่างด้านซ้ายเพื่อเปิดหน้าต่างรหัสและคัดลอกโค้ด VBA ด้านล่างลงในหน้าต่าง ดูภาพหน้าจอ:
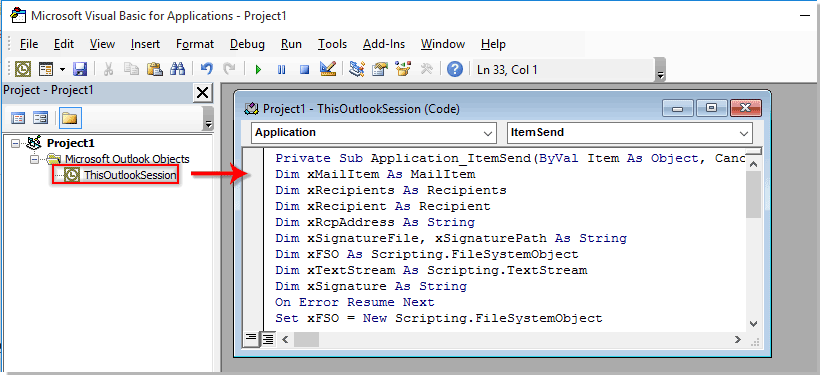
รหัส VBA: เปลี่ยนลายเซ็นโดยอัตโนมัติตามผู้รับใน Outlook
Private Sub Application_ItemSend(ByVal Item As Object, Cancel As Boolean)
'Updated by ExtendOffice 2022/08/01
Dim xMailItem As MailItem
Dim xRecipients As Recipients
Dim xRecipient As Recipient
Dim xRcpAddress As String
Dim xSignatureFile, xSignaturePath As String
Dim xFSO As Scripting.FileSystemObject
Dim xDoc As Document
Dim xFindStr As String
On Error Resume Next
Set xFSO = New Scripting.FileSystemObject
If Item.Class <> olMail Then Exit Sub
Set xMailItem = Item
Set xRecipients = xMailItem.Recipients
xSignaturePath = CreateObject("WScript.Shell").SpecialFolders(5) + "\Microsoft\Signatures\"
For Each xRecipient In xRecipients
If xRecipient.AddressEntry.AddressEntryUserType = olExchangeUserAddressEntry Then
xRcpAddress = xRecipient.AddressEntry.GetExchangeUser.PrimarySmtpAddress
Else
xRcpAddress = xRecipient.AddressEntry.Address
End If
Select Case xRcpAddress
Case "Email Address 1"
xSignatureFile = xSignaturePath & "aaa.htm"
Exit For
Case "Email Address 2", "Email Address 3"
xSignatureFile = xSignaturePath & "bbb.htm"
Exit For
Case "Email Address 4"
xSignatureFile = xSignaturePath & "ccc.htm"
Exit For
End Select
Next
VBA.DoEvents
Set xDoc = xMailItem.GetInspector.WordEditor
xFindStr = "From: " & xMailItem.Recipients.Item(1).Name & " <" & xRcpAddress & ">"
If VBA.InStr(1, xMailItem.Body, xFindStr) <> 0 Then
xDoc.Application.Selection.HomeKey Unit:=wdStory, Extend:=wdMove
With xDoc.Application.Selection.Find
.ClearFormatting
.Text = xFindStr
.Execute Forward:=True
End With
With xDoc.Application.Selection
.MoveLeft wdCharacter, 2
.InsertParagraphAfter
.MoveDown Unit:=wdLine, Count:=1
End With
Else
With xDoc.Application.Selection
.EndKey Unit:=wdStory, Extend:=wdMove
.InsertParagraphAfter
.MoveDown Unit:=wdLine, Count:=1
End With
End If
xDoc.Application.Selection.InsertFile FileName:=xSignatureFile, Link:=False, Attachment:=False
End Sub
หมายเหตุ / รายละเอียดเพิ่มเติม:
- 1). ในรหัส VBA โปรดแทนที่ "ที่อยู่อีเมล 1/2/3/4” ด้วยที่อยู่อีเมลของผู้รับ
- 2). "aaa.htm""bbb.htm"และ"ccc.htm" เป็นลายเซ็นเฉพาะที่คุณจะส่งไปยังผู้รับที่เกี่ยวข้อง
- 3). ในกรณีนี้ลายเซ็น“AAA” จะถูกส่งไปที่“ที่อยู่อีเมล 1", ลายเซ็น"BBB” จะถูกส่งไปที่“ที่อยู่อีเมล 2"และ"ที่อยู่อีเมล 3"และ“ที่อยู่อีเมล 4” จะได้รับอีเมลที่ฝังลายเซ็น“CCC”. โปรดเปลี่ยนตามความต้องการของคุณ
- 4). หากอีเมลมีผู้รับหลายคน รหัสจะพิจารณาเฉพาะผู้รับคนแรกเท่านั้น ในกรณีนี้ ผู้รับรายอื่นจะได้รับอีเมลที่มีลายเซ็นเดียวกันกับผู้รับรายแรก
7 จากนั้นคลิก เครื่องมือ > อ้างอิง ไป เอกสารอ้างอิง - โครงการ กล่องโต้ตอบ ในกล่องโต้ตอบโปรดตรวจสอบทั้ง ไลบรารีวัตถุ Microsoft Word และ รันไทม์การเขียนสคริปต์ของ Microsoft จากนั้นคลิก OK ปุ่มดูภาพหน้าจอ:
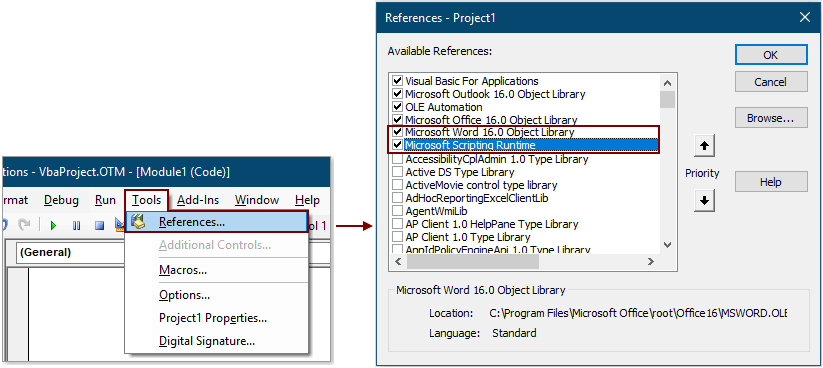
8 กด อื่น ๆ + Q ปุ่มเพื่อปิดไฟล์ Microsoft Visual Basic สำหรับแอปพลิเคชัน หน้าต่าง
จากนี้ไปหลังจากเขียนอีเมลและกดปุ่มส่งลายเซ็นที่เกี่ยวข้องจะถูกแทรกโดยอัตโนมัติที่ส่วนท้ายของเนื้อหาอีเมลตามที่อยู่อีเมลของผู้รับในช่องถึง
แทรกวันที่ปัจจุบันเป็นลายเซ็นโดยอัตโนมัติเมื่อส่งอีเมลใน Outlook:
หากคุณต้องการแทรกการประทับเวลาเป็นลายเซ็นลงในเนื้อหาอีเมลในขณะที่สร้าง / ตอบกลับ / ส่งต่ออีเมลใหม่ใน Outlook ของคุณคุณสามารถเปิดใช้งาน เพิ่มลายเซ็นวันที่เมื่อสร้างใหม่ตอบกลับและส่งต่ออีเมล ตัวเลือกของ Kutools สำหรับ Outlook เพื่อบรรลุมัน ดูภาพหน้าจอ:
ดาวน์โหลดและทดลองใช้ทันที (เส้นทางฟรี 60 วัน)

สุดยอดเครื่องมือเพิ่มผลผลิตในสำนักงาน
Kutools สำหรับ Outlook - คุณสมบัติอันทรงพลังมากกว่า 100 รายการเพื่อเติมพลังให้กับ Outlook ของคุณ
🤖 ผู้ช่วยจดหมาย AI: ส่งอีเมลระดับมืออาชีพทันทีด้วยเวทมนตร์ AI คลิกเพียงครั้งเดียวเพื่อตอบกลับอย่างชาญฉลาด น้ำเสียงที่สมบูรณ์แบบ การเรียนรู้หลายภาษา เปลี่ยนรูปแบบการส่งอีเมลอย่างง่ายดาย! ...
📧 การทำงานอัตโนมัติของอีเมล: ไม่อยู่ที่สำนักงาน (ใช้ได้กับ POP และ IMAP) / กำหนดการส่งอีเมล / Auto CC/BCC ตามกฎเมื่อส่งอีเมล / ส่งต่ออัตโนมัติ (กฎขั้นสูง) / เพิ่มคำทักทายอัตโนมัติ / แบ่งอีเมลผู้รับหลายรายออกเป็นข้อความส่วนตัวโดยอัตโนมัติ ...
📨 การจัดการอีเมล์: เรียกคืนอีเมลได้อย่างง่ายดาย / บล็อกอีเมลหลอกลวงตามหัวเรื่องและอื่นๆ / ลบอีเมลที่ซ้ำกัน / การค้นหาขั้นสูง / รวมโฟลเดอร์ ...
📁 ไฟล์แนบโปร: บันทึกแบทช์ / การแยกแบทช์ / การบีบอัดแบบแบตช์ / บันทึกอัตโนมัติ / ถอดอัตโนมัติ / บีบอัดอัตโนมัติ ...
🌟 อินเตอร์เฟซเมจิก: 😊อีโมจิที่สวยและเจ๋งยิ่งขึ้น / เพิ่มประสิทธิภาพการทำงาน Outlook ของคุณด้วยมุมมองแบบแท็บ / ลดขนาด Outlook แทนที่จะปิด ...
???? เพียงคลิกเดียวสิ่งมหัศจรรย์: ตอบกลับทั้งหมดด้วยไฟล์แนบที่เข้ามา / อีเมลต่อต้านฟิชชิ่ง / 🕘 แสดงโซนเวลาของผู้ส่ง ...
👩🏼🤝👩🏻 รายชื่อและปฏิทิน: แบทช์เพิ่มผู้ติดต่อจากอีเมลที่เลือก / แบ่งกลุ่มผู้ติดต่อเป็นกลุ่มแต่ละกลุ่ม / ลบการแจ้งเตือนวันเกิด ...
เกิน คุณสมบัติ 100 รอการสำรวจของคุณ! คลิกที่นี่เพื่อค้นพบเพิ่มเติม

