จะแยกที่อยู่ผู้ส่งอีเมลบางรายการจากการตอบกลับเมื่อไม่อยู่ที่สำนักงานใน Outlook ได้อย่างไร
เมื่อตั้งค่าการตอบกลับเมื่อไม่อยู่ที่สำนักงานสำหรับอีเมลที่ได้รับทั้งหมดใน Outlook คุณอาจต้องยกเว้นการตอบกลับไปยังผู้ส่งอีเมลบางราย วิธีการในบทความนี้สามารถช่วยคุณแก้ปัญหานี้ได้โดยละเอียด
ยกเว้นที่อยู่ผู้ส่งอีเมลบางรายไม่ให้ลางานใน Outlook
ยกเว้นที่อยู่ผู้ส่งอีเมลบางราย (เฉพาะผู้ใช้ภายใน) ไม่ให้ลางานในบัญชี Exchange
ยกเว้นที่อยู่ผู้ส่งอีเมลบางรายไม่ให้ลางานใน Outlook
หากคุณกำลังใช้บัญชี IMAP หรือ POP3 ใน Outlook คุณสามารถยกเว้นที่อยู่ผู้ส่งอีเมลบางรายการไม่ให้ไม่อยู่ที่สำนักงานใน Outlook ได้โดยการสร้างกฎ กรุณาดำเนินการดังนี้
1. ประการแรกคุณต้องสร้างเทมเพลตตอบกลับอัตโนมัติ โปรดสร้างอีเมลใหม่เขียนและบันทึกเป็นเทมเพลต Outlook
2. หลังจากสร้างเทมเพลตการตอบกลับอัตโนมัติแล้วให้คลิก กฎระเบียบ > จัดการกฎและการแจ้งเตือน ภายใต้ หน้าแรก แท็บ ดูภาพหน้าจอ:
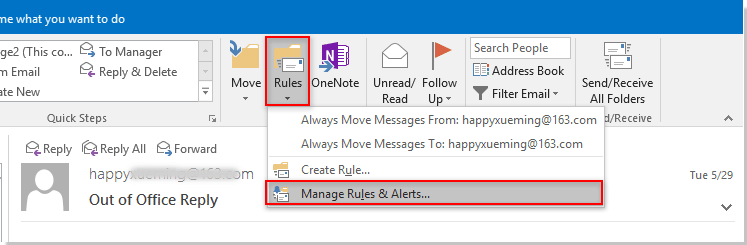
3 ใน กฎและการแจ้งเตือน ใหคลิกปุ the ม กฎใหม่ ปุ่ม. ดูภาพหน้าจอ:
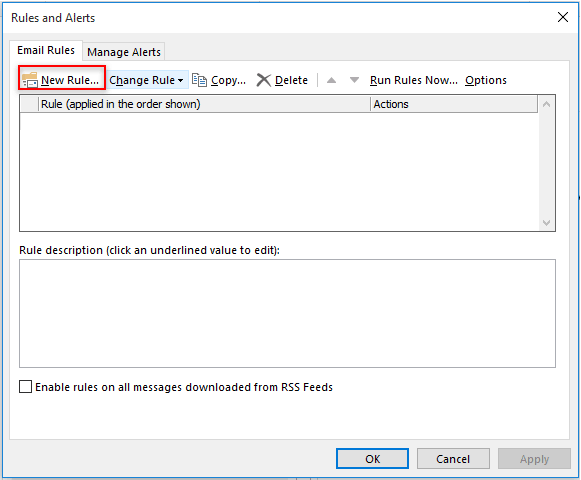
4. ในครั้งแรก ตัวช่วยสร้างกฎให้เลือก ใช้กฎเกี่ยวกับข้อความที่ฉันได้รับ ใน เริ่มจากกฎว่าง แล้วคลิกไฟล์ ถัดไป ปุ่ม
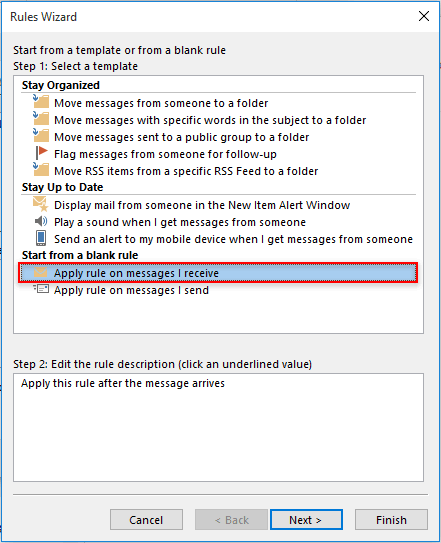
5. ในวินาทีที่ ตัวช่วยสร้างกฎ, คลิก ถัดไป โดยตรงโดยไม่ต้องเลือกเงื่อนไขใด ๆ ในการโผล่ขึ้นมา Microsoft Outlook ใหคลิกปุ the ม ใช่ (ด้วยการตั้งค่านี้อีเมลตอบกลับอัตโนมัติจะส่งไปยังผู้ส่งทั้งหมด) ดูภาพหน้าจอ:
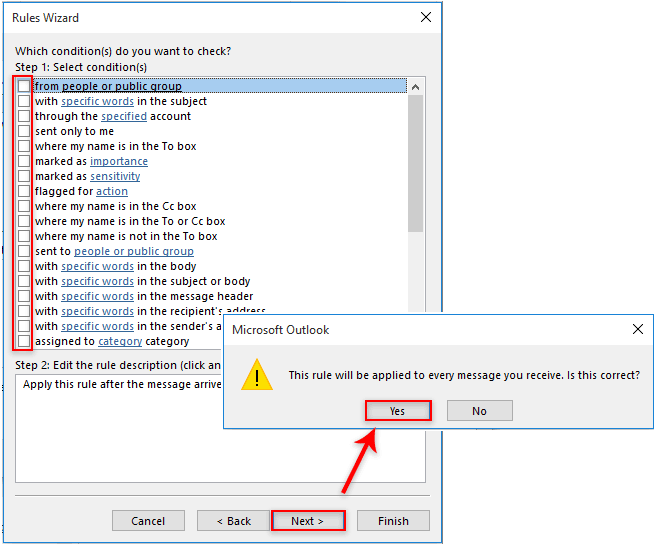
6. จากนั้นในการเลือกการดำเนินการ ตัวช่วยสร้างกฎให้เลือก ตอบกลับโดยใช้เทมเพลตเฉพาะ ตัวเลือกใน ขั้นตอนที่ 1 จากนั้นคลิกที่ไฟล์ “ เทมเพลตเฉพาะ” ในการเชื่อมโยง ขั้นตอนที่ 2 กล่อง. ใน เลือกเทมเพลตการตอบกลับ ให้เลือก เทมเพลตผู้ใช้ ในระบบไฟล์ จาก มองใน รายการแบบหล่นลงเลือกเทมเพลตการตอบกลับอัตโนมัติที่คุณสร้างในขั้นตอนที่ 1 จากนั้นคลิกที่ จุดเปิด ปุ่ม. คลิก ถัดไป เพื่อดำเนินการต่อ ดูภาพหน้าจอ:
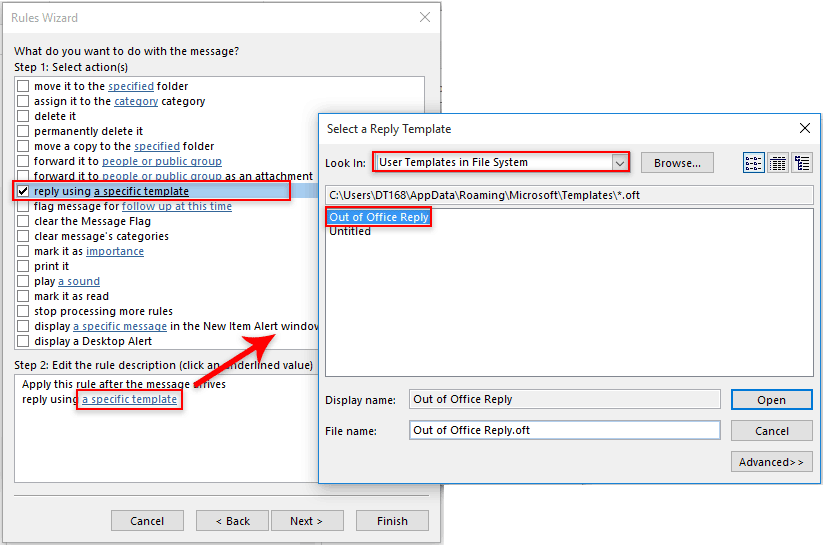
7. ตอนนี้คุณต้องยกเว้นผู้ส่งจากการตอบกลับอัตโนมัติ ในข้อยกเว้นต่อไปนี้ ตัวช่วยสร้างกฎให้เลือก ยกเว้นว่ามาจากคนหรือกลุ่มสาธารณะ in ขั้นตอนที่ 1 คลิกกล่อง คนหรือกลุ่มสาธารณะ ในการเชื่อมโยง ขั้นตอนที่ 2 เพื่อเลือกที่อยู่อีเมลของผู้ส่งจากนั้นคลิกที่ ถัดไป ปุ่ม
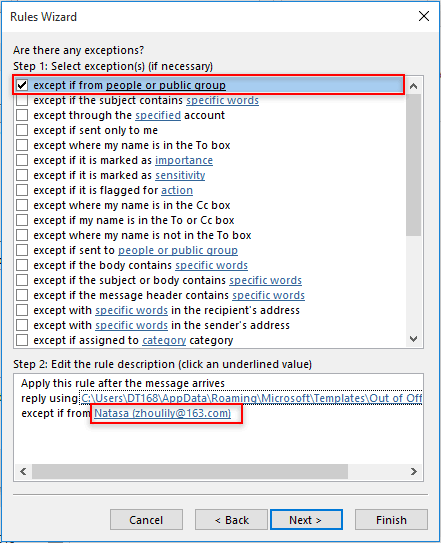
8. ในช่วงสุดท้าย ตัวช่วยสร้างกฎ หน้าต่างตั้งชื่อกฎแล้วคลิกไฟล์ เสร็จสิ้น ปุ่ม. ดูภาพหน้าจอ:
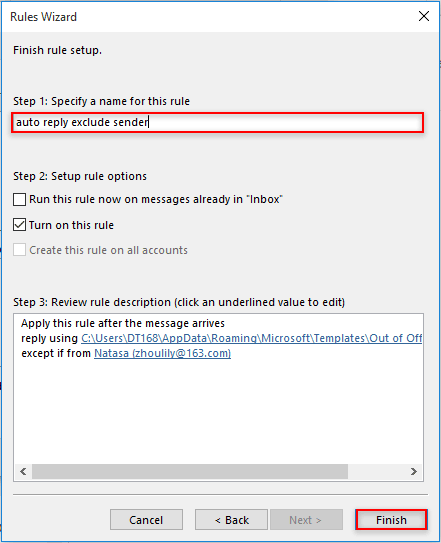
9 คลิกที่ OK ปุ่มใน กฎและการแจ้งเตือน หน้าต่างเพื่อสิ้นสุดกฎ
จากนี้ไปอีเมลตอบกลับอัตโนมัติจะส่งไปยังอีเมลที่ได้รับทั้งหมดยกเว้นผู้ส่งที่ระบุ
ยกเว้นที่อยู่ผู้ส่งอีเมลบางราย (เฉพาะผู้ใช้ภายใน) ไม่ให้ลางานในบัญชี Exchange
หากคุณใช้บัญชี Exchange ใน Outlook คุณสามารถยกเว้นผู้ส่งอีเมลบางรายจากการตอบกลับเมื่อไม่อยู่ที่สำนักงานได้ดังนี้
หมายเหตุ: ใช้กับที่อยู่อีเมลจากภายในองค์กรของคุณเท่านั้น
1. เลื่อนไปที่บัญชี Exchange ใน Outlook ของคุณจากนั้นคลิก เนื้อไม่มีมัน > ข้อมูล > การตอบกลับอัตโนมัติ. ดูภาพหน้าจอ:
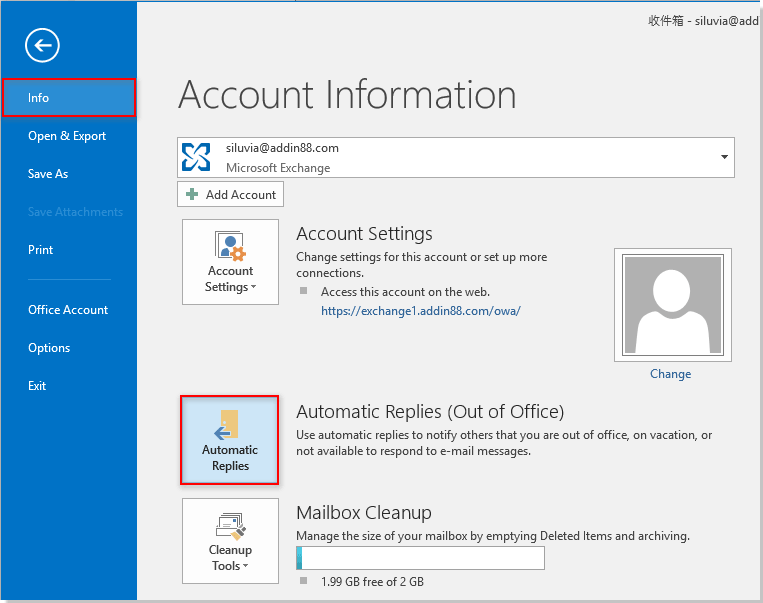
2 ใน การตอบกลับอัตโนมัติ กล่องโต้ตอบเลือกไฟล์ ส่งการตอบกลับอัตโนมัติ ระบุเวลาส่งตามที่คุณต้องการจากนั้นคลิกไฟล์ กฎระเบียบ ใต้ปุ่ม ภายในองค์กรของฉัน แถบ
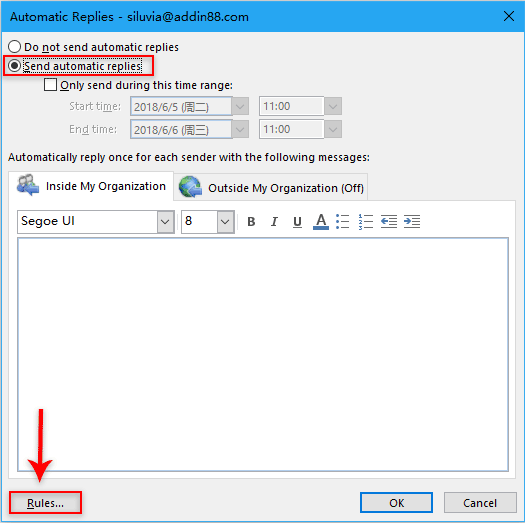
3 ใน กฎการตอบกลับอัตโนมัติ ใหคลิกปุ the ม เพิ่มกฎ ปุ่ม
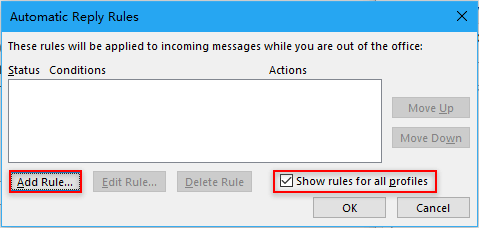
หมายเหตุ: หากคุณต้องการใช้กฎสำหรับโปรไฟล์ Outlook ทั้งหมดให้เลือกไฟล์ แสดงกฎสำหรับโปรไฟล์ทั้งหมด มิฉะนั้นให้ยกเลิกการเลือก
4 ใน แก้ไขกฎ คุณต้อง:
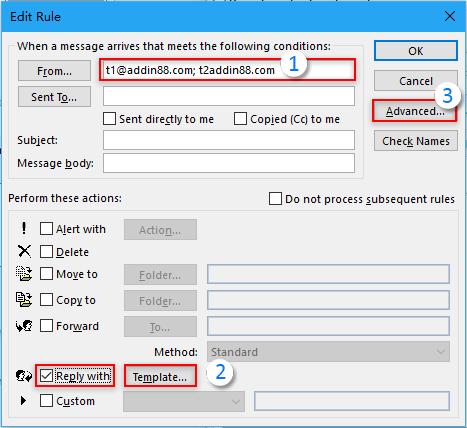
5 ใน ระดับสูง ให้ทำเครื่องหมายที่ เฉพาะรายการที่ไม่ตรงกับเงื่อนไขเหล่านี้ จากนั้นคลิกที่ไฟล์ OK ปุ่ม
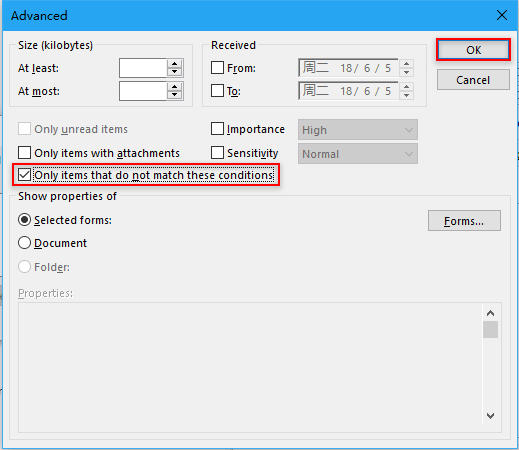
6 คลิก OK ปุ่ม เมื่อมันกลับไปที่ การตอบกลับอัตโนมัติ ใหคลิกปุ the ม OK จากนั้นคลิกปุ่ม ใช่ ปุ่มที่โผล่ขึ้นมา Microsoft Outlook กล่องข้อความ ดูภาพหน้าจอ:

ตอนนี้คุณได้ยกเว้นผู้ส่งบางรายจากการตอบกลับเมื่อไม่อยู่ที่สำนักงานในบัญชี Exchange ของคุณ
บทความที่เกี่ยวข้อง:
- วิธีการยกเว้นผู้รับบางรายชั่วคราวเมื่อส่งอีเมลไปยังกลุ่มผู้ติดต่อใน Outlook?
- จะแยกเนื้อหาที่แนบมาจากการค้นหาใน Outlook ได้อย่างไร?
- จะแยกบัญชีอีเมลที่ระบุจากการส่งและรับใน Outlook ได้อย่างไร?
สุดยอดเครื่องมือเพิ่มผลผลิตในสำนักงาน
Kutools สำหรับ Outlook - คุณสมบัติอันทรงพลังมากกว่า 100 รายการเพื่อเติมพลังให้กับ Outlook ของคุณ
🤖 ผู้ช่วยจดหมาย AI: ส่งอีเมลระดับมืออาชีพทันทีด้วยเวทมนตร์ AI คลิกเพียงครั้งเดียวเพื่อตอบกลับอย่างชาญฉลาด น้ำเสียงที่สมบูรณ์แบบ การเรียนรู้หลายภาษา เปลี่ยนรูปแบบการส่งอีเมลอย่างง่ายดาย! ...
📧 การทำงานอัตโนมัติของอีเมล: ไม่อยู่ที่สำนักงาน (ใช้ได้กับ POP และ IMAP) / กำหนดการส่งอีเมล / Auto CC/BCC ตามกฎเมื่อส่งอีเมล / ส่งต่ออัตโนมัติ (กฎขั้นสูง) / เพิ่มคำทักทายอัตโนมัติ / แบ่งอีเมลผู้รับหลายรายออกเป็นข้อความส่วนตัวโดยอัตโนมัติ ...
📨 การจัดการอีเมล์: เรียกคืนอีเมลได้อย่างง่ายดาย / บล็อกอีเมลหลอกลวงตามหัวเรื่องและอื่นๆ / ลบอีเมลที่ซ้ำกัน / การค้นหาขั้นสูง / รวมโฟลเดอร์ ...
📁 ไฟล์แนบโปร: บันทึกแบทช์ / การแยกแบทช์ / การบีบอัดแบบแบตช์ / บันทึกอัตโนมัติ / ถอดอัตโนมัติ / บีบอัดอัตโนมัติ ...
🌟 อินเตอร์เฟซเมจิก: 😊อีโมจิที่สวยและเจ๋งยิ่งขึ้น / เพิ่มประสิทธิภาพการทำงาน Outlook ของคุณด้วยมุมมองแบบแท็บ / ลดขนาด Outlook แทนที่จะปิด ...
???? เพียงคลิกเดียวสิ่งมหัศจรรย์: ตอบกลับทั้งหมดด้วยไฟล์แนบที่เข้ามา / อีเมลต่อต้านฟิชชิ่ง / 🕘 แสดงโซนเวลาของผู้ส่ง ...
👩🏼🤝👩🏻 รายชื่อและปฏิทิน: แบทช์เพิ่มผู้ติดต่อจากอีเมลที่เลือก / แบ่งกลุ่มผู้ติดต่อเป็นกลุ่มแต่ละกลุ่ม / ลบการแจ้งเตือนวันเกิด ...
เกิน คุณสมบัติ 100 รอการสำรวจของคุณ! คลิกที่นี่เพื่อค้นพบเพิ่มเติม

