วิธีค้นหาและแทนที่ข้อความหัวเรื่องภายในข้อความหรืองานใน Outlook
ใน Outlook หากมีหลายหัวข้อของข้อความหรือหัวข้องานที่จำเป็นต้องแทนที่ด้วยข้อความที่คุณระบุแน่นอนคุณสามารถเปลี่ยนทีละรายการ แต่คุณมีวิธีที่รวดเร็วในการทำงานนี้ให้เสร็จพร้อมกันใน Outlook หรือไม่?
ค้นหาและแทนที่ข้อความหัวเรื่องภายในหลายข้อความโดยใช้รหัส VBA
ค้นหาและแทนที่ข้อความหัวเรื่องภายในงานต่างๆโดยใช้รหัส VBA
ค้นหาและแทนที่ข้อความหัวเรื่องภายในหลายข้อความโดยใช้รหัส VBA
ค้นหาข้อความที่ต้องการและแทนที่ด้วยข้อความอื่นในหลายหัวเรื่องของข้อความรหัส VBA ด้านล่างสามารถช่วยคุณได้โปรดทำตามขั้นตอนต่อไปนี้:
1. เลือกอีเมลที่คุณต้องการค้นหาและแทนที่ข้อความหัวเรื่องจากนั้นกด ALT + F11 คีย์เพื่อเปิด Microsoft Visual Basic สำหรับแอปพลิเคชัน หน้าต่าง
2. จากนั้นคลิก สิ่งที่ใส่เข้าไป > โมดูลคัดลอกและวางโค้ดด้านล่างลงในโมดูลว่างที่เปิดดูภาพหน้าจอ:
รหัส VBA: ค้นหาและแทนที่ข้อความหัวเรื่องภายในหลายข้อความ:
Option Explicit
Sub FindAndReplaceInSubject()
Dim xItem As Object
Dim xNewSubject As String
Dim xMailItem As MailItem
Dim xExplorer As Explorer
Dim i As Integer
On Error Resume Next
Set xExplorer = Outlook.Application.ActiveExplorer
For i = xExplorer.Selection.Count To 1 Step -1
Set xItem = xExplorer.Selection.Item(i)
If xItem.Class = olMail Then
Set xMailItem = xItem
With xMailItem
xNewSubject = Replace(.Subject, "kte", "Kutools for Excel")
.Subject = xNewSubject
.Save
End With
End If
Next
End Sub
หมายเหตุ: ในโค้ดด้านบน: xNewSubject = แทนที่ (.ubject, "kte", "Kutools for Excel")"เคที” คือข้อความเก่าที่คุณต้องการค้นหาและ“Kutools สำหรับ Excel” คือข้อความใหม่ที่คุณต้องการแทนที่ด้วย โปรดเปลี่ยนตามความต้องการของคุณ
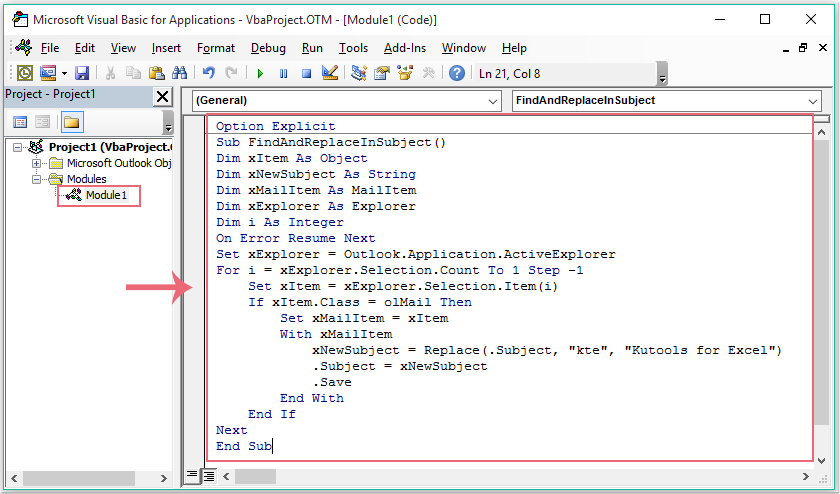
3. จากนั้นกด F5 กุญแจสำคัญในการเรียกใช้รหัสนี้และข้อความเฉพาะในหัวข้อข้อความถูกแทนที่ด้วยข้อความใหม่ตามที่คุณต้องการดูภาพหน้าจอ:
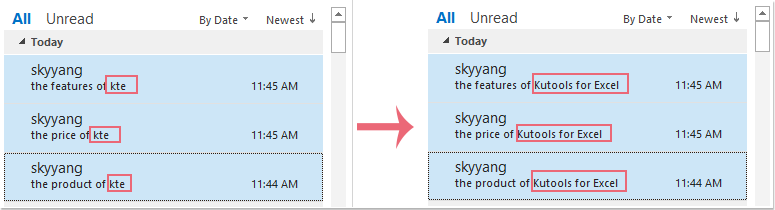
ค้นหาและแทนที่ข้อความหัวเรื่องภายในงานต่างๆโดยใช้รหัส VBA
หากคุณต้องการค้นหาและแทนที่ข้อความหัวเรื่องในงานรหัส VBA ต่อไปนี้สามารถช่วยคุณได้
1. กด ALT + F11 คีย์เพื่อเปิด Microsoft Visual Basic สำหรับแอปพลิเคชัน หน้าต่าง
2. จากนั้นคลิก สิ่งที่ใส่เข้าไป > โมดูลคัดลอกและวางโค้ดด้านล่างลงในโมดูลว่างที่เปิดดูภาพหน้าจอ:
รหัส VBA: ค้นหาและแทนที่ข้อความหัวเรื่องภายในงานทั้งหมด:
Option Explicit
Sub FindReplaceTextsInAllTaskSubjects()
Dim xPane As NavigationPane
Dim xModule As TasksModule
Dim xGroup As NavigationGroup
Dim xNavFolder As NavigationFolder
Dim xTaskItem As Outlook.TaskItem
Dim i, k As Integer
Dim xFindStr, xReplaceStr As String
Dim xTotalCount As Long
On Error Resume Next
xFindStr = InputBox("Type the words to find:", "Kutools for Outlook", xFindStr)
If Len(Trim(xFindStr)) = 0 Then Exit Sub
xReplaceStr = InputBox("Type the words to replace:", "Kutools for Outlook", xReplaceStr)
If Len(Trim(xReplaceStr)) = 0 Then Exit Sub
xTotalCount = 0
Set xPane = Outlook.Application.ActiveExplorer.NavigationPane
Set xModule = xPane.Modules.GetNavigationModule(olModuleTasks)
Set xGroup = xModule.NavigationGroups.Item(1)
For i = xGroup.NavigationFolders.Count To 1 Step -1
Set xNavFolder = xGroup.NavigationFolders.Item(i)
For k = xNavFolder.Folder.Items.Count To 1 Step -1
Set xTaskItem = xNavFolder.Folder.Items(k)
If InStr(xTaskItem.Subject, xFindStr) > 0 Then
xTaskItem.Subject = Replace(xTaskItem.Subject, xFindStr, xReplaceStr)
xTaskItem.Save
xTotalCount = xTotalCount + 1
End If
Next
Next
MsgBox xTotalCount & " task subjects have been changed!", vbInformation + vbOKOnly, "Kutools for Outlook"
End Sub
3. จากนั้นกด F5 คีย์ในการรันโค้ดนี้และกล่องพร้อมต์จะปรากฏขึ้นโปรดพิมพ์ข้อความที่คุณต้องการค้นหาจากหัวข้องานดูภาพหน้าจอ:
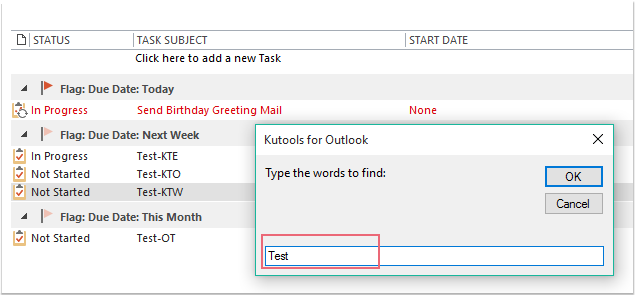
4. คลิก OKและกล่องข้อความแจ้งอีกอันจะปรากฏขึ้นโปรดป้อนข้อความใหม่ที่คุณต้องการแทนที่ดูภาพหน้าจอ:
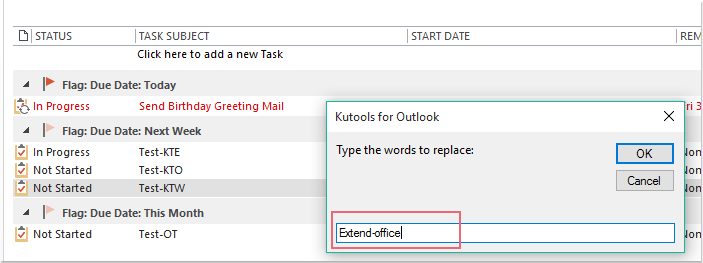
5. จากนั้นคลิก OKและกล่องโต้ตอบจะปรากฏขึ้นเพื่อบอกคุณว่ามีการเปลี่ยนแปลงกี่เรื่องโปรดดูภาพหน้าจอ:
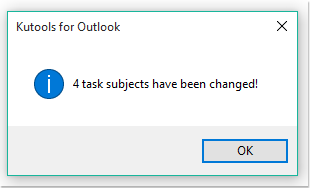
6. คลิก OKและข้อความเก่าในหัวข้องานถูกแทนที่ด้วยข้อความใหม่ดูภาพหน้าจอ:
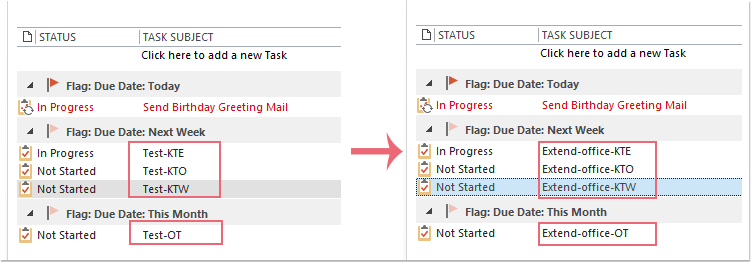
สุดยอดเครื่องมือเพิ่มผลผลิตในสำนักงาน
Kutools สำหรับ Outlook - คุณสมบัติอันทรงพลังมากกว่า 100 รายการเพื่อเติมพลังให้กับ Outlook ของคุณ
🤖 ผู้ช่วยจดหมาย AI: ส่งอีเมลระดับมืออาชีพทันทีด้วยเวทมนตร์ AI คลิกเพียงครั้งเดียวเพื่อตอบกลับอย่างชาญฉลาด น้ำเสียงที่สมบูรณ์แบบ การเรียนรู้หลายภาษา เปลี่ยนรูปแบบการส่งอีเมลอย่างง่ายดาย! ...
📧 การทำงานอัตโนมัติของอีเมล: ไม่อยู่ที่สำนักงาน (ใช้ได้กับ POP และ IMAP) / กำหนดการส่งอีเมล / Auto CC/BCC ตามกฎเมื่อส่งอีเมล / ส่งต่ออัตโนมัติ (กฎขั้นสูง) / เพิ่มคำทักทายอัตโนมัติ / แบ่งอีเมลผู้รับหลายรายออกเป็นข้อความส่วนตัวโดยอัตโนมัติ ...
📨 การจัดการอีเมล์: เรียกคืนอีเมลได้อย่างง่ายดาย / บล็อกอีเมลหลอกลวงตามหัวเรื่องและอื่นๆ / ลบอีเมลที่ซ้ำกัน / การค้นหาขั้นสูง / รวมโฟลเดอร์ ...
📁 ไฟล์แนบโปร: บันทึกแบทช์ / การแยกแบทช์ / การบีบอัดแบบแบตช์ / บันทึกอัตโนมัติ / ถอดอัตโนมัติ / บีบอัดอัตโนมัติ ...
🌟 อินเตอร์เฟซเมจิก: 😊อีโมจิที่สวยและเจ๋งยิ่งขึ้น / เพิ่มประสิทธิภาพการทำงาน Outlook ของคุณด้วยมุมมองแบบแท็บ / ลดขนาด Outlook แทนที่จะปิด ...
???? เพียงคลิกเดียวสิ่งมหัศจรรย์: ตอบกลับทั้งหมดด้วยไฟล์แนบที่เข้ามา / อีเมลต่อต้านฟิชชิ่ง / 🕘 แสดงโซนเวลาของผู้ส่ง ...
👩🏼🤝👩🏻 รายชื่อและปฏิทิน: แบทช์เพิ่มผู้ติดต่อจากอีเมลที่เลือก / แบ่งกลุ่มผู้ติดต่อเป็นกลุ่มแต่ละกลุ่ม / ลบการแจ้งเตือนวันเกิด ...
เกิน คุณสมบัติ 100 รอการสำรวจของคุณ! คลิกที่นี่เพื่อค้นพบเพิ่มเติม

