วิธีการส่งออกข้อมูลของผู้ติดต่อพร้อมรูปถ่ายใน Outlook?
เมื่อคุณส่งออกผู้ติดต่อจาก Outlook ไปยังไฟล์คุณสามารถส่งออกได้เฉพาะข้อมูลข้อความของผู้ติดต่อเท่านั้น แต่บางครั้งคุณต้องส่งออกรูปถ่ายรวมถึงข้อมูลข้อความของผู้ติดต่อคุณจะจัดการกับงานนี้ใน Outlook ได้อย่างไร?
ส่งออกข้อมูลของผู้ติดต่อพร้อมรูปถ่ายโดยใช้รหัส VBA
ส่งออกข้อมูลของผู้ติดต่อพร้อมรูปถ่ายโดยใช้รหัส VBA
รหัส VBA ด้านล่างสามารถช่วยคุณในการส่งออกผู้ติดต่อทั้งหมดในโฟลเดอร์ผู้ติดต่อเฉพาะเพื่อแยกไฟล์ข้อความพร้อมรูปถ่าย กรุณาทำตามนี้:
1. เลือกโฟลเดอร์ผู้ติดต่อที่คุณต้องการส่งออกรายชื่อพร้อมรูปถ่าย
2. จากนั้นกด ALT + F11 คีย์เพื่อเปิด Microsoft Visual Basic สำหรับแอปพลิเคชัน หน้าต่าง
3. จากนั้นคลิก สิ่งที่ใส่เข้าไป > โมดูลคัดลอกและวางโค้ดด้านล่างลงในโมดูลว่างที่เปิดดูภาพหน้าจอ:
รหัส VBA: ส่งออกข้อมูลผู้ติดต่อพร้อมรูปถ่าย:
Sub BatchExportContactPhotosandInformation()
Dim xContactItems As Outlook.Items
Dim xItem As Object
Dim xContactItem As ContactItem
Dim xContactInfo As String
Dim xShell As Object
Dim xFSO As Scripting.FileSystemObject
Dim xTextFile As Scripting.TextStream
Dim xAttachments As Attachments
Dim xAttachment As Attachment
Dim xSavePath, xEmailAddress As String
Dim xFolder As Outlook.Folder
On Error Resume Next
Set xFSO = CreateObject("Scripting.FileSystemObject")
Set xShell = CreateObject("Shell.application").BrowseforFolder(0, "Select a Folder", 0, 16)
If xShell Is Nothing Then Exit Sub
xSavePath = xShell.Items.Item.Path & "\"
If Outlook.Application.ActiveExplorer.CurrentFolder.DefaultItemType <> olContactItem Then
Set xFolder = Outlook.Application.Session.GetDefaultFolder(olFolderContacts)
Else
Set xFolder = Outlook.Application.ActiveExplorer.CurrentFolder
End If
Set xContactItems = xFolder.Items
For i = xContactItems.Count To 1 Step -1
Set xItem = xContactItems.Item(i)
If xItem.Class = olContact Then
Set xContactItem = xItem
With xContactItem
xEmailAddress = .Email1Address
If Len(Trim(.Email2Address)) <> 0 Then
xEmailAddress = xEmailAddress & ";" & .Email2Address
End If
If Len(Trim(.Email3Address)) <> 0 Then
xEmailAddress = xEmailAddress & ";" & .Email3Address
End If
xContactInfo = "Name: " & .FullName & vbCrLf & "Email: " & _
xEmailAddress & vbCrLf & "Company: " & .CompanyName & _
vbCrLf & "Department: " & .Department & _
vbCrLf & "Job Title: " & .JobTitle & _
vbCrLf & "IM: " & .IMAddress & _
vbCrLf & "Business Phone: " & .BusinessTelephoneNumber & _
vbCrLf & "Home Phone: " & .HomeTelephoneNumber & _
vbCrLf & "BusinessFax Phone: " & .BusinessFaxNumber & _
vbCrLf & "Mobile Phone: " & .MobileTelephoneNumber & _
vbCrLf & "Business Address: " & .BusinessAddress
Set xTextFile = xFSO.CreateTextFile(xSavePath & .FullName & ".txt", True)
xTextFile.WriteLine xContactInfo
If .Attachments.Count > 0 Then
Set xAttachments = .Attachments
For Each xAttachment In xAttachments
If InStr(LCase(xAttachment.FileName), "contactpicture.jpg") > 0 Then
xAttachment.SaveAsFile (xSavePath & .FullName & ".jpg")
End If
Next
End If
End With
End If
Next i
End Sub
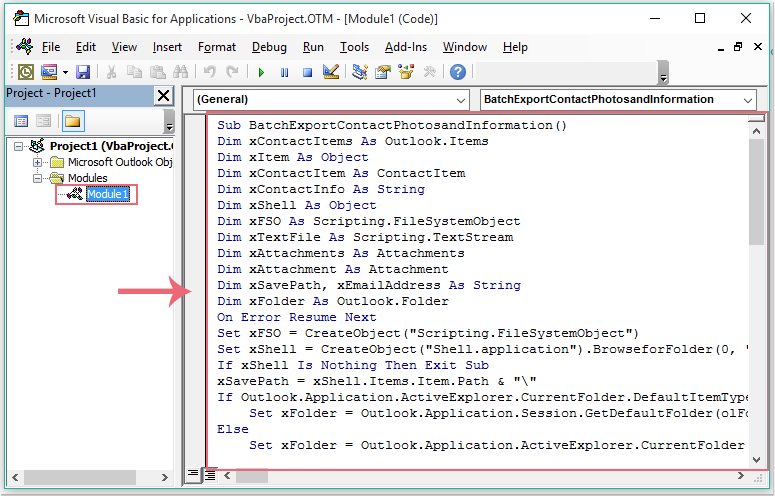
4. หลังจากวางโค้ดลงในโมดูลแล้วให้คลิก เครื่องมือ > อ้างอิง ใน Microsoft Visual Basic สำหรับแอปพลิเคชัน ในหน้าต่างที่โผล่ออกมา เอกสารอ้างอิง - โครงการ 1 กล่องโต้ตอบตรวจสอบ รันไทม์การเขียนสคริปต์ของ Microsoft ตัวเลือกจาก อ้างอิงที่มีอยู่ กล่องรายการดูภาพหน้าจอ:
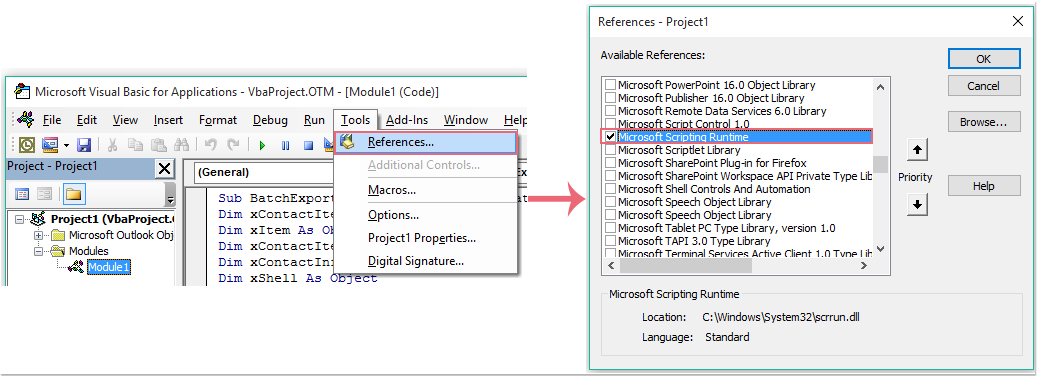
5. คลิก OK เพื่อปิดกล่องโต้ตอบจากนั้นกด F5 คีย์เพื่อเรียกใช้รหัสนี้ในป๊อปอัป เรียกดูโฟลเดอร์ กล่องโต้ตอบระบุโฟลเดอร์ที่คุณต้องการส่งออกผู้ติดต่อที่ส่งออกดูภาพหน้าจอ:
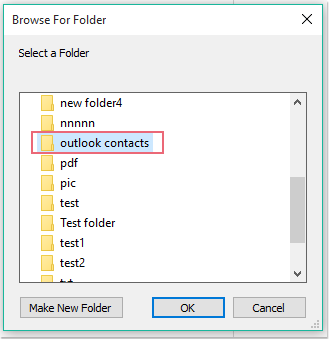
6. จากนั้นคลิก OKข้อมูลทั้งหมดที่มีรูปถ่ายของผู้ติดต่อจะถูกส่งออกไปยังโฟลเดอร์เฉพาะของคุณแยกกันดูภาพหน้าจอ:
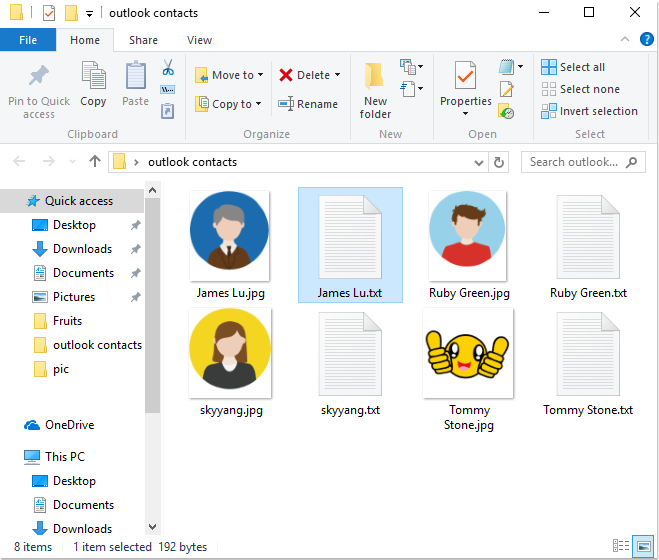
สุดยอดเครื่องมือเพิ่มผลผลิตในสำนักงาน
Kutools สำหรับ Outlook - คุณสมบัติอันทรงพลังมากกว่า 100 รายการเพื่อเติมพลังให้กับ Outlook ของคุณ
🤖 ผู้ช่วยจดหมาย AI: ส่งอีเมลระดับมืออาชีพทันทีด้วยเวทมนตร์ AI คลิกเพียงครั้งเดียวเพื่อตอบกลับอย่างชาญฉลาด น้ำเสียงที่สมบูรณ์แบบ การเรียนรู้หลายภาษา เปลี่ยนรูปแบบการส่งอีเมลอย่างง่ายดาย! ...
📧 การทำงานอัตโนมัติของอีเมล: ไม่อยู่ที่สำนักงาน (ใช้ได้กับ POP และ IMAP) / กำหนดการส่งอีเมล / Auto CC/BCC ตามกฎเมื่อส่งอีเมล / ส่งต่ออัตโนมัติ (กฎขั้นสูง) / เพิ่มคำทักทายอัตโนมัติ / แบ่งอีเมลผู้รับหลายรายออกเป็นข้อความส่วนตัวโดยอัตโนมัติ ...
📨 การจัดการอีเมล์: เรียกคืนอีเมลได้อย่างง่ายดาย / บล็อกอีเมลหลอกลวงตามหัวเรื่องและอื่นๆ / ลบอีเมลที่ซ้ำกัน / การค้นหาขั้นสูง / รวมโฟลเดอร์ ...
📁 ไฟล์แนบโปร: บันทึกแบทช์ / การแยกแบทช์ / การบีบอัดแบบแบตช์ / บันทึกอัตโนมัติ / ถอดอัตโนมัติ / บีบอัดอัตโนมัติ ...
🌟 อินเตอร์เฟซเมจิก: 😊อีโมจิที่สวยและเจ๋งยิ่งขึ้น / เพิ่มประสิทธิภาพการทำงาน Outlook ของคุณด้วยมุมมองแบบแท็บ / ลดขนาด Outlook แทนที่จะปิด ...
???? เพียงคลิกเดียวสิ่งมหัศจรรย์: ตอบกลับทั้งหมดด้วยไฟล์แนบที่เข้ามา / อีเมลต่อต้านฟิชชิ่ง / 🕘 แสดงโซนเวลาของผู้ส่ง ...
👩🏼🤝👩🏻 รายชื่อและปฏิทิน: แบทช์เพิ่มผู้ติดต่อจากอีเมลที่เลือก / แบ่งกลุ่มผู้ติดต่อเป็นกลุ่มแต่ละกลุ่ม / ลบการแจ้งเตือนวันเกิด ...
เกิน คุณสมบัติ 100 รอการสำรวจของคุณ! คลิกที่นี่เพื่อค้นพบเพิ่มเติม

