จะสร้างอีเมลใหม่ของ Outlook ด้วยบรรทัดคำสั่งที่ระบุได้อย่างไร
ในบทความนี้ เราจะแสดงวิธีสร้างอีเมล Outlook ด้วยบรรทัดคำสั่งที่ระบุ
สร้างอีเมล Outlook ด้วยบรรทัดคำสั่งที่ระบุ
โปรดทำดังนี้เพื่อสร้างอีเมลใหม่โดยระบุบรรทัดคำสั่ง
1. สร้างอีเมล Outlook เปล่า
หากคุณต้องการสร้างอีเมล Outlook เปล่าใหม่เท่านั้นโปรดคลิกที่ไฟล์ ค้นหา ที่มุมล่างซ้ายของเดสก์ท็อป ป้อนบรรทัดคำสั่งต่อไปนี้ลงในกล่องที่อยู่ จากนั้นคลิก outlook.exe ค ipm.note ปุ่ม (หรือกดปุ่ม เข้าสู่ กุญแจ). ดูภาพหน้าจอ:
outlook.exe /c ipm.note
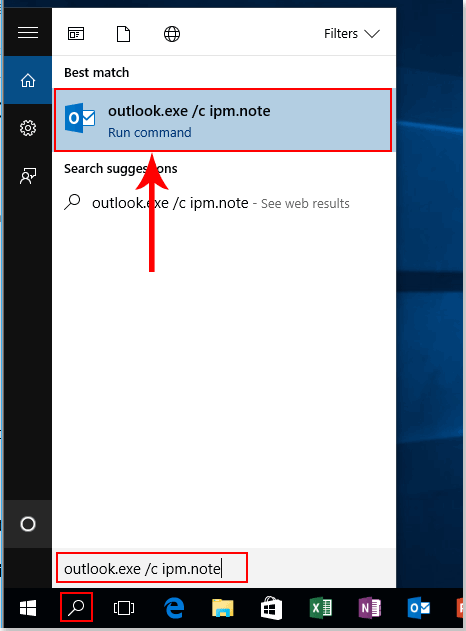
จากนั้นอีเมลเปล่าจะถูกสร้างขึ้นทันที
2. สร้างอีเมล Outlook กับผู้รับบางราย
คุณสามารถสร้างอีเมล Outlook โดยมีที่อยู่ของผู้รับบางรายแสดงในช่องถึง
โปรดคลิกที่ ค้นหา ที่มุมล่างซ้ายของเดสก์ท็อป ป้อนบรรทัดคำสั่งต่อไปนี้ลงในกล่องที่อยู่ จากนั้นคลิกปุ่ม Outlook ด้านบน (หรือกดปุ่ม เข้าสู่ กุญแจ). ดูภาพหน้าจอ:
outlook.exe /c ipm.note /m

หมายเหตุ: กรุณาเปลี่ยน ไปยังที่อยู่อีเมลของผู้รับของคุณ
3. สร้างอีเมล Outlook กับผู้รับ หัวเรื่อง และเนื้อหาบางส่วน
นอกจากนี้คุณสามารถสร้างอีเมล Outlook พร้อมผู้รับหัวเรื่องและเนื้อหาได้โดยใช้บรรทัดคำสั่ง กรุณาดำเนินการดังนี้
คลิก ค้นหา ที่มุมล่างซ้ายของเดสก์ท็อป ป้อนบรรทัดคำสั่งต่อไปนี้ลงในช่องที่อยู่ จากนั้นคลิกปุ่ม Outlook ด้านบนเพื่อสร้างอีเมล (หรือกดปุ่ม เข้าสู่ กุญแจ). ดูภาพหน้าจอ:
outlook.exe /c ipm.note /m ?v=1&subject=subject%20test&body=Email%20body%20test

หมายเหตุ / รายละเอียดเพิ่มเติม:
1. โปรดเปลี่ยนไฟล์ ไปยังที่อยู่อีเมลของผู้รับของคุณ และเปลี่ยนหัวเรื่องและเนื้อหาของร่างกายตามความต้องการของคุณ
2. 20% ระบุช่องว่างระหว่างคำ
บทความที่เกี่ยวข้อง:
สุดยอดเครื่องมือเพิ่มผลผลิตในสำนักงาน
Kutools สำหรับ Outlook - คุณสมบัติอันทรงพลังมากกว่า 100 รายการเพื่อเติมพลังให้กับ Outlook ของคุณ
🤖 ผู้ช่วยจดหมาย AI: ส่งอีเมลระดับมืออาชีพทันทีด้วยเวทมนตร์ AI คลิกเพียงครั้งเดียวเพื่อตอบกลับอย่างชาญฉลาด น้ำเสียงที่สมบูรณ์แบบ การเรียนรู้หลายภาษา เปลี่ยนรูปแบบการส่งอีเมลอย่างง่ายดาย! ...
📧 การทำงานอัตโนมัติของอีเมล: ไม่อยู่ที่สำนักงาน (ใช้ได้กับ POP และ IMAP) / กำหนดการส่งอีเมล / Auto CC/BCC ตามกฎเมื่อส่งอีเมล / ส่งต่ออัตโนมัติ (กฎขั้นสูง) / เพิ่มคำทักทายอัตโนมัติ / แบ่งอีเมลผู้รับหลายรายออกเป็นข้อความส่วนตัวโดยอัตโนมัติ ...
📨 การจัดการอีเมล์: เรียกคืนอีเมลได้อย่างง่ายดาย / บล็อกอีเมลหลอกลวงตามหัวเรื่องและอื่นๆ / ลบอีเมลที่ซ้ำกัน / การค้นหาขั้นสูง / รวมโฟลเดอร์ ...
📁 ไฟล์แนบโปร: บันทึกแบทช์ / การแยกแบทช์ / การบีบอัดแบบแบตช์ / บันทึกอัตโนมัติ / ถอดอัตโนมัติ / บีบอัดอัตโนมัติ ...
🌟 อินเตอร์เฟซเมจิก: 😊อีโมจิที่สวยและเจ๋งยิ่งขึ้น / เพิ่มประสิทธิภาพการทำงาน Outlook ของคุณด้วยมุมมองแบบแท็บ / ลดขนาด Outlook แทนที่จะปิด ...
???? เพียงคลิกเดียวสิ่งมหัศจรรย์: ตอบกลับทั้งหมดด้วยไฟล์แนบที่เข้ามา / อีเมลต่อต้านฟิชชิ่ง / 🕘 แสดงโซนเวลาของผู้ส่ง ...
👩🏼🤝👩🏻 รายชื่อและปฏิทิน: แบทช์เพิ่มผู้ติดต่อจากอีเมลที่เลือก / แบ่งกลุ่มผู้ติดต่อเป็นกลุ่มแต่ละกลุ่ม / ลบการแจ้งเตือนวันเกิด ...
เกิน คุณสมบัติ 100 รอการสำรวจของคุณ! คลิกที่นี่เพื่อค้นพบเพิ่มเติม

