วิธีการส่งออกเนื้อหาอีเมล Outlook ไปยังสเปรดชีต Excel
หากคุณต้องการส่งออกข้อความเนื้อหาอีเมลที่เลือกจาก Outlook ไปยังสเปรดชีต Excel วิธีการในบทความนี้สามารถช่วยคุณได้
ส่งออกข้อความเนื้อหาอีเมล Outlook ไปยังสเปรดชีต Excel ด้วยรหัส VBA
ส่งออกข้อความเนื้อหาอีเมล Outlook ไปยังสเปรดชีต Excel ด้วยรหัส VBA<
โปรดเรียกใช้รหัส VBA ด้านล่างเพื่อส่งออกข้อความเนื้อหาของอีเมล Outlook ที่เลือกไปยัง Excel
1. เปิดอีเมลเลือกเนื้อหาอีเมลที่คุณต้องการส่งออกไปยังสเปรดชีต Excel จากนั้นกดปุ่ม อื่น ๆ + F11 คีย์เพื่อเปิด Microsoft Visual Basic สำหรับแอปพลิเคชัน หน้าต่าง
2 ใน Microsoft Visual Basic สำหรับแอปพลิเคชัน หน้าต่างคลิก สิ่งที่ใส่เข้าไป > โมดูล. จากนั้นคัดลอกโค้ด VBA ด้านล่างลงในหน้าต่างรหัส
รหัส VBA: ส่งออกข้อความเนื้อหาอีเมล Outlook ไปยังสเปรดชีต Excel
Sub ExportToExcel()
Dim xExcel As Excel.Application
Dim xWb As Workbook
Dim xWs As Worksheet
Dim xInspector As Inspector
Dim xItem As Object
Dim xMailItem As MailItem
Dim xDoc As Document
Dim xShell As Object
Dim xFilePath As String
On Error Resume Next
Set xShell = CreateObject("Shell.Application")
Set xFolder = xShell.BrowseForFolder(0, "Select a Folder:", 0, 0)
If TypeName(xFolder) = "Nothing" Then Exit Sub
Set xFolderItem = xFolder.Self
xFilePath = xFolderItem.Path & "\"
Set xItem = Outlook.Application.ActiveExplorer.Selection.item(1)
If xItem.Class <> olMail Then Exit Sub
Set xMailItem = xItem
Set xInspector = xMailItem.GetInspector
Set xDoc = xInspector.WordEditor
xDoc.Application.Selection.Range.Copy
xInspector.Close olDiscard
Set xExcel = New Excel.Application
Set xWb = xExcel.Workbooks.Add
Set xWs = xWb.Sheets.item(1)
xExcel.Visible = False
xWs.Activate
xWs.Paste
xWs.SaveAs xFilePath & "Email body.xlsx"
xWb.Close True
xExcel.Quit
Set xWs = Nothing
Set xWb = Nothing
Set xExcel = Nothing
End Subหมายเหตุ: ในรหัส“อีเมล body.xlsx” คือชื่อสมุดงานที่คุณจะสร้างขึ้นพร้อมกับข้อความเนื้อหาอีเมลที่เลือก คุณสามารถเปลี่ยนได้ตามที่คุณต้องการ
3 คลิก เครื่องมือ > อ้างอิง. จากนั้นตรวจสอบทั้ง ไลบรารีวัตถุ Microsoft Excel และ ไลบรารีวัตถุ Microsoft Word กล่องในไฟล์ เอกสารอ้างอิง - โครงการ กล่องโต้ตอบ ดูภาพหน้าจอ:
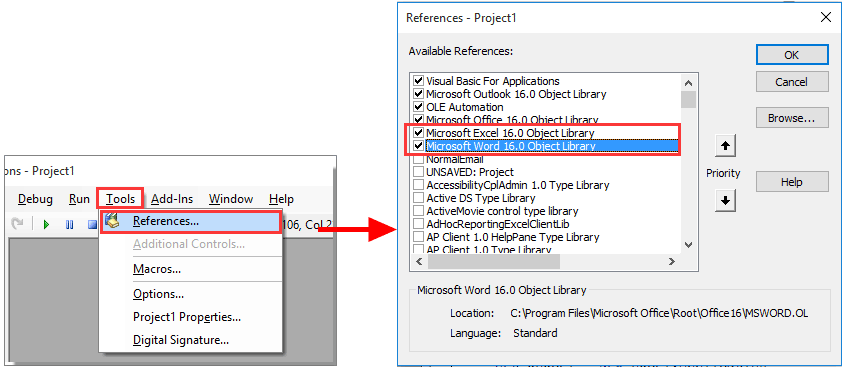
4. จากนั้นก เรียกดูโฟลเดอร์ กล่องโต้ตอบปรากฏขึ้นโปรดเลือกโฟลเดอร์เพื่อบันทึกสมุดงานและคลิกที่ไฟล์ OK ปุ่ม
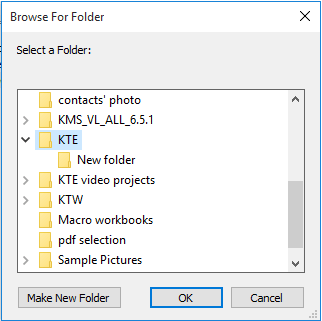
ตอนนี้สมุดงานชื่อ“ร่างกายอีเมล” ถูกสร้างและบันทึกลงในโฟลเดอร์ที่ระบุ เปิดสมุดงานคุณจะเห็นข้อความเนื้อหาอีเมลที่เลือกถูกส่งออกไปยัง Sheet1 ของสมุดงาน
สุดยอดเครื่องมือเพิ่มผลผลิตในสำนักงาน
Kutools สำหรับ Outlook - คุณสมบัติอันทรงพลังมากกว่า 100 รายการเพื่อเติมพลังให้กับ Outlook ของคุณ
🤖 ผู้ช่วยจดหมาย AI: ส่งอีเมลระดับมืออาชีพทันทีด้วยเวทมนตร์ AI คลิกเพียงครั้งเดียวเพื่อตอบกลับอย่างชาญฉลาด น้ำเสียงที่สมบูรณ์แบบ การเรียนรู้หลายภาษา เปลี่ยนรูปแบบการส่งอีเมลอย่างง่ายดาย! ...
📧 การทำงานอัตโนมัติของอีเมล: ไม่อยู่ที่สำนักงาน (ใช้ได้กับ POP และ IMAP) / กำหนดการส่งอีเมล / Auto CC/BCC ตามกฎเมื่อส่งอีเมล / ส่งต่ออัตโนมัติ (กฎขั้นสูง) / เพิ่มคำทักทายอัตโนมัติ / แบ่งอีเมลผู้รับหลายรายออกเป็นข้อความส่วนตัวโดยอัตโนมัติ ...
📨 การจัดการอีเมล์: เรียกคืนอีเมลได้อย่างง่ายดาย / บล็อกอีเมลหลอกลวงตามหัวเรื่องและอื่นๆ / ลบอีเมลที่ซ้ำกัน / การค้นหาขั้นสูง / รวมโฟลเดอร์ ...
📁 ไฟล์แนบโปร: บันทึกแบทช์ / การแยกแบทช์ / การบีบอัดแบบแบตช์ / บันทึกอัตโนมัติ / ถอดอัตโนมัติ / บีบอัดอัตโนมัติ ...
🌟 อินเตอร์เฟซเมจิก: 😊อีโมจิที่สวยและเจ๋งยิ่งขึ้น / เพิ่มประสิทธิภาพการทำงาน Outlook ของคุณด้วยมุมมองแบบแท็บ / ลดขนาด Outlook แทนที่จะปิด ...
???? เพียงคลิกเดียวสิ่งมหัศจรรย์: ตอบกลับทั้งหมดด้วยไฟล์แนบที่เข้ามา / อีเมลต่อต้านฟิชชิ่ง / 🕘 แสดงโซนเวลาของผู้ส่ง ...
👩🏼🤝👩🏻 รายชื่อและปฏิทิน: แบทช์เพิ่มผู้ติดต่อจากอีเมลที่เลือก / แบ่งกลุ่มผู้ติดต่อเป็นกลุ่มแต่ละกลุ่ม / ลบการแจ้งเตือนวันเกิด ...
เกิน คุณสมบัติ 100 รอการสำรวจของคุณ! คลิกที่นี่เพื่อค้นพบเพิ่มเติม

