วิธีแทรกลายเซ็นโดยอัตโนมัติในการเรียกประชุม Outlook?
ใน Outlook คุณสามารถแทรกลายเซ็นลงในอีเมลโดยอัตโนมัติได้อย่างง่ายดาย แต่ถ้าคุณต้องการแทรกลายเซ็นลงในคำเชิญเข้าร่วมการประชุมโดยอัตโนมัติไม่มีวิธีโดยตรงในการแก้ปัญหานี้ บทความนี้ฉันจะพูดถึงวิธีการที่มีประโยชน์บางอย่างในการแทรกลายเซ็นอัตโนมัติในการเรียกประชุม Outlook
แทรกลายเซ็นในการเรียกประชุม Outlook โดยอัตโนมัติด้วยแบบฟอร์มที่กำหนดเอง
แทรกลายเซ็นในการเรียกประชุม Outlook โดยอัตโนมัติด้วยรหัส VBA
แทรกลายเซ็นในการเรียกประชุม Outlook โดยอัตโนมัติด้วยแบบฟอร์มที่กำหนดเอง
ใน Outlook คุณสามารถสร้างแบบฟอร์มที่กำหนดเองเพื่อแทรกลายเซ็นในการเรียกประชุมโดยอัตโนมัติโปรดดำเนินการดังนี้:
1. โปรดไปที่ไฟล์ ปฏิทิน หน้าต่างแล้วคลิก หน้าแรก > การประชุมใหม่ เพื่อเปิดไฟล์ ในการประชุม หน้าต่าง
2. จากนั้นคลิก สิ่งที่ใส่เข้าไป > ลายเซ็นและเลือกลายเซ็นที่คุณต้องการแทรกดูภาพหน้าจอ:
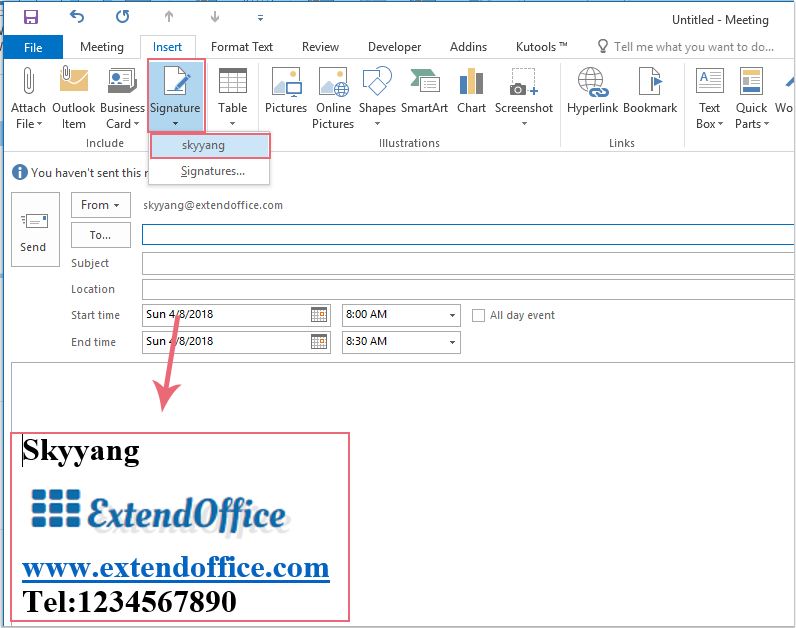
3. หลังจากใส่ลายเซ็นแล้วให้คลิก ผู้พัฒนา > ออกแบบแบบฟอร์มนี้ ในใหม่ ในการประชุม หน้าต่างดูภาพหน้าจอ:
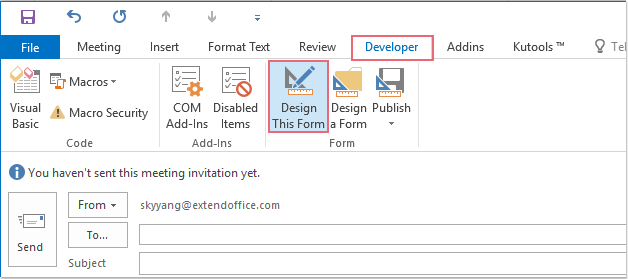
4. ในหน้าจอใหม่คลิก ผู้พัฒนา > สาธารณะ > เผยแพร่ฟอร์มเป็นดูภาพหน้าจอ:
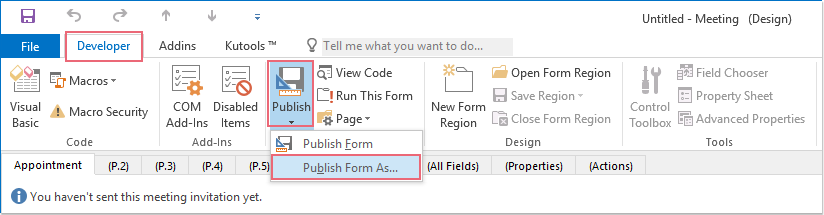
5. ในการโผล่ออกมา เผยแพร่ฟอร์มเป็น ให้พิมพ์ชื่อลงในไฟล์ แสดง กล่องข้อความชื่อแล้วคลิก สาธารณะ ปุ่มดูภาพหน้าจอ:
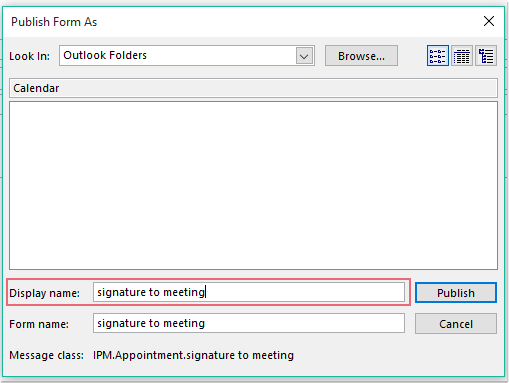
6. จากนั้นปิดหน้าต่างการประชุมปัจจุบันโดยไม่บันทึก
7. จากนี้ไปเมื่อคุณต้องการสร้างการประชุมใหม่พร้อมลายเซ็นโปรดคลิก หน้าแรก > รายการใหม่ > ฟอร์มที่กำหนดเองจากนั้นเลือกแบบฟอร์มที่คุณสร้างไว้ในตอนนี้ และลายเซ็นจะถูกแทรกลงในเนื้อหาการประชุมโดยอัตโนมัติดูภาพหน้าจอ:
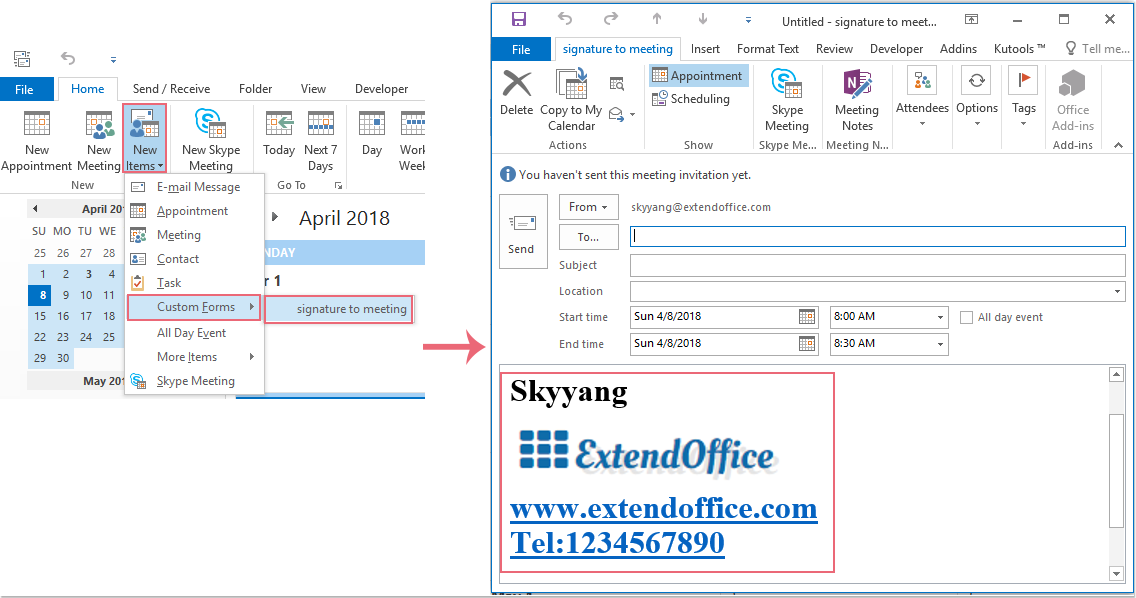
แทรกลายเซ็นในการเรียกประชุม Outlook โดยอัตโนมัติด้วยรหัส VBA
โค้ด VBA ด้านล่างนี้ยังช่วยให้คุณใส่ลายเซ็นในการเรียกประชุมได้โดยอัตโนมัติโปรดทำตามขั้นตอนต่อไปนี้:
1. กด ALT + F11 คีย์เพื่อเปิด Microsoft Visual Basic สำหรับแอปพลิเคชัน หน้าต่าง
2. ใน Microsoft Visual Basic สำหรับแอปพลิเคชัน ดับเบิลคลิก นี้OutlookSession จาก โครงการ 1 (VbaProject.O ™) บานหน้าต่างเพื่อเปิดโมดูลจากนั้นคัดลอกและวางรหัสต่อไปนี้ลงในโมดูลเปล่า
รหัส VBA: แทรกลายเซ็นในการเรียกประชุมโดยอัตโนมัติ:
Private Sub Application_ItemSend(ByVal Item As Object, Cancel As Boolean)
Dim xMeetingItem As Outlook.MeetingItem
Dim xFSO As Scripting.FileSystemObject
Dim xSignStream, xWriteStream, xReadStream As Scripting.TextStream
Dim xSignFld, xSignSubFld As Scripting.Folder
Dim xSignFile As Scripting.File
Dim xSignText, xSignPath As String
Dim xMailRTFText, xMeetingRTFText, xAllRTFText As String
Dim xByte() As Byte
Dim xPos As Integer
Dim xFilePath, xFldPath, xFldName As String
Dim xMailItem As MailItem
On Error Resume Next
If Item.Class = olMeetingRequest Then
Set xMeetingItem = Item
Set xFSO = CreateObject("scripting.FileSystemObject")
xSignPath = CStr(Environ("USERPROFILE")) & "\AppData\Roaming\Microsoft\Signatures\"
Set xSignFld = xFSO.GetFolder(xSignPath)
If xSignFld.SubFolders.Count <> 0 Then
For Each xSignSubFld In xSignFld.SubFolders
xFldName = xSignSubFld.Name
xFldPath = xSignSubFld.Path
Next
End If
For Each xSignFile In xSignFld.Files
If xFSO.GetExtensionName(xSignFile.Path) = "htm" Then
Set xSignStream = xFSO.OpenTextFile(xSignFile.Path)
xSignText = xSignStream.ReadAll
If InStr(xSignText, xFldName) <> 0 Then
xSignText = Replace(xSignText, xFldName, xFldPath)
End If
Set xMailItem = Outlook.Application.CreateItem(olMailItem)
xMailItem.HTMLBody = xSignText
xMailRTFText = StrConv(xMailItem.RTFBody, vbUnicode)
xMeetingRTFText = StrConv(xMeetingItem.RTFBody, vbUnicode)
xPos = InStrRev(xMeetingRTFText, "{\*\htmltag104 </div>}\htmlrtf }\htmlrtf0")
xFilePath = CreateObject("WScript.Shell").SpecialFolders(16)
xFilePath = xFilePath & "\MeetingText.txt"
If xFSO.FileExists(xFilePath) Then
xFSO.DeleteFile xFilePath
End If
Set xWriteStream = xFSO.OpenTextFile(xFilePath, 8, True)
xMeetingRTFText = Mid(xMeetingRTFText, 1, xPos - 1) & "{\*\htmltag72 </p>}{\*\htmltag0 \par }{\*\htmltag0 \par }" _
& "{\*\htmltag64 <p class=MsoNormal>}\htmlrtf {\htmlrtf0 {\*\htmltag148 <span lang=EN-US style='color:#00B050'>}\htmlrtf {\htmlrtf0" _
& "{\*\htmltag244 <o:p>}{\*\htmltag84 }\htmlrtf \'a0\htmlrtf0{\*\htmltag252 </o:p>}" _
& "{\*\htmltag156 </span>}\htmlrtf }\htmlrtf0 \htmlrtf\par}\htmlrtf0" _
& vbCrLf & xMailRTFText & vbCrLf & Mid(xMeetingRTFText, xPos, Len(xMeetingRTFText) - xPos + 1)
xWriteStream.WriteLine xMeetingRTFText
Set xReadStream = xFSO.OpenTextFile(xFilePath)
xAllRTFText = xReadStream.ReadAll
PackBytes xByte, xAllRTFText
xMeetingItem.RTFBody = xByte
xMeetingItem.Save
xMailItem.Close olDiscard
End If
Next
End If
End Sub
Private Sub PackBytes(ByteArray() As Byte, ByVal PostData As String)
ByteArray() = StrConv(PostData, vbFromUnicode)
End Sub
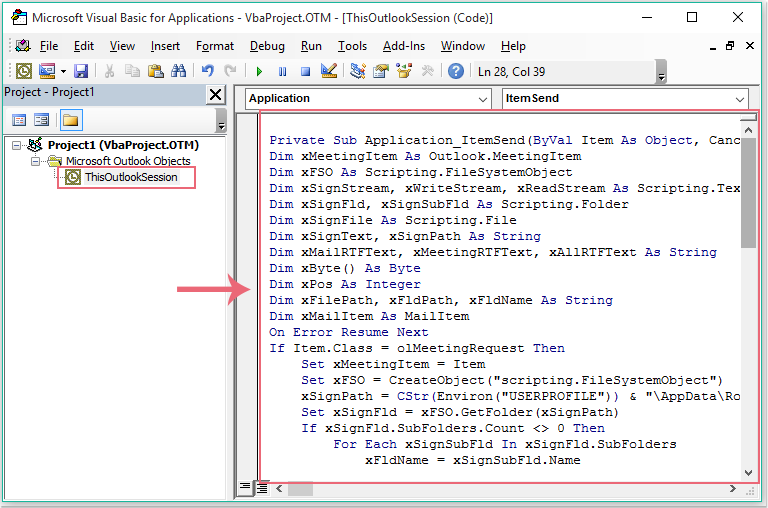
3. จากนั้นบันทึกและปิดหน้าต่างรหัสตั้งแต่นั้นมาเมื่อคุณส่งคำเชิญเข้าร่วมการประชุมขาออกลายเซ็นเฉพาะจะถูกแทรกโดยอัตโนมัติ คุณสามารถไปที่ไฟล์ รายการที่ส่ง โฟลเดอร์เพื่อตรวจสอบผลลัพธ์:
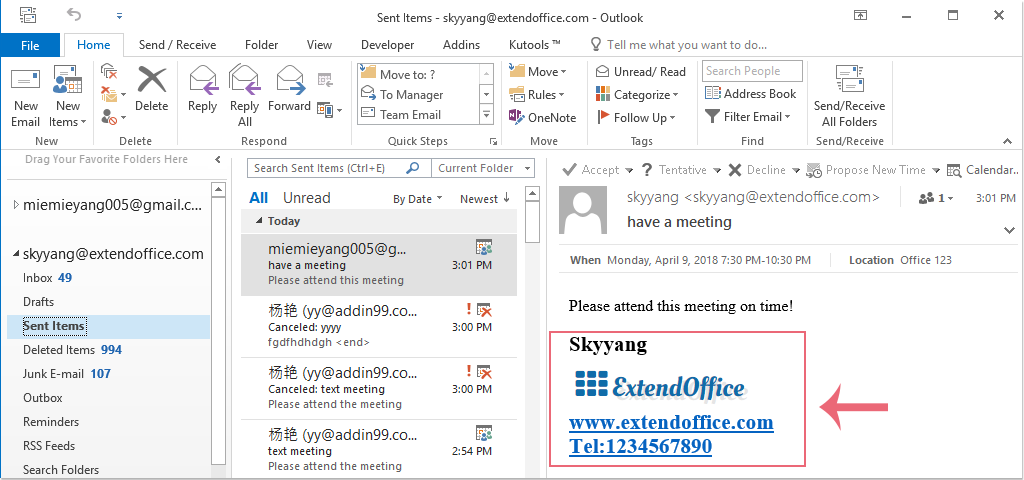
สุดยอดเครื่องมือเพิ่มผลผลิตในสำนักงาน
Kutools สำหรับ Outlook - คุณสมบัติอันทรงพลังมากกว่า 100 รายการเพื่อเติมพลังให้กับ Outlook ของคุณ
🤖 ผู้ช่วยจดหมาย AI: ส่งอีเมลระดับมืออาชีพทันทีด้วยเวทมนตร์ AI คลิกเพียงครั้งเดียวเพื่อตอบกลับอย่างชาญฉลาด น้ำเสียงที่สมบูรณ์แบบ การเรียนรู้หลายภาษา เปลี่ยนรูปแบบการส่งอีเมลอย่างง่ายดาย! ...
📧 การทำงานอัตโนมัติของอีเมล: ไม่อยู่ที่สำนักงาน (ใช้ได้กับ POP และ IMAP) / กำหนดการส่งอีเมล / Auto CC/BCC ตามกฎเมื่อส่งอีเมล / ส่งต่ออัตโนมัติ (กฎขั้นสูง) / เพิ่มคำทักทายอัตโนมัติ / แบ่งอีเมลผู้รับหลายรายออกเป็นข้อความส่วนตัวโดยอัตโนมัติ ...
📨 การจัดการอีเมล์: เรียกคืนอีเมลได้อย่างง่ายดาย / บล็อกอีเมลหลอกลวงตามหัวเรื่องและอื่นๆ / ลบอีเมลที่ซ้ำกัน / การค้นหาขั้นสูง / รวมโฟลเดอร์ ...
📁 ไฟล์แนบโปร: บันทึกแบทช์ / การแยกแบทช์ / การบีบอัดแบบแบตช์ / บันทึกอัตโนมัติ / ถอดอัตโนมัติ / บีบอัดอัตโนมัติ ...
🌟 อินเตอร์เฟซเมจิก: 😊อีโมจิที่สวยและเจ๋งยิ่งขึ้น / เพิ่มประสิทธิภาพการทำงาน Outlook ของคุณด้วยมุมมองแบบแท็บ / ลดขนาด Outlook แทนที่จะปิด ...
???? เพียงคลิกเดียวสิ่งมหัศจรรย์: ตอบกลับทั้งหมดด้วยไฟล์แนบที่เข้ามา / อีเมลต่อต้านฟิชชิ่ง / 🕘 แสดงโซนเวลาของผู้ส่ง ...
👩🏼🤝👩🏻 รายชื่อและปฏิทิน: แบทช์เพิ่มผู้ติดต่อจากอีเมลที่เลือก / แบ่งกลุ่มผู้ติดต่อเป็นกลุ่มแต่ละกลุ่ม / ลบการแจ้งเตือนวันเกิด ...
เกิน คุณสมบัติ 100 รอการสำรวจของคุณ! คลิกที่นี่เพื่อค้นพบเพิ่มเติม

