วิธีจัดเรียงผู้รับตามนามสกุลหรือชื่อตามตัวอักษรใน Outlook?
บางครั้งเราอาจต้องส่งอีเมลหนึ่งฉบับไปยังผู้รับหลาย ๆ คน แต่เราจะเรียงลำดับผู้รับตามนามสกุลหรือชื่อในกล่องถึงหรือกล่องโต้ตอบเลือกชื่อ: สัญญาตามตัวอักษรใน Outlook ตามภาพด้านล่างได้อย่างไร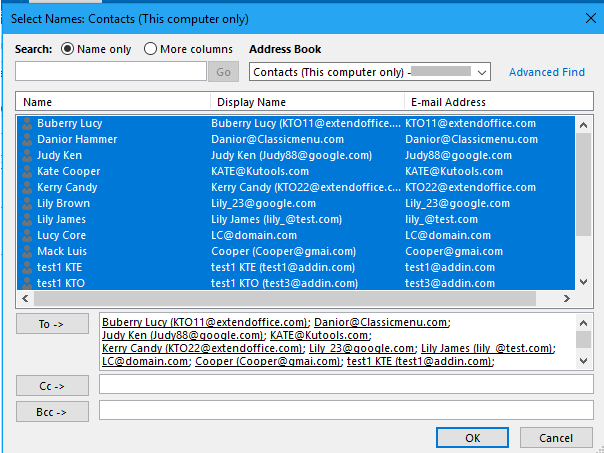
จัดเรียงผู้รับตามนามสกุลหรือชื่อ
จัดเรียงผู้รับตามนามสกุลหรือชื่อ
ในการจัดเรียงผู้รับตามนามสกุลหรือชื่อคุณเพียงแค่เปลี่ยนตัวเลือกหนึ่งในไฟล์ หนังสือที่อยู่ แท็บของ การตั้งค่าการบัญชี กล่องโต้ตอบ
1 คลิก เนื้อไม่มีมัน > ข้อมูล > การตั้งค่าบัญชี > การตั้งค่าบัญชี.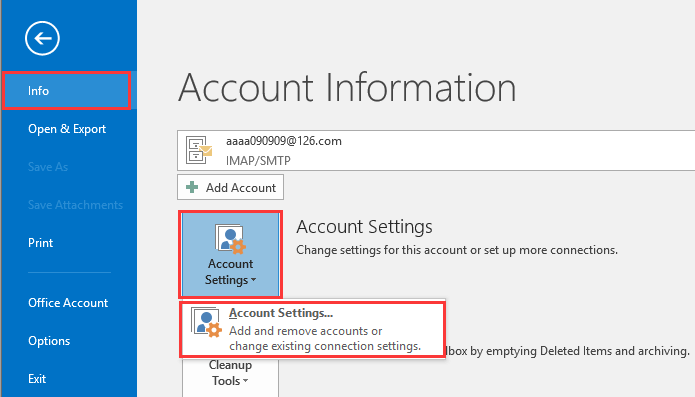
2 ใน การตั้งค่าบัญชี โต้ตอบคลิก หนังสือที่อยู่ แล้วดับเบิลคลิกที่ สมุดรายชื่อ Outlook การเปิดใช้งาน สมุดรายชื่อ Microsoft Outlook ไดอะล็อก จากนั้นเลือกหนึ่งบัญชีที่คุณต้องการจัดเรียงผู้รับตรวจสอบ คนสุดท้าย (John Smith) option หรือ ไฟล์เป็น (Smith John) ตัวเลือกตามที่คุณต้องการ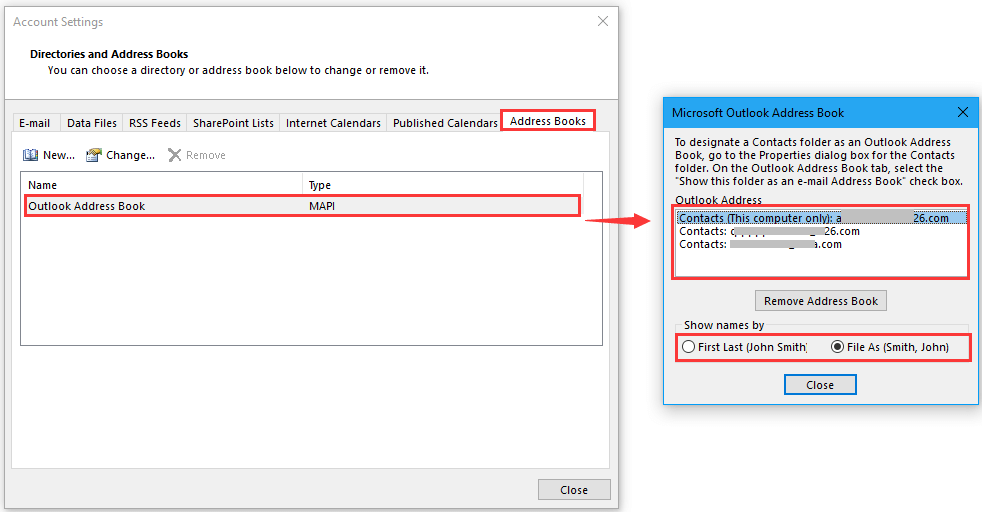
ปลาย: ที่ผ่านมาเป็นครั้งแรก ตัวเลือกหมายถึงการจัดเรียงผู้รับตามชื่อ ไฟล์เป็น ตัวเลือกหมายถึงการจัดเรียงตามนามสกุล
และอำนาจลึกลับ คลิก ปิดหน้านี้ > ปิดหน้านี้ เพื่อปิดกล่องโต้ตอบจากนั้นเริ่ม Outlook ใหม่ ตอนนี้อยู่ใน เลือกชื่อ: ผู้ติดต่อ กล่องโต้ตอบชื่อผู้ติดต่อจะเรียงตามนามสกุลหรือชื่อ
เรียงตามชื่อ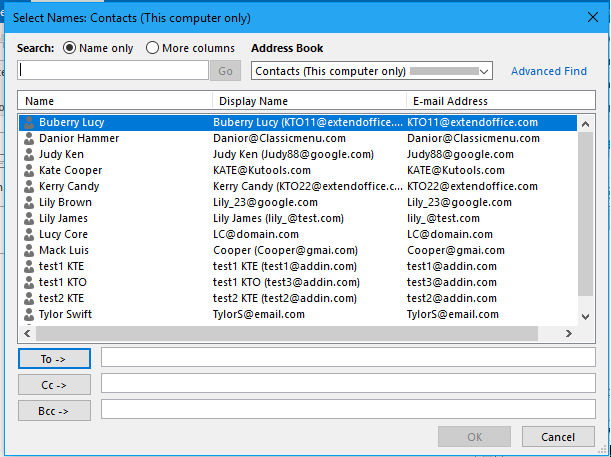
คุณสามารถเลือกรายชื่อจากบนลงล่างทีละคนหรือด้วย เปลี่ยน เพื่อเพิ่มลงในกล่องถึงซึ่งเรียงตามชื่อตามตัวอักษร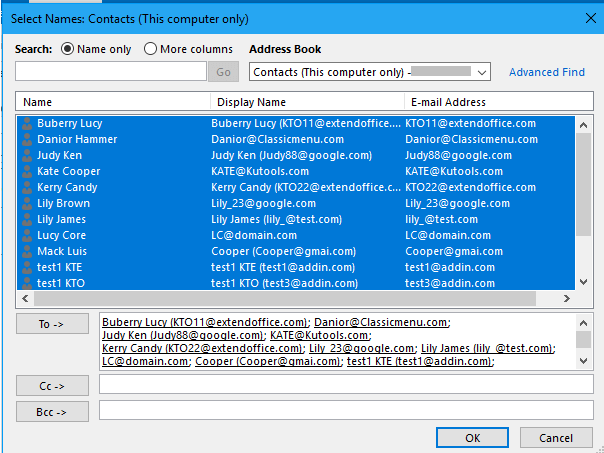
เรียงตามนามสกุล
 |
 |
 |
สุดยอดเครื่องมือเพิ่มผลผลิตในสำนักงาน
Kutools สำหรับ Outlook - คุณสมบัติอันทรงพลังมากกว่า 100 รายการเพื่อเติมพลังให้กับ Outlook ของคุณ
🤖 ผู้ช่วยจดหมาย AI: ส่งอีเมลระดับมืออาชีพทันทีด้วยเวทมนตร์ AI คลิกเพียงครั้งเดียวเพื่อตอบกลับอย่างชาญฉลาด น้ำเสียงที่สมบูรณ์แบบ การเรียนรู้หลายภาษา เปลี่ยนรูปแบบการส่งอีเมลอย่างง่ายดาย! ...
📧 การทำงานอัตโนมัติของอีเมล: ไม่อยู่ที่สำนักงาน (ใช้ได้กับ POP และ IMAP) / กำหนดการส่งอีเมล / Auto CC/BCC ตามกฎเมื่อส่งอีเมล / ส่งต่ออัตโนมัติ (กฎขั้นสูง) / เพิ่มคำทักทายอัตโนมัติ / แบ่งอีเมลผู้รับหลายรายออกเป็นข้อความส่วนตัวโดยอัตโนมัติ ...
📨 การจัดการอีเมล์: เรียกคืนอีเมลได้อย่างง่ายดาย / บล็อกอีเมลหลอกลวงตามหัวเรื่องและอื่นๆ / ลบอีเมลที่ซ้ำกัน / การค้นหาขั้นสูง / รวมโฟลเดอร์ ...
📁 ไฟล์แนบโปร: บันทึกแบทช์ / การแยกแบทช์ / การบีบอัดแบบแบตช์ / บันทึกอัตโนมัติ / ถอดอัตโนมัติ / บีบอัดอัตโนมัติ ...
🌟 อินเตอร์เฟซเมจิก: 😊อีโมจิที่สวยและเจ๋งยิ่งขึ้น / เพิ่มประสิทธิภาพการทำงาน Outlook ของคุณด้วยมุมมองแบบแท็บ / ลดขนาด Outlook แทนที่จะปิด ...
???? เพียงคลิกเดียวสิ่งมหัศจรรย์: ตอบกลับทั้งหมดด้วยไฟล์แนบที่เข้ามา / อีเมลต่อต้านฟิชชิ่ง / 🕘 แสดงโซนเวลาของผู้ส่ง ...
👩🏼🤝👩🏻 รายชื่อและปฏิทิน: แบทช์เพิ่มผู้ติดต่อจากอีเมลที่เลือก / แบ่งกลุ่มผู้ติดต่อเป็นกลุ่มแต่ละกลุ่ม / ลบการแจ้งเตือนวันเกิด ...
เกิน คุณสมบัติ 100 รอการสำรวจของคุณ! คลิกที่นี่เพื่อค้นพบเพิ่มเติม

