จะแทรกชื่อผู้รับทั้งหมดในเนื้อหาอีเมลใน Outlook ได้อย่างไร
บางครั้งคุณอาจต้องใส่ชื่อของผู้รับทั้งหมดลงในเนื้อหาข้อความเมื่อเขียนอีเมลใน Outlook แน่นอนคุณสามารถคัดลอกและวางชื่อลงในเนื้อหาทีละชื่อได้ แต่เป็นเรื่องที่น่าเบื่อมากหากต้องวางชื่อผู้รับหลายสิบชื่อ บทความนี้ฉันจะพูดถึงวิธีง่ายๆในการแก้ปัญหานี้ใน Outlook
ใส่ชื่อผู้รับทั้งหมดในเนื้อหาอีเมลด้วยรหัส VBA ใน Outlook
ใส่ชื่อผู้รับทั้งหมดในเนื้อหาอีเมลด้วยรหัส VBA ใน Outlook
รหัส VBA ต่อไปนี้สามารถช่วยคุณในการแทรกชื่อผู้รับทั้งหมดจากช่องถึงลงในเนื้อหาของข้อความโปรดดำเนินการดังนี้
1. เปิด Outlook จากนั้นกดไฟล์ ALT + F11 คีย์เพื่อเปิด Microsoft Visual Basic สำหรับแอปพลิเคชัน หน้าต่าง
2. คลิก สิ่งที่ใส่เข้าไป > โมดูลและวางรหัสต่อไปนี้ในไฟล์ โมดูล หน้าต่าง.
รหัส VBA: แทรกชื่อผู้รับในเนื้อหาข้อความ:
Sub InsertRecipientNamesToBody()
Dim xMailItem As Outlook.MailItem
Dim xRecipient As Outlook.Recipient
Dim xRecipAddress, xRecipNames, xRecipName, xFilterAddr As String
Dim xItems As Outlook.Items
Dim i As Integer
Dim xFoundContact As Outlook.ContactItem
Dim xDoc As Word.Document
On Error Resume Next
Set xMailItem = Outlook.ActiveInspector.CurrentItem
xMailItem.Recipients.ResolveAll
For Each xRecipient In xMailItem.Recipients
xRecipAddress = xRecipient.Address
Set xItems = Application.Session.GetDefaultFolder(olFolderContacts).Items
For i = 1 To 3
xFilterAddr = "[Email" & i & "Address] = " & xRecipAddress
Set xFoundContact = xItems.Find(xFilterAddr)
If Not (xFoundContact Is Nothing) Then
xRecipNames = xRecipNames & xFoundContact.FullName & Chr(10)
Exit For
End If
Next
If (xFoundContact Is Nothing) Then
xRecipName = Split(xRecipAddress, "@")(0)
xRecipNames = xRecipNames & xRecipName & Chr(10)
End If
Next
Set xDoc = xMailItem.GetInspector.WordEditor
xDoc.Content.InsertAfter xRecipNames
Set xMailItem = Nothing
Set xRecipient = Nothing
Set xItems = Nothing
Set xFoundContact = Nothing
End Sub
3. แล้วก็ยังอยู่ใน Microsoft Visual Basic สำหรับแอปพลิเคชัน หน้าต่างคลิก เครื่องมือ > อ้างอิง ไป เอกสารอ้างอิง - โครงการ 1 กล่องโต้ตอบและตรวจสอบ ไลบรารีวัตถุ Microsoft Word ตัวเลือกจาก อ้างอิงที่มีอยู่ กล่องรายการดูภาพหน้าจอ:
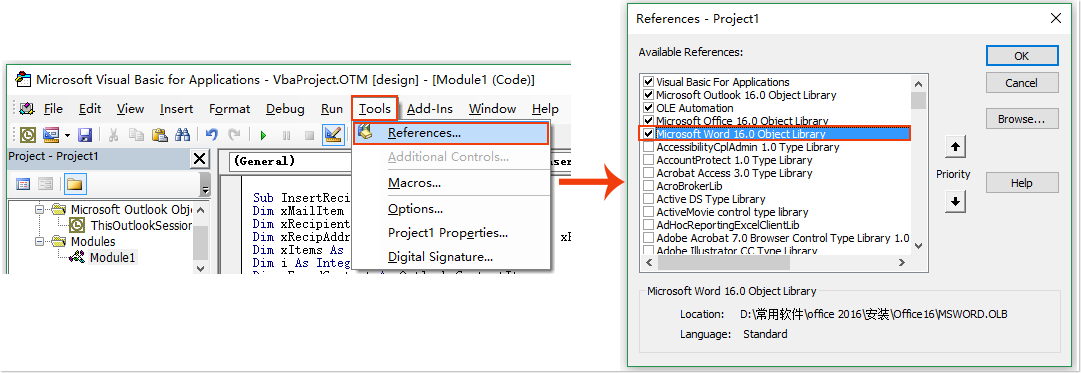
4. จากนั้นคลิก OK เพื่อปิดกล่องโต้ตอบ ตอนนี้คุณควรเพิ่มโค้ดนี้ลงใน แถบเครื่องมือด่วน.
5. สร้างข้อความใหม่โดยคลิก อีเมลใหม่ใน ระบุความประสงค์หรือขอข้อมูลเพิ่มเติม หน้าต่างคลิก ปรับแต่งแถบเครื่องมือด่วน ไอคอนและเลือก คำสั่งเพิ่มเติมดูภาพหน้าจอ:
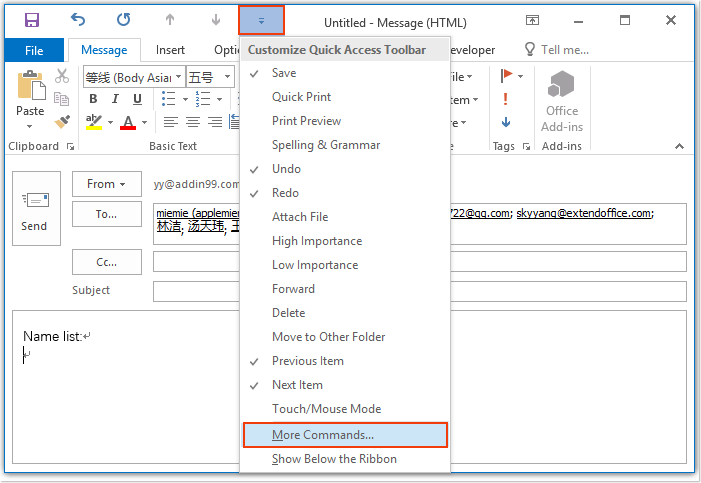
6. ใน ตัวเลือกของ outlook กล่องโต้ตอบ:
(1. ) เลือก แมโคร จาก เลือกคำสั่งจาก รายการแบบหล่นลง
(2. ) จากนั้นเลือกชื่อรหัส VBA ที่คุณใส่ไว้ตอนนี้
(3. ) คลิก เพิ่ม เพื่อเพิ่มรหัสลงในไฟล์ ปรับแต่งแถบเครื่องมือด่วน กล่องรายการ
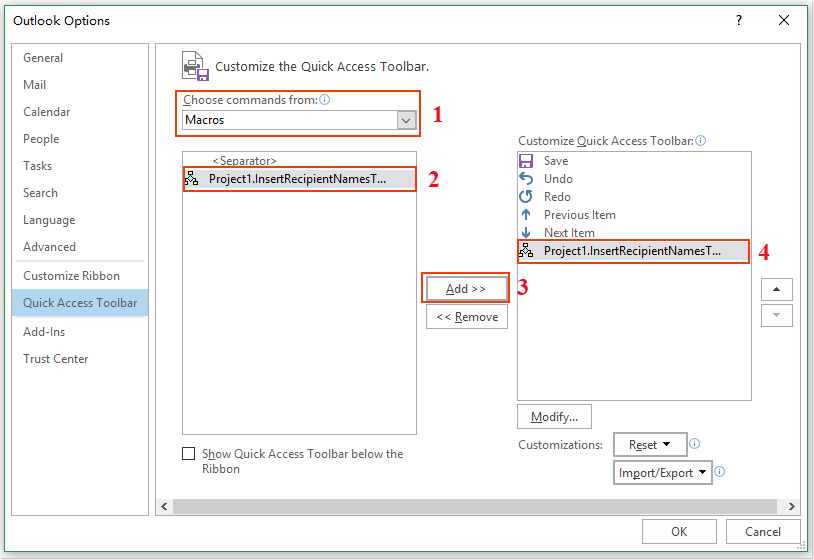
7. จากนั้นไอคอนมาโครจะปรากฏในไฟล์ แถบเครื่องมือด่วน ตามภาพหน้าจอต่อไปนี้:
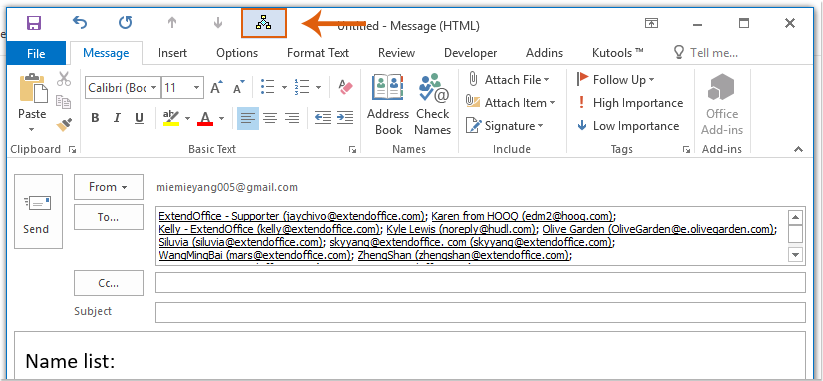
8. ตอนนี้ เมื่อคุณคลิกไอคอนมาโคร ชื่อผู้รับจากฟิลด์ถึงจะถูกแทรกลงในเนื้อหาข้อความดังภาพต่อไปนี้:

สุดยอดเครื่องมือเพิ่มผลผลิตในสำนักงาน
Kutools สำหรับ Outlook - คุณสมบัติอันทรงพลังมากกว่า 100 รายการเพื่อเติมพลังให้กับ Outlook ของคุณ
🤖 ผู้ช่วยจดหมาย AI: ส่งอีเมลระดับมืออาชีพทันทีด้วยเวทมนตร์ AI คลิกเพียงครั้งเดียวเพื่อตอบกลับอย่างชาญฉลาด น้ำเสียงที่สมบูรณ์แบบ การเรียนรู้หลายภาษา เปลี่ยนรูปแบบการส่งอีเมลอย่างง่ายดาย! ...
📧 การทำงานอัตโนมัติของอีเมล: ไม่อยู่ที่สำนักงาน (ใช้ได้กับ POP และ IMAP) / กำหนดการส่งอีเมล / Auto CC/BCC ตามกฎเมื่อส่งอีเมล / ส่งต่ออัตโนมัติ (กฎขั้นสูง) / เพิ่มคำทักทายอัตโนมัติ / แบ่งอีเมลผู้รับหลายรายออกเป็นข้อความส่วนตัวโดยอัตโนมัติ ...
📨 การจัดการอีเมล์: เรียกคืนอีเมลได้อย่างง่ายดาย / บล็อกอีเมลหลอกลวงตามหัวเรื่องและอื่นๆ / ลบอีเมลที่ซ้ำกัน / การค้นหาขั้นสูง / รวมโฟลเดอร์ ...
📁 ไฟล์แนบโปร: บันทึกแบทช์ / การแยกแบทช์ / การบีบอัดแบบแบตช์ / บันทึกอัตโนมัติ / ถอดอัตโนมัติ / บีบอัดอัตโนมัติ ...
🌟 อินเตอร์เฟซเมจิก: 😊อีโมจิที่สวยและเจ๋งยิ่งขึ้น / เพิ่มประสิทธิภาพการทำงาน Outlook ของคุณด้วยมุมมองแบบแท็บ / ลดขนาด Outlook แทนที่จะปิด ...
???? เพียงคลิกเดียวสิ่งมหัศจรรย์: ตอบกลับทั้งหมดด้วยไฟล์แนบที่เข้ามา / อีเมลต่อต้านฟิชชิ่ง / 🕘 แสดงโซนเวลาของผู้ส่ง ...
👩🏼🤝👩🏻 รายชื่อและปฏิทิน: แบทช์เพิ่มผู้ติดต่อจากอีเมลที่เลือก / แบ่งกลุ่มผู้ติดต่อเป็นกลุ่มแต่ละกลุ่ม / ลบการแจ้งเตือนวันเกิด ...
เกิน คุณสมบัติ 100 รอการสำรวจของคุณ! คลิกที่นี่เพื่อค้นพบเพิ่มเติม

