จะตั้งค่าการตอบกลับอัตโนมัติ (ไม่อยู่ที่สำนักงาน) ใน Outlook ได้อย่างไร?
บทความนี้จะแสดงวิธีการตั้งค่าการตอบกลับอัตโนมัติใน Outlook
ตั้งค่าการตอบกลับอัตโนมัติใน Outlook ด้วยการสร้างกฎ
ตั้งค่าการตอบกลับอัตโนมัติใน Outlook ได้อย่างง่ายดายด้วย Kutools for Outlook
ตั้งค่าการตอบกลับอัตโนมัติใน Outlook ด้วยการสร้างกฎ
คุณสามารถทำดังนี้เพื่อสร้างกฎสำหรับตั้งค่าการตอบกลับอัตโนมัติใน Outlook
1. สร้างข้อความใหม่พร้อมหัวเรื่องและเนื้อหาที่คุณต้องการส่งเป็นการตอบกลับอัตโนมัติ
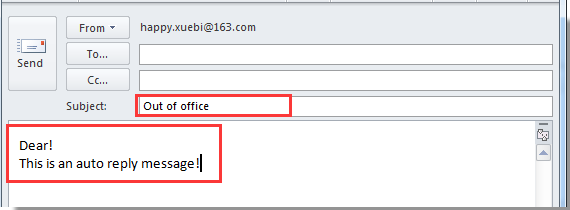
2 คลิก เนื้อไม่มีมัน (ใน Outlook 2007 คลิกไฟล์ Office ปุ่ม)> บันทึกเป็น.
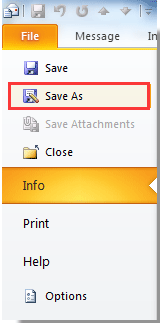
3 ใน บันทึกเป็น ใหเลือก แม่แบบของ Outlook ใน บันทึกเป็นชนิด รายการแบบหล่นลงจากนั้นคลิกที่ ลด ปุ่ม
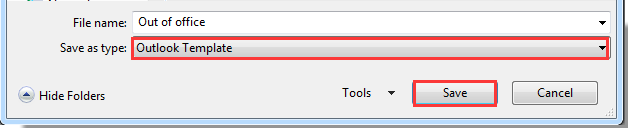
4. ปิดข้อความโดยตรง หากคุณกำลังใช้ Outlook 2010, 2013 และ 2016 โปรดคลิก หน้าแรก > กฎระเบียบ > จัดการกฎและการแจ้งเตือน.
สำหรับ Outlook 2007 คลิก เครื่องมือ > กฎและการแจ้งเตือน ... จากเมนูในหน้าต่าง Outlook ดูภาพหน้าจอ:
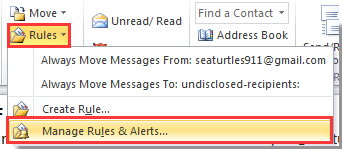
5 ใน กฎและการแจ้งเตือน คลิกตกลง กฎใหม่...
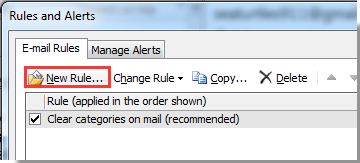
6 ใน ตัวช่วยสร้างกฎ ใหเลือก ใช้กฎกับข้อความที่ฉันได้รับ ใน Outlook 2010 และ 2013 และใน Outlook 2007 ให้เลือกไฟล์ เริ่มจากกฎว่าง ตัวเลือกและ ตรวจสอบข้อความเมื่อมาถึง แล้วคลิก ถัดไป ปุ่ม
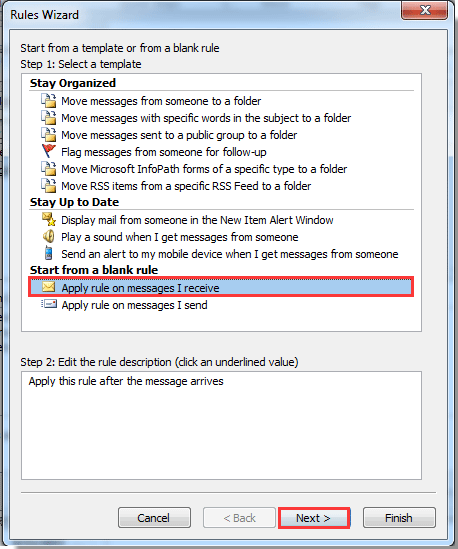
7. ดังต่อไปนี้ ตัวช่วยสร้างกฎ ใหเลือก ส่งมาให้ฉันเท่านั้น ใน Outlook 2010 และ 2013 หรือเลือก โดยที่ชื่อของฉันอยู่ใน To ใน Outlook 2007 แล้วคลิก ถัดไป ปุ่ม
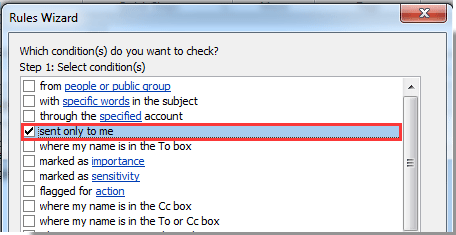
8 ตรวจสอบ ตอบกลับโดยใช้เทมเพลตเฉพาะ ภายใต้ เลือกการกระทำและคลิกที่ เทมเพลตเฉพาะ ใน แก้ไขคำอธิบายกฎ กล่อง. ดูภาพหน้าจอ:

9 ใน เลือกเทมเพลตการตอบกลับ ใหเลือก เทมเพลตผู้ใช้ในระบบไฟล์ ใน มองเข้าไป รายการแบบเลื่อนลงเลือกเทมเพลตที่คุณสร้างไว้ก่อนหน้านี้แล้วคลิกไฟล์ จุดเปิด ปุ่ม. เมื่อย้อนกลับไปก่อนหน้านี้ ตัวช่วยสร้างกฎ ใหคลิกปุ the ม ถัดไป ปุ่ม
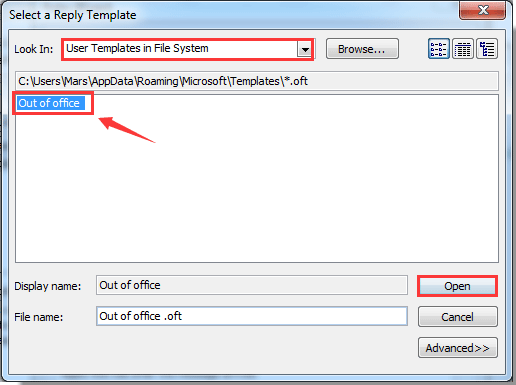
10. ในครั้งต่อไป กฎและตัวช่วยสร้าง ใหคลิกปุ the ม ถัดไป โดยไม่ต้องตรวจสอบข้อยกเว้นใด ๆ
11. พิมพ์ชื่อกฎการตอบกลับอัตโนมัติของคุณในไฟล์ ระบุชื่อสำหรับกฎนี้ แล้วคลิกไฟล์ เสร็จสิ้น ปุ่ม
หากคุณต้องการใช้กฎนี้กับบัญชีอีเมลทั้งหมดโปรดตรวจสอบไฟล์ สร้างกฎนี้ในทุกบัญชี กล่อง.
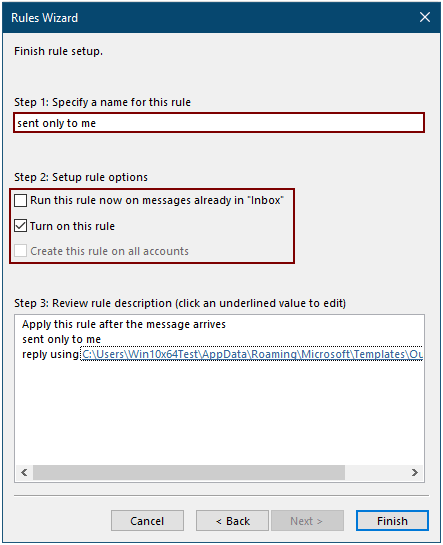
12. ตอนนี้มันกลับไปที่ กฎและการแจ้งเตือน โปรดคลิกที่ไฟล์ OK ปุ่ม. ตอนนี้กฎการตอบกลับอัตโนมัติถูกสร้างขึ้น
มันซับซ้อนเกินไปที่จะสร้างกฎสำหรับการตอบกลับอัตโนมัติใน Outlook แต่คุณสามารถทำได้อย่างง่ายดายด้วยไฟล์ Kutools สำหรับ Outlook's ตอบอัตโนมัติ ฟังก์ชันในส่วนถัดไป
ตั้งค่าการตอบกลับอัตโนมัติใน Outlook ได้อย่างง่ายดายด้วย Kutools for Outlook
ขอแนะนำยูทิลิตี้ Auto Reply Manager ของ Kutools for Outlook เพื่อช่วยให้คุณตั้งค่าการตอบกลับอัตโนมัติใน Outlook ได้อย่างง่ายดาย
1. เปิด Microsoft Outlook ของคุณจากนั้นคลิก Kutools > ตอบ > ผู้จัดการตอบกลับอัตโนมัติ.

2 ใน ผู้จัดการตอบกลับอัตโนมัติ กล่องโต้ตอบตรวจสอบบัญชีอีเมลที่คุณต้องการตอบกลับอัตโนมัติเมื่อได้รับอีเมลแก้ไขคำนำหน้าหัวข้อการตอบกลับอัตโนมัติและเนื้อหาตอบกลับอัตโนมัติตามที่คุณต้องการจากนั้นคลิกที่ OK ปุ่ม. ดูภาพหน้าจอ:
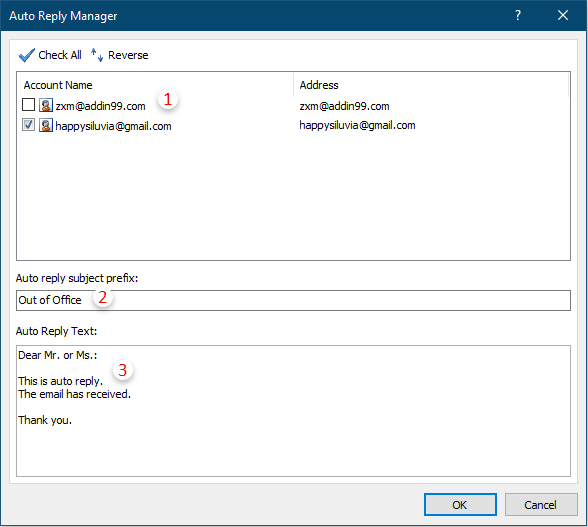
3. จากนั้นเปิดใช้งานอัตโนมัตินี้ ตอบ ยูทิลิตี้โดยคลิก Kutools > ตอบ > เปิดใช้งานการตอบกลับอัตโนมัติ.
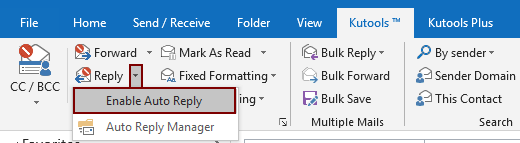
จากนี้ไปเมื่อได้รับอีเมลในบัญชีอีเมลที่ระบุอีเมลตอบกลับอัตโนมัติจะถูกส่งไปยังผู้ส่งอีเมลโดยอัตโนมัติ
หากคุณต้องการทดลองใช้ยูทิลิตีนี้ฟรี (60 วัน) กรุณาคลิกเพื่อดาวน์โหลดแล้วไปใช้การดำเนินการตามขั้นตอนข้างต้น
ตั้งค่าการตอบกลับอัตโนมัติใน Outlook ได้อย่างง่ายดายด้วย Kutools for Outlook
สุดยอดเครื่องมือเพิ่มผลผลิตในสำนักงาน
Kutools สำหรับ Outlook - คุณสมบัติอันทรงพลังมากกว่า 100 รายการเพื่อเติมพลังให้กับ Outlook ของคุณ
🤖 ผู้ช่วยจดหมาย AI: ส่งอีเมลระดับมืออาชีพทันทีด้วยเวทมนตร์ AI คลิกเพียงครั้งเดียวเพื่อตอบกลับอย่างชาญฉลาด น้ำเสียงที่สมบูรณ์แบบ การเรียนรู้หลายภาษา เปลี่ยนรูปแบบการส่งอีเมลอย่างง่ายดาย! ...
📧 การทำงานอัตโนมัติของอีเมล: ไม่อยู่ที่สำนักงาน (ใช้ได้กับ POP และ IMAP) / กำหนดการส่งอีเมล / Auto CC/BCC ตามกฎเมื่อส่งอีเมล / ส่งต่ออัตโนมัติ (กฎขั้นสูง) / เพิ่มคำทักทายอัตโนมัติ / แบ่งอีเมลผู้รับหลายรายออกเป็นข้อความส่วนตัวโดยอัตโนมัติ ...
📨 การจัดการอีเมล์: เรียกคืนอีเมลได้อย่างง่ายดาย / บล็อกอีเมลหลอกลวงตามหัวเรื่องและอื่นๆ / ลบอีเมลที่ซ้ำกัน / การค้นหาขั้นสูง / รวมโฟลเดอร์ ...
📁 ไฟล์แนบโปร: บันทึกแบทช์ / การแยกแบทช์ / การบีบอัดแบบแบตช์ / บันทึกอัตโนมัติ / ถอดอัตโนมัติ / บีบอัดอัตโนมัติ ...
🌟 อินเตอร์เฟซเมจิก: 😊อีโมจิที่สวยและเจ๋งยิ่งขึ้น / เพิ่มประสิทธิภาพการทำงาน Outlook ของคุณด้วยมุมมองแบบแท็บ / ลดขนาด Outlook แทนที่จะปิด ...
???? เพียงคลิกเดียวสิ่งมหัศจรรย์: ตอบกลับทั้งหมดด้วยไฟล์แนบที่เข้ามา / อีเมลต่อต้านฟิชชิ่ง / 🕘 แสดงโซนเวลาของผู้ส่ง ...
👩🏼🤝👩🏻 รายชื่อและปฏิทิน: แบทช์เพิ่มผู้ติดต่อจากอีเมลที่เลือก / แบ่งกลุ่มผู้ติดต่อเป็นกลุ่มแต่ละกลุ่ม / ลบการแจ้งเตือนวันเกิด ...
เกิน คุณสมบัติ 100 รอการสำรวจของคุณ! คลิกที่นี่เพื่อค้นพบเพิ่มเติม

