จะออกจากสำนักงาน (ตอบกลับอัตโนมัติ) ใน Outlook ได้อย่างไร?
บางครั้งคุณลางานและไม่สามารถจัดการกับอีเมลได้ทันเวลา ในกรณีนี้คุณอาจต้องการแจ้งให้ผู้อื่นทราบว่าเหตุใดคุณจึงไม่ตอบกลับอีเมลของพวกเขาแม้ว่าคุณจะได้รับอีเมลแล้วก็ตาม คุณสามารถออกจากสำนักงาน (กฎการตอบกลับอัตโนมัติ) ใน Outlook ด้วยวิธีแก้ไขปัญหาด้านล่าง:
- ออกจากสำนักงาน (ตอบกลับอัตโนมัติ) ด้วยผู้ช่วยเมื่อไม่อยู่ที่สำนักงานด้วยบัญชี Exchange (ขั้นตอน 4)
- ออกจากสำนักงาน (ตอบกลับอัตโนมัติ) ด้วยฟังก์ชันจัดการกฎและการแจ้งเตือน (ขั้นตอน 11)
- ออกจากสำนักงาน (ตอบกลับอัตโนมัติ) ด้วย Kutools for Outlook (ขั้นตอน 2)
ออกจากสำนักงาน (ตอบกลับอัตโนมัติ) ด้วยผู้ช่วยเมื่อไม่อยู่ที่สำนักงานด้วยบัญชี Exchange
ถ้าคุณใช้ a แลกเปลี่ยนบัญชีคุณสามารถตอบกลับข้อความที่ระบุสำหรับอีเมลที่ได้รับโดยอัตโนมัติด้วยการตั้งค่า ผู้ช่วยไม่อยู่ที่สำนักงาน ในขณะที่คุณไม่อยู่ โปรดดำเนินการดังนี้:
1. ในมุมมองจดหมายเลือกบัญชีแลกเปลี่ยนบนบานหน้าต่างนำทางแล้วคลิก เนื้อไม่มีมัน > ข้อมูล > การตอบกลับอัตโนมัติ.
หมายเหตุ: หาก Outlook ของคุณไม่ได้เชื่อมต่อกับ Exchange Server คุณจะไม่พบไฟล์ การตอบกลับอัตโนมัติ ตัวเลือก
2. ใน การตอบกลับอัตโนมัติ กล่องโต้ตอบ (1) เลือก ส่งการตอบกลับอัตโนมัติ ตัวเลือก; (2) ตรวจสอบ ส่งเฉพาะช่วงนี้เท่านั้น และระบุไฟล์ เวลาเริ่มต้น และ เวลาสิ้นสุด ตามที่คุณต้องการ (3) พิมพ์ข้อความตอบกลับในช่องด้านล่าง ดูภาพหน้าจอ:
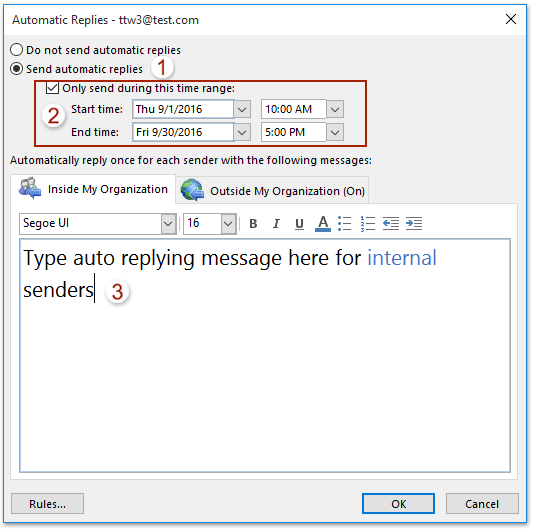
3. หากคุณต้องการเปิดใช้งานการตอบกลับอัตโนมัติสำหรับผู้ส่งภายนอกด้วยโปรด (1) คลิก นอกองค์กรของฉัน (บน) แท็บ; (2) ตรวจสอบ ตอบกลับอัตโนมัติไปยังบุคคลภายนอกองค์กรของฉัน ตัวเลือก; (3) พิมพ์ข้อความตอบกลับอัตโนมัติในช่องด้านล่าง ดูภาพหน้าจอ:
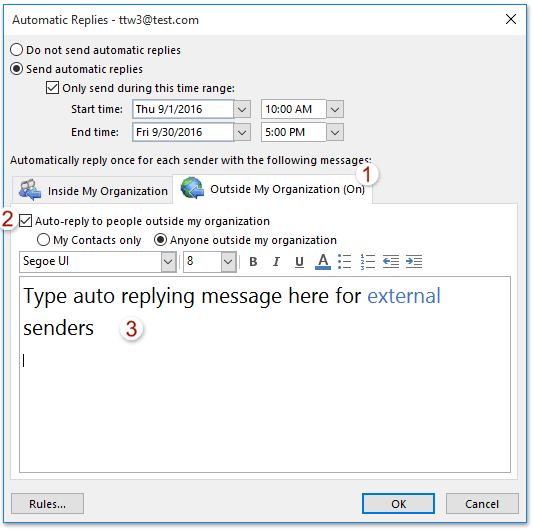
4. คลิก OK เพื่อเปิดใช้งานข้อความไม่อยู่ที่สำนักงาน
ออกจากสำนักงาน (ตอบกลับอัตโนมัติ) ด้วยฟังก์ชันจัดการกฎและการแจ้งเตือน
หาก Outlook ของคุณไม่ได้เชื่อมต่อกับ Exchange Server วิธีการข้างต้นจะใช้ไม่ได้ ในสถานการณ์นี้ฟังก์ชันจัดการกฎและการแจ้งเตือนของ Outlook สามารถช่วยให้คุณตั้งค่าการตอบกลับอัตโนมัติเมื่อไม่อยู่ในสำนักงานได้ตามขั้นตอนต่อไปนี้:
1. คลิก หน้าแรก > อีเมลใหม่ ในการสร้างข้อความใหม่พิมพ์หัวเรื่องและข้อความตามที่คุณต้องการ ดูภาพหน้าจอ:
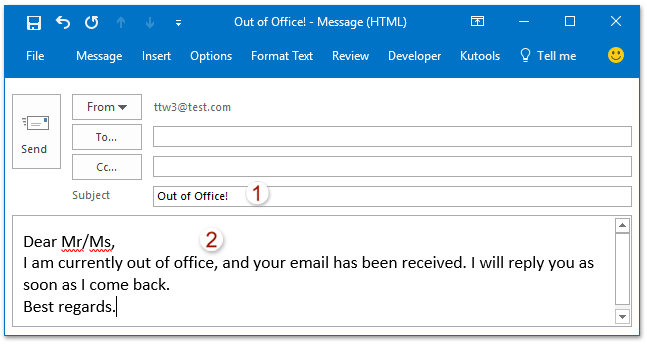
2. คลิก เนื้อไม่มีมัน > บันทึกเป็น ในหน้าต่างข้อความใหม่
3. ตอนนี้ในกล่องโต้ตอบบันทึกเป็นโปรดเลือก เทมเพลต Outlook (* .oft) จาก บันทึกเป็นชนิด รายการแบบเลื่อนลงและคลิกที่ ลด ปุ่ม. ดูภาพหน้าจอ:
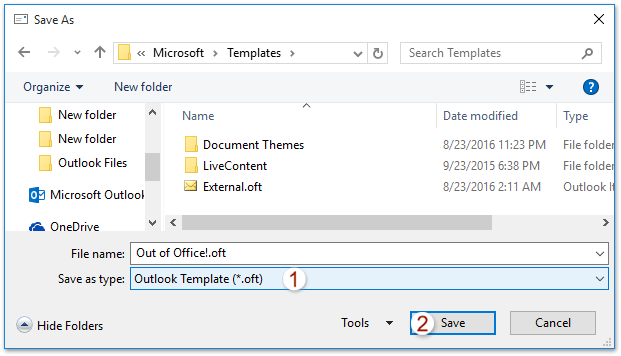
หมายเหตุ: หลังจากระบุไฟล์ บันทึกเป็นชนิด as เทมเพลต Outlook (* .oft)อีเมลจะถูกบันทึกลงในโฟลเดอร์เทมเพลตเริ่มต้นโดยอัตโนมัติ และไม่จำเป็นต้องเลือกบันทึกโฟลเดอร์อีกต่อไป
4. คลิกเลย หน้าแรก > กฎระเบียบ > จัดการกฎและการแจ้งเตือนดูภาพหน้าจอ:
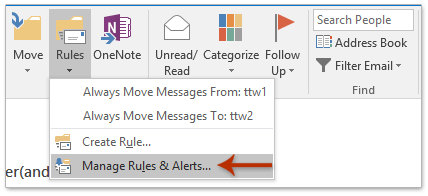
5. ใน กฎและการแจ้งเตือน กล่องโต้ตอบ (1) คลิก กฎอีเมล แท็บ; (2) เลือกบัญชีอีเมลที่คุณต้องการใช้การตั้งค่าไม่อยู่ที่สำนักงาน ใช้การเปลี่ยนแปลงกับโฟลเดอร์นี้ ลงรายการ; (3) แล้วคลิก กฎใหม่. ดูภาพหน้าจอ:
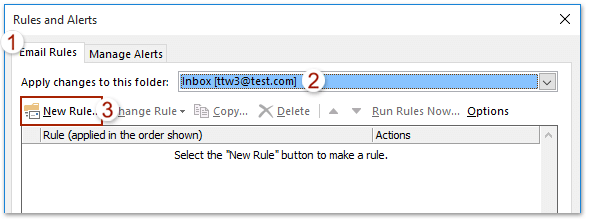
6. ใน ตัวช่วยสร้างกฎ คลิก ใช้กฎกับข้อความที่ฉันได้รับ จาก เริ่มจากกฎว่าง ส่วนและคลิกปุ่ม ถัดไป ปุ่ม
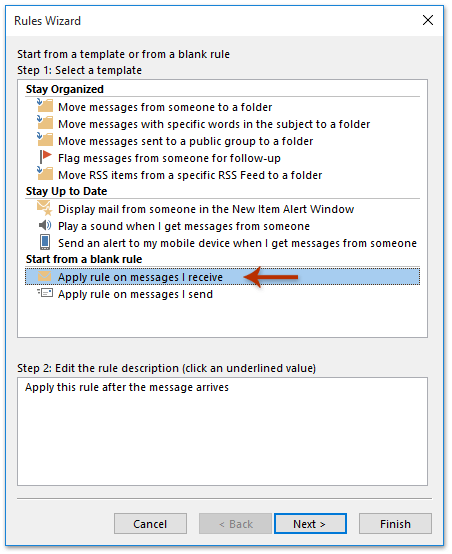
7. ใน ตัวช่วยสร้างกฎ (เงื่อนไขใดที่คุณต้องการตรวจสอบ) ให้ตรวจสอบไฟล์ ส่งมาให้ฉันเท่านั้น ตัวเลือกและคลิกที่ ถัดไป ปุ่ม. ดูภาพหน้าจอ:

8. ตอนนี้อยู่ใน ตัวช่วยสร้างกฎ (คุณต้องการทำอะไรกับข้อความ) โปรดทำตามภาพหน้าจอต่อไปนี้ที่แสดง: (1) ตรวจสอบ ตอบกลับโดยใช้เทมเพลตเฉพาะ ตัวเลือก; (2) คลิกข้อความที่เชื่อมโยงของ เทมเพลตเฉพาะ; (3) ตอนนี้อยู่ในการโผล่ออกมา เลือกเทมเพลตการตอบกลับ กล่องโต้ตอบเลือกไฟล์ เทมเพลตผู้ใช้ในระบบไฟล์ ราคาเริ่มต้นที่ มองใน รายการแบบเลื่อนลงคลิกเพื่อเลือกเทมเพลตข้อความที่คุณสร้างขึ้นในตอนนี้และคลิกที่ จุดเปิด ปุ่ม; (4) ตอนนี้คุณกลับไปที่ไฟล์ ตัวช่วยสร้างกฎโปรดคลิกไฟล์ ถัดไป ปุ่ม
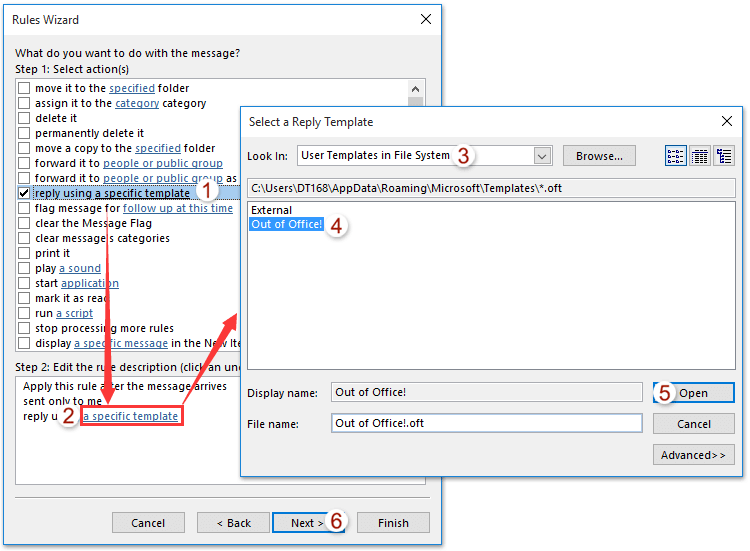
9. คลิกปุ่มถัดไปสองครั้งเพื่อเข้าสู่ไฟล์ ตัวช่วยสร้างกฎ (ตั้งค่ากฎให้เสร็จสิ้น) โปรด (1) พิมพ์ชื่อสำหรับกฎใหม่ในไฟล์ ขั้นตอนที่ 1 กล่อง; (2) ตรวจสอบตัวเลือกตามที่คุณต้องการในไฟล์ ขั้นตอนที่ 2 มาตรา; (3) และคลิกที่ เสร็จสิ้น ปุ่ม
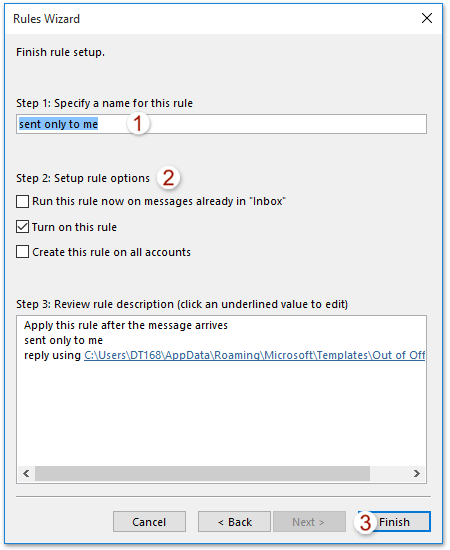
10. ปิดกล่องโต้ตอบกฎและการแจ้งเตือน
นับจากนี้ไปเมื่อมีอีเมลใหม่เข้ามาใน Outlook ระบบจะตอบกลับโดยอัตโนมัติพร้อมเทมเพลตข้อความที่ระบุพร้อมกัน
ออกจากสำนักงาน (ตอบกลับอัตโนมัติ) ด้วย Kutools for Outlook
วิธีการข้างต้นค่อนข้างยุ่งยากและน่าเบื่อสำหรับคุณที่จะตั้งค่าทีละขั้นตอน แต่ที่นี่ฉันจะแนะนำวิธีที่ง่ายและสะดวกในการออกจากสำนักงานอย่างรวดเร็วและสะดวกใน Outlook
Kutools สำหรับ Outlook: ชุดเครื่องมือ Outlook ขั้นสูงพร้อมเครื่องมือที่มีประโยชน์มากกว่า 100 รายการ ทดลองใช้ฟรี 60 วัน ไม่มีข้อจำกัด ไม่ต้องกังวล! อ่านเพิ่มเติม ... เริ่มทดลองใช้ฟรีทันที!
1. คลิก Kutools > ตอบ > เปิดใช้งานการตอบกลับอัตโนมัติ เพื่อเปิดใช้งานยูทิลิตี้นี้

2. เข้าสู่ ผู้จัดการตอบกลับอัตโนมัติ โดยคลิกที่ Kutools > ตอบ > ผู้จัดการตอบกลับอัตโนมัติ. ตรวจสอบ ชื่อบัญชี ที่คุณต้องการใช้ฟังก์ชันนี้และคลิกไฟล์ OK ปุ่ม. คุณยังสามารถแก้ไขหัวเรื่องและข้อความตอบกลับอัตโนมัติได้ตามต้องการ ดูภาพหน้าจอ:

และตอนนี้การตั้งค่าการตอบกลับอัตโนมัติได้รับการตั้งค่าเรียบร้อยแล้ว
ปลาย: เมื่อปิดแอปพลิเคชัน Outlook ไฟล์ ตอบอัตโนมัติ ฟีเจอร์จะหยุดทำงาน
การสาธิต: ออกจากสำนักงาน (ตอบกลับอัตโนมัติ) ด้วย Kutools for Outlook
ปลาย: ในวิดีโอนี้ Kutools เพิ่มแท็บโดย Kutools สำหรับ Outlook. หากคุณต้องการโปรดคลิก โปรดคลิกที่นี่เพื่ออ่านรายละเอียดเพิ่มเติม เพื่อทดลองใช้ฟรี 60 วันโดยไม่มีข้อ จำกัด !
สุดยอดเครื่องมือเพิ่มผลผลิตในสำนักงาน
Kutools สำหรับ Outlook - คุณสมบัติอันทรงพลังมากกว่า 100 รายการเพื่อเติมพลังให้กับ Outlook ของคุณ
🤖 ผู้ช่วยจดหมาย AI: ส่งอีเมลระดับมืออาชีพทันทีด้วยเวทมนตร์ AI คลิกเพียงครั้งเดียวเพื่อตอบกลับอย่างชาญฉลาด น้ำเสียงที่สมบูรณ์แบบ การเรียนรู้หลายภาษา เปลี่ยนรูปแบบการส่งอีเมลอย่างง่ายดาย! ...
📧 การทำงานอัตโนมัติของอีเมล: ไม่อยู่ที่สำนักงาน (ใช้ได้กับ POP และ IMAP) / กำหนดการส่งอีเมล / Auto CC/BCC ตามกฎเมื่อส่งอีเมล / ส่งต่ออัตโนมัติ (กฎขั้นสูง) / เพิ่มคำทักทายอัตโนมัติ / แบ่งอีเมลผู้รับหลายรายออกเป็นข้อความส่วนตัวโดยอัตโนมัติ ...
📨 การจัดการอีเมล์: เรียกคืนอีเมลได้อย่างง่ายดาย / บล็อกอีเมลหลอกลวงตามหัวเรื่องและอื่นๆ / ลบอีเมลที่ซ้ำกัน / การค้นหาขั้นสูง / รวมโฟลเดอร์ ...
📁 ไฟล์แนบโปร: บันทึกแบทช์ / การแยกแบทช์ / การบีบอัดแบบแบตช์ / บันทึกอัตโนมัติ / ถอดอัตโนมัติ / บีบอัดอัตโนมัติ ...
🌟 อินเตอร์เฟซเมจิก: 😊อีโมจิที่สวยและเจ๋งยิ่งขึ้น / เพิ่มประสิทธิภาพการทำงาน Outlook ของคุณด้วยมุมมองแบบแท็บ / ลดขนาด Outlook แทนที่จะปิด ...
???? เพียงคลิกเดียวสิ่งมหัศจรรย์: ตอบกลับทั้งหมดด้วยไฟล์แนบที่เข้ามา / อีเมลต่อต้านฟิชชิ่ง / 🕘 แสดงโซนเวลาของผู้ส่ง ...
👩🏼🤝👩🏻 รายชื่อและปฏิทิน: แบทช์เพิ่มผู้ติดต่อจากอีเมลที่เลือก / แบ่งกลุ่มผู้ติดต่อเป็นกลุ่มแต่ละกลุ่ม / ลบการแจ้งเตือนวันเกิด ...
เกิน คุณสมบัติ 100 รอการสำรวจของคุณ! คลิกที่นี่เพื่อค้นพบเพิ่มเติม

