วิธีสร้างปฏิทินนับถอยหลัง (นาฬิกา) ใน Outlook
สมมติว่าคุณได้รับมอบหมายให้เตรียมตัวสำหรับปาร์ตี้วันหยุดใหญ่และคุณต้องการนับถอยหลังวันหยุดใหญ่ในปฏิทิน Outlook คุณจะทำมันได้อย่างไร? บทความนี้จะแนะนำให้คุณบรรลุเป้าหมาย
สร้างปฏิทินนับถอยหลัง (นาฬิกา) ใน Outlook
สร้างปฏิทินนับถอยหลัง (นาฬิกา) ใน Outlook
จริงๆแล้ว Outlook ไม่รองรับการนัดหมายแบบนับถอยหลัง อย่างไรก็ตามคุณสามารถเพิ่มข้อมูลการนับถอยหลังใน Excel จากนั้นนำเข้าข้อมูล Excel ลงในปฏิทิน Outlook ของคุณ โปรดดำเนินการดังนี้:
1. สร้างสมุดงานใหม่และเตรียมข้อมูลการนับถอยหลังดังต่อไปนี้:
(1) ชนิดภาพเขียน เริ่มวันที่, หัวข้อและ หมวดหมู่ ในช่วง A1: C1 เป็นชื่อคอลัมน์
(2) ชนิดภาพเขียน 12/1/2016 และ 12/8/2016 ลงในช่วง A2: A3 เลือกและลากที่จับการป้อนอัตโนมัติไปยังช่วงตามที่คุณต้องการจากนั้นพิมพ์วันที่ของวันหยุดที่ระบุไว้ด้านล่างวันที่เหล่านี้
(3) ในคอลัมน์เซลล์ B2 ของหัวเรื่องให้ป้อนสูตร = ROUNDDOWN (($ A $ 12-A2 + 1) / 7,0) & "สัปดาห์จนถึงวันส่งท้ายปีเก่าจีน" (A12 คือวันที่ของวันหยุดที่ระบุ A2 คือวันที่เริ่มต้น) จากนั้นลากที่จับป้อนอัตโนมัติลงไปที่ช่วงตามที่คุณต้องการ
(4) พิมพ์ข้อความหมวดหมู่ตามที่คุณต้องการ
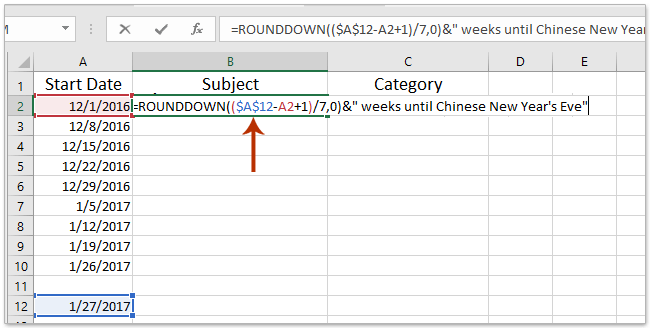
จากนั้นคุณจะได้รับข้อมูลการนับถอยหลังใน Excel ตามภาพด้านล่างที่แสดง
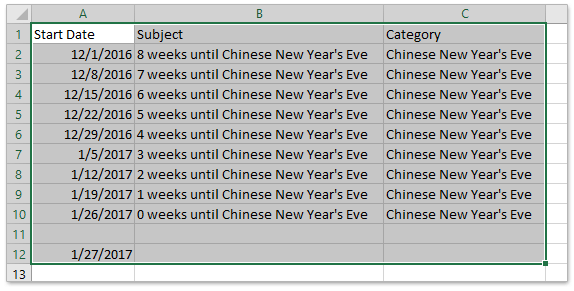
2. คลิก เนื้อไม่มีมัน > บันทึกเป็น ใน Excel
3. ในกล่องโต้ตอบเปิดบันทึกเป็นโปรด (1) เปิดโฟลเดอร์ปลายทางที่คุณจะบันทึกไฟล์ CSV ลงใน (2) พิมพ์ชื่อในไฟล์ ชื่อไฟล์ กล่อง, (3) เลือก CSV (คั่นด้วยจุลภาค) จาก บันทึกเป็นชนิด รายการแบบหล่นลงและ (4) คลิก ลด ปุ่ม. ดูภาพหน้าจอ:
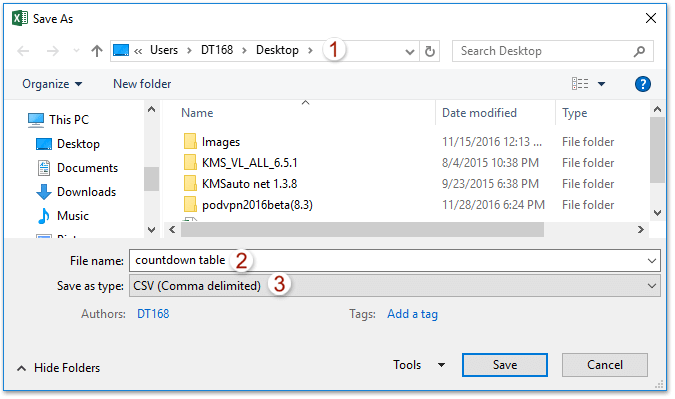
หมายเหตุ: หากกล่องโต้ตอบคำเตือนปรากฏขึ้นและเตือนให้คุณทราบว่าคุณสมบัติบางอย่างอาจสูญหายโปรดคลิกที่ไฟล์ ใช่ เพื่อดำเนินการต่อ
จนถึงตอนนี้คุณได้บันทึกข้อมูลการนับถอยหลังใน Excel และบันทึกเป็นไฟล์ CSV
4. ไปที่ Outlook แล้วคลิก เนื้อไม่มีมัน > เปิดและส่งออก (หรือ จุดเปิด)> นำเข้าส่งออก (หรือ นำเข้า). ดูภาพหน้าจอ:
5. ในตัวช่วยสร้างการนำเข้าและส่งออกโปรดเลือกไฟล์ นำเข้าจากโปรแกรมหรือไฟล์อื่น ตัวเลือกและคลิกที่ ถัดไป ปุ่ม. ดูภาพหน้าจอ:
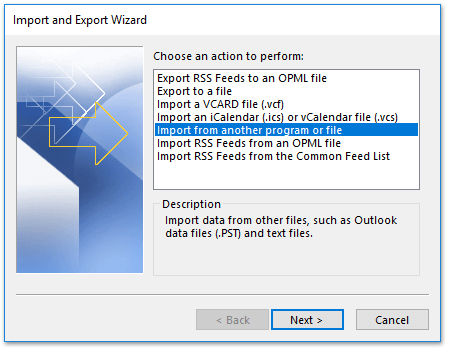
6. ในกล่องโต้ตอบนำเข้าไฟล์โปรดเลือกไฟล์ ค่าที่คั่นด้วยเครื่องหมายจุลภาค ตัวเลือกและคลิกที่ ถัดไป ปุ่ม. ดูภาพหน้าจอ:

7. ในกล่องโต้ตอบนำเข้าไฟล์โปรดคลิกไฟล์ หมวดหมู่สินค้า เพื่อเลือกไฟล์ CSV ที่คุณบันทึกไว้ด้านบนแล้วคลิกไฟล์ ถัดไป ปุ่ม. ดูภาพหน้าจอ:
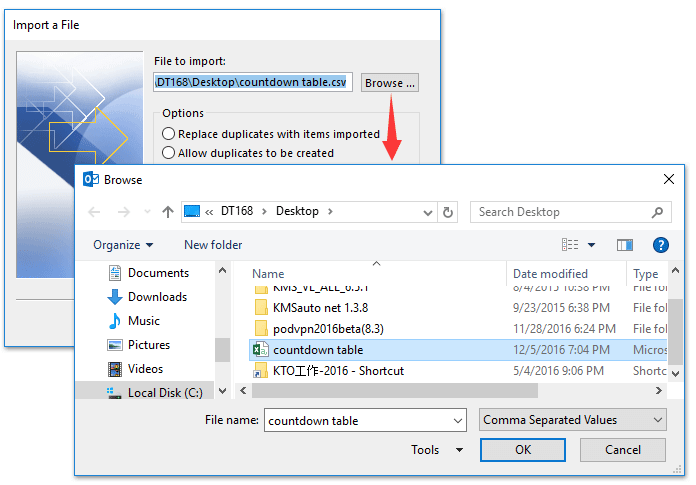
8. ในกล่องโต้ตอบนำเข้าไฟล์โปรดเลือกปฏิทินปลายทางที่คุณต้องการเพิ่มข้อมูลการนับถอยหลังและคลิกที่ ถัดไป ปุ่ม. ดูภาพหน้าจอ:
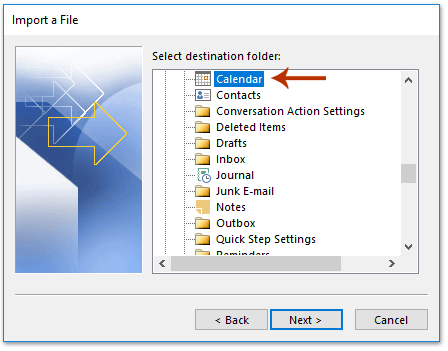
9. ในกล่องโต้ตอบนำเข้าไฟล์โปรดคลิกไฟล์ แมปฟิลด์ที่กำหนดเอง ปุ่ม. ดูภาพหน้าจอ:
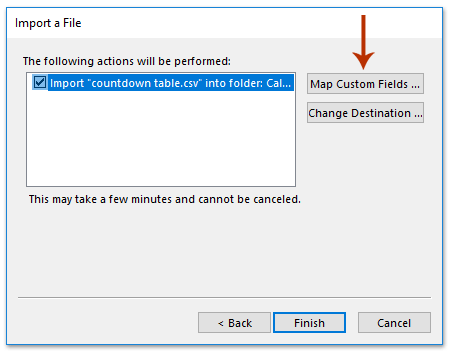
10. ในไดอะล็อกบ็อกซ์ Map Custom Fields ให้คลิกที่ ล้างแผนที่ ประการแรกจากนั้นลากชื่อคอลัมน์ในไฟล์ จาก เพื่อแมปฟิลด์สัมพัทธ์ทางด้านขวา ไปยัง ทีละกล่องแล้วคลิกไฟล์ OK ปุ่ม
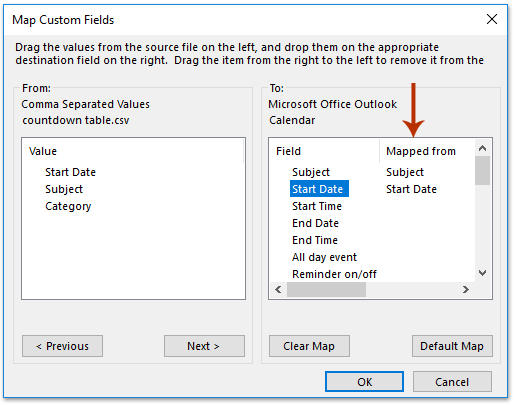
11. คลิก เสร็จสิ้น เพื่อดำเนินการนำเข้าให้เสร็จสมบูรณ์ ไปที่เปิดปฏิทินปลายทางและคุณจะเห็นการนัดหมายนับถอยหลังถูกเพิ่มเข้ามาดังภาพด้านล่าง:
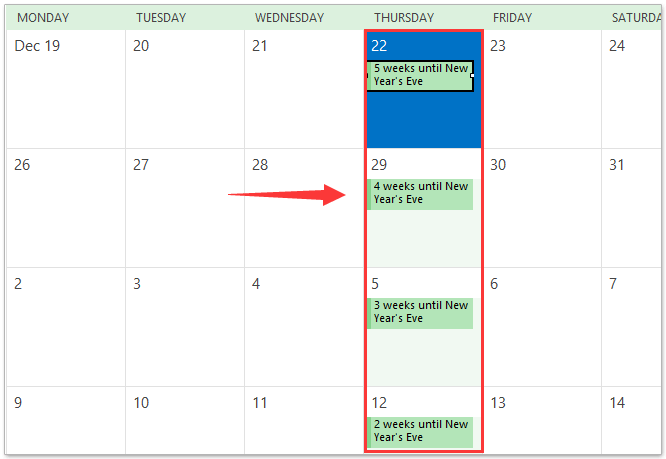
นับอีเมลต่อวัน / สัปดาห์ / เดือนได้อย่างง่ายดายและรายงานผ่านแผนภูมิใน Outlook
Kutools สำหรับ Outlook เปิดตัวคุณลักษณะใหม่ของ สถิติซึ่งสามารถช่วยให้คุณนับจำนวนที่ได้รับตามวัน / สัปดาห์ / เดือนได้อย่างง่ายดายนับจำนวนอีเมลที่เลือกนับจำนวนรายการทั้งหมดในโฟลเดอร์ทั้งหมด ฯลฯ และรายงานผลการนับในแผนภูมิตามภาพหน้าจอต่อไปนี้
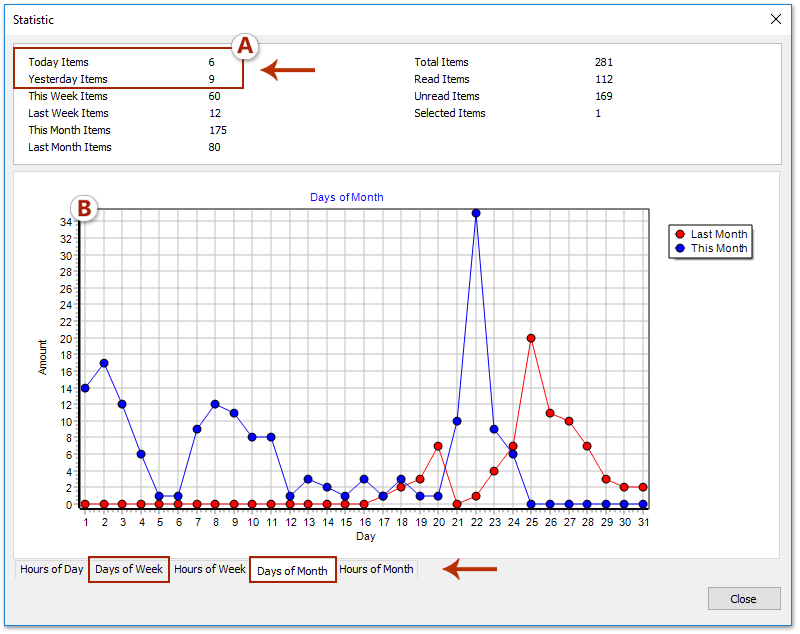
การสาธิต: สร้างปฏิทินการนับถอยหลัง (นาฬิกา) ใน Outlook
ปลาย: ในวิดีโอนี้ Kutools เพิ่มแท็บโดย Kutools สำหรับ Outlook. หากคุณต้องการโปรดคลิก โปรดคลิกที่นี่เพื่ออ่านรายละเอียดเพิ่มเติม เพื่อทดลองใช้ฟรี 60 วันโดยไม่มีข้อ จำกัด !
บทความที่เกี่ยวข้อง
สุดยอดเครื่องมือเพิ่มผลผลิตในสำนักงาน
Kutools สำหรับ Outlook - คุณสมบัติอันทรงพลังมากกว่า 100 รายการเพื่อเติมพลังให้กับ Outlook ของคุณ
🤖 ผู้ช่วยจดหมาย AI: ส่งอีเมลระดับมืออาชีพทันทีด้วยเวทมนตร์ AI คลิกเพียงครั้งเดียวเพื่อตอบกลับอย่างชาญฉลาด น้ำเสียงที่สมบูรณ์แบบ การเรียนรู้หลายภาษา เปลี่ยนรูปแบบการส่งอีเมลอย่างง่ายดาย! ...
📧 การทำงานอัตโนมัติของอีเมล: ไม่อยู่ที่สำนักงาน (ใช้ได้กับ POP และ IMAP) / กำหนดการส่งอีเมล / Auto CC/BCC ตามกฎเมื่อส่งอีเมล / ส่งต่ออัตโนมัติ (กฎขั้นสูง) / เพิ่มคำทักทายอัตโนมัติ / แบ่งอีเมลผู้รับหลายรายออกเป็นข้อความส่วนตัวโดยอัตโนมัติ ...
📨 การจัดการอีเมล์: เรียกคืนอีเมลได้อย่างง่ายดาย / บล็อกอีเมลหลอกลวงตามหัวเรื่องและอื่นๆ / ลบอีเมลที่ซ้ำกัน / การค้นหาขั้นสูง / รวมโฟลเดอร์ ...
📁 ไฟล์แนบโปร: บันทึกแบทช์ / การแยกแบทช์ / การบีบอัดแบบแบตช์ / บันทึกอัตโนมัติ / ถอดอัตโนมัติ / บีบอัดอัตโนมัติ ...
🌟 อินเตอร์เฟซเมจิก: 😊อีโมจิที่สวยและเจ๋งยิ่งขึ้น / เพิ่มประสิทธิภาพการทำงาน Outlook ของคุณด้วยมุมมองแบบแท็บ / ลดขนาด Outlook แทนที่จะปิด ...
???? เพียงคลิกเดียวสิ่งมหัศจรรย์: ตอบกลับทั้งหมดด้วยไฟล์แนบที่เข้ามา / อีเมลต่อต้านฟิชชิ่ง / 🕘 แสดงโซนเวลาของผู้ส่ง ...
👩🏼🤝👩🏻 รายชื่อและปฏิทิน: แบทช์เพิ่มผู้ติดต่อจากอีเมลที่เลือก / แบ่งกลุ่มผู้ติดต่อเป็นกลุ่มแต่ละกลุ่ม / ลบการแจ้งเตือนวันเกิด ...
เกิน คุณสมบัติ 100 รอการสำรวจของคุณ! คลิกที่นี่เพื่อค้นพบเพิ่มเติม

