จะกำหนดเวลานัดหมายที่เกิดขึ้นประจำในวันทำการแรกของทุกเดือนใน Outlook ได้อย่างไร?
ตัวอย่างเช่นคุณต้องการสร้างการนัดหมายที่เกิดซ้ำซึ่งเกิดขึ้นในวันทำการแรกของทุกเดือนรวมทั้งวันหยุดสุดสัปดาห์และวันหยุดคุณจะทำได้อย่างไรใน Outlook ไม่มีวิธีการโดยตรงในการกำหนดเวลาการนัดหมายที่เกิดขึ้นประจำประเภทนี้ใน Outlook อย่างไรก็ตามฉันจะแนะนำเคล็ดลับแบบรอบด้าน:
กำหนดการนัดหมายการประชุมที่เกิดซ้ำในวันทำการแรกของทุกเดือน
กำหนดการนัดหมายการประชุมที่เกิดซ้ำในวันทำการแรกของทุกเดือน
Outlook สามารถจัดกำหนดการได้เฉพาะการนัดหมายที่เกิดซ้ำเป็นประจำเช่นวันจันทร์ที่ 1 ของทุกเดือนวันจันทร์ของทุกสัปดาห์หรือทุกวันธรรมดาเป็นต้นแน่นอนว่าวันทำการแรกของทุกเดือนจะไม่เกิดซ้ำเป็นประจำ ดังนั้นวิธีนี้จะแนะนำให้คุณหาวันที่ที่ผิดปกติเหล่านี้ใน Excel จากนั้นนำเข้าสู่ปฏิทิน Outlook
ส่วนที่ 1: พิมพ์ข้อมูลการนัดหมายที่เกิดซ้ำใน Excel
1. เปิด Microsoft Excel พิมพ์ส่วนหัวคอลัมน์ตามภาพด้านล่างที่แสดง:

2. กรุณาพิมพ์ข้อมูลวันหยุดในคอลัมน์ A: C ตามภาพด้านล่างที่แสดง:
ในตัวอย่างของฉันฉันพิมพ์ชื่อวันหยุดในคอลัมน์วันหยุดพิมพ์บันทึกวันหยุดในคอลัมน์เมื่อจากนั้นพิมพ์วันที่วันหยุดในคอลัมน์ 2017 (2017 เป็นปีที่ระบุฉันจะจัดกำหนดการการนัดหมายที่เกิดซ้ำ)
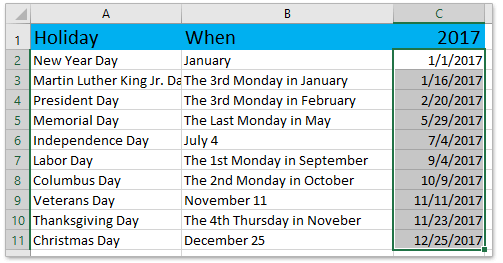
หมายเหตุ: คลิกเพื่อทราบวิธีการ หาวันหยุดทั้งหมดด้วยสูตรใน Excel.
3. ป้อน 1 ถึง 12 ลงใน เดือน คอลัมน์.
4. ไปที่ วันที่ทำธุรกิจครั้งที่ 1 คอลัมน์พิมพ์ =WORKDAY(DATE($C$1,E2,1)-1,1,$C$2:$C$11) ลงในเซลล์ G2 จากนั้นลากที่จับการป้อนอัตโนมัติของเซลล์นี้ลงไปที่ช่วง G2: G13
หมายเหตุ: ในสูตร C1 คือปีที่คุณจะคำนวณวันทำการแรกภายใน E2 คือเดือนแรกของปีที่ระบุ C2: C11 คือช่วงที่มีวันหยุดในปีที่ระบุ
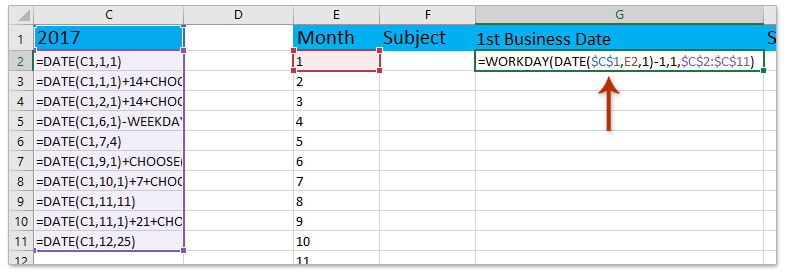
5. กรุณาพิมพ์ข้อมูลในไฟล์ หัวข้อ, เวลาเริ่มต้นและ เวลาสิ้นสุด คอลัมน์ตามที่คุณต้องการ
จนถึงตอนนี้คุณได้เตรียมข้อมูลสำหรับการนัดหมายที่เกิดซ้ำใน Excel ตามภาพด้านล่างที่แสดง:
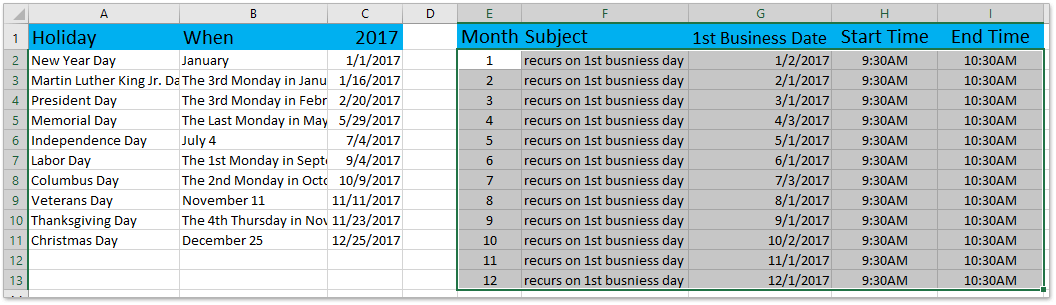
ส่วนที่ 2: บันทึกข้อมูลการนัดหมายที่เกิดซ้ำเป็นไฟล์ CSV
6. คลิก เนื้อไม่มีมัน > บันทึกเป็น เพื่อบันทึกสมุดงานเป็นไฟล์ CSV
7. ในกล่องโต้ตอบเปิดบันทึกเป็นโปรด (1) ระบุโฟลเดอร์ปลายทางที่คุณจะบันทึกไฟล์ CSV ลงใน (2) พิมพ์ชื่อไฟล์ CSV ในไฟล์ ชื่อไฟล์ กล่อง, (3) เลือก CSV (คั่นด้วยจุลภาค) จาก บันทึกเป็นชนิด รายการแบบหล่นลงและสุดท้าย (4) คลิก ลด ปุ่ม. ดูภาพหน้าจอ:
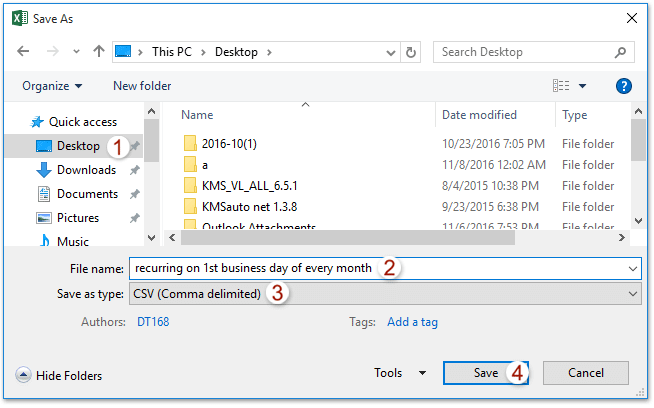
หมายเหตุ: หากกล่องโต้ตอบปรากฏขึ้นเพื่อเตือนคุณว่าคุณสมบัติบางอย่างจะหายไปหากบันทึกเป็นไฟล์ CSV โปรดคลิกที่ไฟล์ ใช่ ปุ่ม. จนถึงตอนนี้สมุดงานได้รับการบันทึกเป็นไฟล์ CSV แล้ว
ส่วนที่ 3: นำเข้าไฟล์ CSV ลงในปฏิทิน Outlook
8. เปิด Outlook แล้วคลิก เนื้อไม่มีมัน > เปิดและส่งออก (หรือ จุดเปิด)> นำเข้า / ส่งออก (หรือ นำเข้า).
9. ในการเปิดตัวช่วยสร้างการนำเข้าและส่งออกโปรดเลือกไฟล์ นำเข้าจากโปรแกรมหรือไฟล์อื่น ตัวเลือกและคลิกที่ ถัดไป ปุ่ม. ดูภาพหน้าจอ:
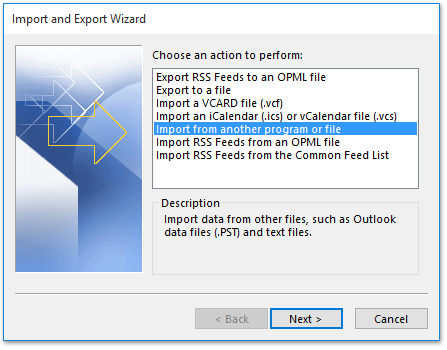
10. ในกล่องโต้ตอบนำเข้าไฟล์ที่เปิดขึ้นมาโปรดคลิกที่ไฟล์ ค่าที่คั่นด้วยเครื่องหมายจุลภาค ตัวเลือกและคลิกที่ ถัดไป ปุ่ม
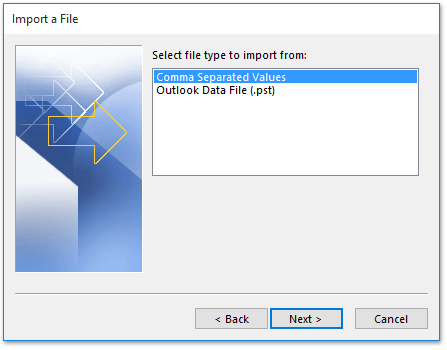
11. ในกล่องโต้ตอบนำเข้าไฟล์ที่สองโปรดตรวจสอบไฟล์ ห้ามนำเข้ารายการที่ซ้ำกัน จากนั้นคลิกตัวเลือก หมวดหมู่สินค้า ปุ่ม
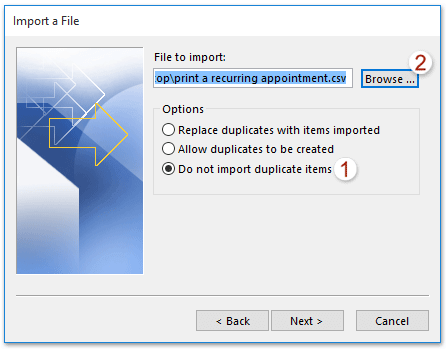
12. ตอนนี้กล่องโต้ตอบเรียกดูปรากฏขึ้น โปรด (1) เปิดโฟลเดอร์ที่มีไฟล์ CSV ที่คุณสร้างในส่วนที่ 2 (2) เลือกไฟล์ CSV และ (3) คลิก OK ปุ่ม
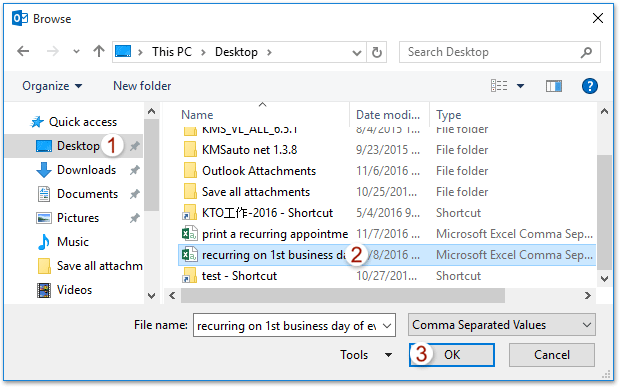
13. ตอนนี้คุณกลับไปที่กล่องโต้ตอบนำเข้าไฟล์โปรดคลิกที่ไฟล์ ถัดไป ปุ่ม
14. และในกล่องโต้ตอบนำเข้าไฟล์ใหม่โปรดเลือกไฟล์ ปฏิทิน คุณจะเพิ่มการนัดหมายที่เกิดซ้ำในวันทำการแรกเข้าไปแล้วคลิก ถัดไป ปุ่ม
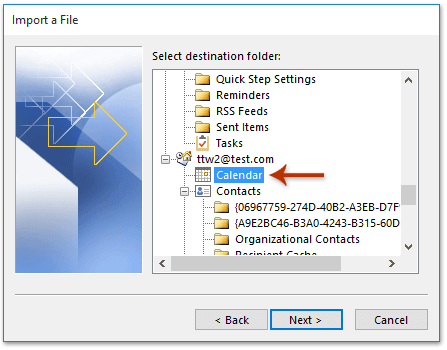
15. ตอนนี้กล่องโต้ตอบนำเข้าไฟล์ล่าสุดโปรดตรวจสอบไฟล์ นำเข้า“ เกิดซ้ำทุกวันทำการแรกของทุกเดือน”.
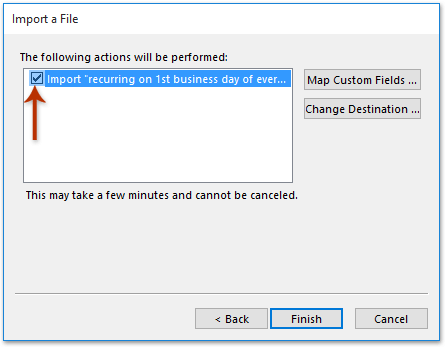
16. ในกล่องโต้ตอบ Map Custom Fields ที่เปิดขึ้นมาโปรดคลิกที่ไฟล์ ล้างแผนที่ ประการแรกจากนั้นลากค่าจากช่องด้านซ้ายเพื่อจับคู่เขตข้อมูลในกล่องด้านขวาแล้วคลิกปุ่ม OK > เสร็จสิ้น ปุ่ม
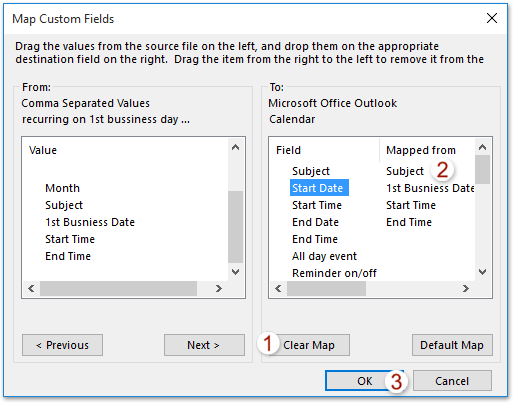
ค้นหาและลบอีเมลที่ซ้ำกันอย่างรวดเร็วใน Outlook
ด้วย Kutools for Outlook's อีเมลที่ซ้ำกัน คุณสามารถค้นหาและลบออกจากโฟลเดอร์อีเมลหลาย ๆ โฟลเดอร์ได้อย่างรวดเร็วหรือค้นหาและลบรายการที่ซ้ำกันทั้งหมดจากรายการที่เลือกด้วยการคลิกสองครั้งใน Outlook

บทความที่เกี่ยวข้อง
สุดยอดเครื่องมือเพิ่มผลผลิตในสำนักงาน
Kutools สำหรับ Outlook - คุณสมบัติอันทรงพลังมากกว่า 100 รายการเพื่อเติมพลังให้กับ Outlook ของคุณ
🤖 ผู้ช่วยจดหมาย AI: ส่งอีเมลระดับมืออาชีพทันทีด้วยเวทมนตร์ AI คลิกเพียงครั้งเดียวเพื่อตอบกลับอย่างชาญฉลาด น้ำเสียงที่สมบูรณ์แบบ การเรียนรู้หลายภาษา เปลี่ยนรูปแบบการส่งอีเมลอย่างง่ายดาย! ...
📧 การทำงานอัตโนมัติของอีเมล: ไม่อยู่ที่สำนักงาน (ใช้ได้กับ POP และ IMAP) / กำหนดการส่งอีเมล / Auto CC/BCC ตามกฎเมื่อส่งอีเมล / ส่งต่ออัตโนมัติ (กฎขั้นสูง) / เพิ่มคำทักทายอัตโนมัติ / แบ่งอีเมลผู้รับหลายรายออกเป็นข้อความส่วนตัวโดยอัตโนมัติ ...
📨 การจัดการอีเมล์: เรียกคืนอีเมลได้อย่างง่ายดาย / บล็อกอีเมลหลอกลวงตามหัวเรื่องและอื่นๆ / ลบอีเมลที่ซ้ำกัน / การค้นหาขั้นสูง / รวมโฟลเดอร์ ...
📁 ไฟล์แนบโปร: บันทึกแบทช์ / การแยกแบทช์ / การบีบอัดแบบแบตช์ / บันทึกอัตโนมัติ / ถอดอัตโนมัติ / บีบอัดอัตโนมัติ ...
🌟 อินเตอร์เฟซเมจิก: 😊อีโมจิที่สวยและเจ๋งยิ่งขึ้น / เพิ่มประสิทธิภาพการทำงาน Outlook ของคุณด้วยมุมมองแบบแท็บ / ลดขนาด Outlook แทนที่จะปิด ...
???? เพียงคลิกเดียวสิ่งมหัศจรรย์: ตอบกลับทั้งหมดด้วยไฟล์แนบที่เข้ามา / อีเมลต่อต้านฟิชชิ่ง / 🕘 แสดงโซนเวลาของผู้ส่ง ...
👩🏼🤝👩🏻 รายชื่อและปฏิทิน: แบทช์เพิ่มผู้ติดต่อจากอีเมลที่เลือก / แบ่งกลุ่มผู้ติดต่อเป็นกลุ่มแต่ละกลุ่ม / ลบการแจ้งเตือนวันเกิด ...
เกิน คุณสมบัติ 100 รอการสำรวจของคุณ! คลิกที่นี่เพื่อค้นพบเพิ่มเติม

