จะส่งไฟล์. exe เป็นไฟล์แนบ (ไฟล์แนบที่ถูกบล็อก) ใน Outlook ได้อย่างไร?
โดยปกติเมื่อส่งอีเมลพร้อมไฟล์แนบ EXE ใน Outlook ไฟล์ EXE ที่แนบมาจะถูกบล็อกใน Outlook ของผู้รับตามภาพด้านล่างที่แสดง คุณจะส่งอีเมลพร้อมไฟล์แนบ EXE ได้อย่างไร แต่ป้องกันไม่ให้ Outlook ของผู้รับบล็อกไฟล์แนบ EXE มีสองวิธีแก้ไข:

ปลดบล็อกไฟล์แนบที่ไม่ปลอดภัยจากอีเมล Outlook ได้อย่างรวดเร็ว
ตัวอย่างเช่นผู้อื่นส่งแพ็คเกจการติดตั้ง EXE มาให้คุณทางอีเมล Outlook อย่างไรก็ตามไฟล์แนบ EXE ได้รับการยอมรับว่าเป็นไฟล์ที่อาจไม่ปลอดภัยและถูกบล็อกตามภาพด้านล่างที่แสดง ที่นี่ฉันอยากจะแนะนำ Kutools for Outlook's ส่วนขยายไฟล์แนบที่ปลอดภัย ตัวเลือกสำหรับคุณซึ่งสามารถช่วยคุณปลดบล็อกไฟล์แนบที่ไม่ปลอดภัยได้อย่างรวดเร็วด้วยการคลิกเพียงไม่กี่ครั้งเท่านั้น
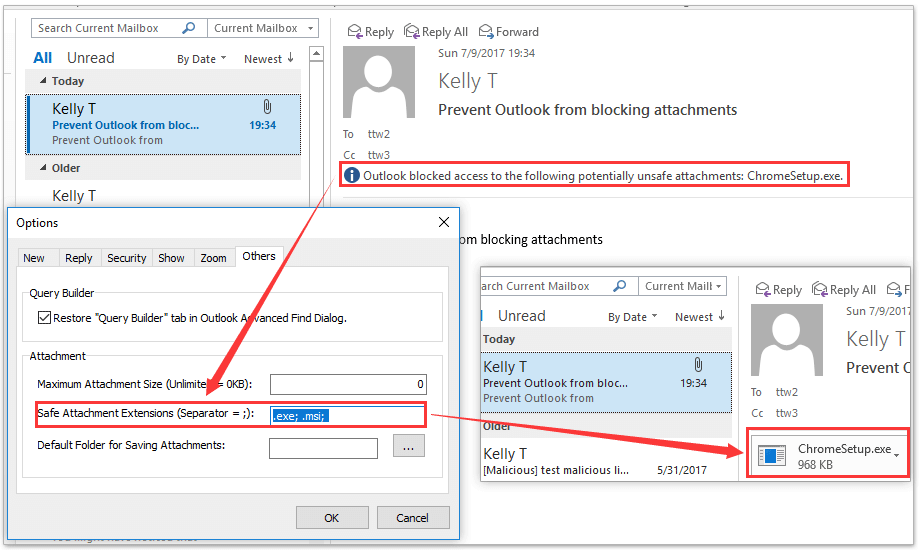
- ส่งอีเมลอัตโนมัติด้วย CC อัตโนมัติ / BCC, ส่งต่ออัตโนมัติ ตามกฎ; ส่ง ตอบอัตโนมัติ (Out of Office) โดยไม่ต้องใช้ Exchange Server...
- รับการแจ้งเตือนเช่น คำเตือน BCC เมื่อตอบกลับทุกคนในขณะที่คุณอยู่ในรายการ BCC และ เตือนเมื่อไม่มีไฟล์แนบ สำหรับความผูกพันที่ถูกลืม...
- ปรับปรุงประสิทธิภาพอีเมลด้วย ตอบกลับ (ทั้งหมด) พร้อมไฟล์แนบ, เพิ่มคำทักทายหรือวันที่ & เวลาลงในลายเซ็นหรือหัวเรื่องโดยอัตโนมัติ, ตอบกลับอีเมลหลายฉบับ...
- เพิ่มความคล่องตัวในการส่งอีเมลด้วย เรียกคืนอีเมล, เครื่องมือแนบ (บีบอัดทั้งหมด, บันทึกอัตโนมัติทั้งหมด...), ลบรายการที่ซ้ำกันและ รายงานด่วน...
 ส่งไฟล์. exe เป็นไฟล์แนบโดยเปลี่ยนชื่อเป็นอันดับแรก
ส่งไฟล์. exe เป็นไฟล์แนบโดยเปลี่ยนชื่อเป็นอันดับแรก
วิธีนี้จะแนะนำให้คุณเปลี่ยนชื่อนามสกุลของไฟล์ EXE ก่อนที่จะแนบในอีเมลของคุณ กรุณาดำเนินการดังนี้:
1. ใน Windows 10/8 เปิดโฟลเดอร์ที่มีไฟล์ EXE ที่คุณจะแนบใน File Explorer จากนั้นคลิก รายละเอียด > ส่วนขยายชื่อไฟล์ เพื่อแสดงนามสกุลไฟล์ทั้งหมด ดูภาพหน้าจอ:

หมายเหตุ: หากคุณกำลังทำงานใน Windows 7 โปรดแสดงนามสกุลไฟล์ดังนี้: (1) คุณสามารถคลิก จัดระเบียบ > ตัวเลือกโฟลเดอร์และการค้นหา เพื่อเปิดกล่องโต้ตอบตัวเลือกโฟลเดอร์ (2) ยกเลิกการเลือก ซ่อนนามสกุลสำหรับชนิดแฟ้มที่รู้จัก ใน รายละเอียด แล้วคลิกแท็บ OK ปุ่ม. ดูภาพหน้าจอ:

2. ดับเบิลคลิกเพื่อเลือกชื่อไฟล์ของไฟล์ EXE จากนั้นเปลี่ยนชื่อนามสกุลจาก exe ไปยัง อี_x_อีและกดปุ. ม เข้าสู่ สำคัญ. ดูภาพหน้าจอ:

3. ในช่องเปลี่ยนชื่อที่โผล่ขึ้นมาโปรดคลิกที่ไฟล์ ใช่ ปุ่ม

4 คลิก หน้าแรก > อีเมลใหม่ เพื่อสร้างอีเมลใหม่ใน Outlook จากนั้นคลิก สิ่งที่ใส่เข้าไป > แนบไฟล์ > เรียกดูพีซีเครื่องนี้ (หรือ สิ่งที่ใส่เข้าไป > แนบไฟล์). ดูภาพหน้าจอ:

5. ตอนนี้ในกล่องโต้ตอบแทรกไฟล์ (1) โปรดเปิดโฟลเดอร์ที่มีไฟล์ EXE ซึ่งมีนามสกุลที่คุณเปลี่ยนไปในตอนนี้ (2) เลือกไฟล์ EXE (3) และคลิกที่ สิ่งที่ใส่เข้าไป ปุ่ม. ดูภาพหน้าจอ:

6. ตอนนี้ไฟล์ EXE ที่เปลี่ยนนามสกุลถูกเพิ่มเป็นไฟล์แนบในอีเมลแล้วโปรดเขียนอีเมลและส่ง
หมายเหตุ: หลังจากที่ผู้รับของคุณได้รับอีเมลฉบับนี้พวกเขาสามารถบันทึกไฟล์ EXE ลงในคอมพิวเตอร์ได้ในขั้นแรกจากนั้นเปลี่ยนชื่อนามสกุลจาก อี_x_อี ไปยัง exe.
 ส่งไฟล์. exe เป็นไฟล์แนบด้วย Kutools for Outlook
ส่งไฟล์. exe เป็นไฟล์แนบด้วย Kutools for Outlook
หากคุณติดตั้ง Kutools for Outlook ไว้แล้วไฟล์ บีบอัดไฟล์แนบการออกนอกบ้านทั้งหมดโดยอัตโนมัติ ตัวเลือกจะบีบอัดไฟล์แนบทั้งหมดไปยังไฟล์ซิปโดยอัตโนมัติไฟล์แนบ EXE ก็เช่นกัน
Kutools สำหรับ Outlook: ชุดเครื่องมือ Outlook ขั้นสูงพร้อมเครื่องมือที่มีประโยชน์มากกว่า 100 รายการ ทดลองใช้ฟรี 60 วัน ไม่มีข้อจำกัด ไม่ต้องกังวล! อ่านเพิ่มเติม ... เริ่มทดลองใช้ฟรีทันที!
1 คลิก Kutools > Options. ดูภาพหน้าจอด้านล่าง:

2. ในกล่องโต้ตอบเปิดตัวเลือกสิ่งที่แนบมาโปรดทำเครื่องหมายที่ บีบอัดไฟล์แนบอัตโนมัติก่อนส่งอีเมล ใน อัด แล้วคลิกแท็บ Ok ปุ่ม. ดูภาพหน้าจอด้านบน:

3 คลิก หน้าแรก > อีเมลใหม่ เพื่อสร้างอีเมลใหม่จากนั้นคลิก สิ่งที่ใส่เข้าไป > แนบไฟล์ > เรียกดูพีซีเครื่องนี้ (หรือ สิ่งที่ใส่เข้าไป > แนบไฟล์). ดูภาพหน้าจอ:

4. ในการเปิดกล่องโต้ตอบแทรกไฟล์ (1) เปิดโฟลเดอร์ที่มีไฟล์ EXE ที่คุณจะแนบ (2) เลือกไฟล์ EXE (3) และคลิกที่ สิ่งที่ใส่เข้าไป ปุ่ม. ดูภาพหน้าจอด้านล่าง:

5. เขียนอีเมลและส่ง จากนั้นกล่องโต้ตอบคำเตือน Microsoft Outlook จะปรากฏขึ้นโปรดคลิกที่ไฟล์ ใช่ เพื่อดำเนินการต่อ

และตอนนี้ไฟล์ EXE ที่แนบมาจะถูกบีบอัดเป็นไฟล์ซิปโดยอัตโนมัติในอีเมลขาออก ผู้รับของคุณจะได้รับไฟล์ EXE แบบซิปในอีเมลและเขา / เธอสามารถใช้ไฟล์ EXE ได้ตามปกติหลังจากคลายการบีบอัดไฟล์แนบ
Kutools สำหรับ Outlook: เพิ่มประสิทธิภาพ Outlook ด้วยเครื่องมือที่ต้องมีมากกว่า 100 รายการ ทดลองขับฟรี 60 วัน ไม่จำกัด! อ่านเพิ่มเติม ... Download Now!
Demo: ส่งไฟล์. exe เป็นไฟล์แนบ (ไฟล์แนบที่ถูกบล็อก) ใน Outlook
ปลาย: ในวิดีโอนี้ Kutools เพิ่มแท็บโดย Kutools สำหรับ Outlook. หากคุณต้องการโปรดคลิก โปรดคลิกที่นี่เพื่ออ่านรายละเอียดเพิ่มเติม เพื่อทดลองใช้ฟรี 60 วันโดยไม่มีข้อ จำกัด !
 บทความที่เกี่ยวข้อง
บทความที่เกี่ยวข้อง
สุดยอดเครื่องมือเพิ่มผลผลิตในสำนักงาน
Kutools สำหรับ Outlook - คุณสมบัติอันทรงพลังมากกว่า 100 รายการเพื่อเติมพลังให้กับ Outlook ของคุณ
🤖 ผู้ช่วยจดหมาย AI: ส่งอีเมลระดับมืออาชีพทันทีด้วยเวทมนตร์ AI คลิกเพียงครั้งเดียวเพื่อตอบกลับอย่างชาญฉลาด น้ำเสียงที่สมบูรณ์แบบ การเรียนรู้หลายภาษา เปลี่ยนรูปแบบการส่งอีเมลอย่างง่ายดาย! ...
📧 การทำงานอัตโนมัติของอีเมล: ไม่อยู่ที่สำนักงาน (ใช้ได้กับ POP และ IMAP) / กำหนดการส่งอีเมล / Auto CC/BCC ตามกฎเมื่อส่งอีเมล / ส่งต่ออัตโนมัติ (กฎขั้นสูง) / เพิ่มคำทักทายอัตโนมัติ / แบ่งอีเมลผู้รับหลายรายออกเป็นข้อความส่วนตัวโดยอัตโนมัติ ...
📨 การจัดการอีเมล์: เรียกคืนอีเมลได้อย่างง่ายดาย / บล็อกอีเมลหลอกลวงตามหัวเรื่องและอื่นๆ / ลบอีเมลที่ซ้ำกัน / การค้นหาขั้นสูง / รวมโฟลเดอร์ ...
📁 ไฟล์แนบโปร: บันทึกแบทช์ / การแยกแบทช์ / การบีบอัดแบบแบตช์ / บันทึกอัตโนมัติ / ถอดอัตโนมัติ / บีบอัดอัตโนมัติ ...
🌟 อินเตอร์เฟซเมจิก: 😊อีโมจิที่สวยและเจ๋งยิ่งขึ้น / เพิ่มประสิทธิภาพการทำงาน Outlook ของคุณด้วยมุมมองแบบแท็บ / ลดขนาด Outlook แทนที่จะปิด ...
???? เพียงคลิกเดียวสิ่งมหัศจรรย์: ตอบกลับทั้งหมดด้วยไฟล์แนบที่เข้ามา / อีเมลต่อต้านฟิชชิ่ง / 🕘 แสดงโซนเวลาของผู้ส่ง ...
👩🏼🤝👩🏻 รายชื่อและปฏิทิน: แบทช์เพิ่มผู้ติดต่อจากอีเมลที่เลือก / แบ่งกลุ่มผู้ติดต่อเป็นกลุ่มแต่ละกลุ่ม / ลบการแจ้งเตือนวันเกิด ...
เกิน คุณสมบัติ 100 รอการสำรวจของคุณ! คลิกที่นี่เพื่อค้นพบเพิ่มเติม

