วิธีสร้างโฟลเดอร์การค้นหาที่ตรงตามเกณฑ์หนึ่งหรือหลายเกณฑ์ใน Outlook?
บทความนี้พูดถึงการสร้างโฟลเดอร์การค้นหาที่ตรงตามเกณฑ์การค้นหาหลายรายการในเวลาเดียวกันหรือสร้างโฟลเดอร์การค้นหาที่ตรงตามเกณฑ์การค้นหาหลายรายการใน Outlook
สร้างโฟลเดอร์การค้นหาที่ตรงตามเกณฑ์ทั่วไปหลายอย่างพร้อมกัน
สร้างโฟลเดอร์การค้นหาที่ตรงตามเกณฑ์ขั้นสูงหลายรายการพร้อมกัน
- ส่งอีเมลอัตโนมัติด้วย CC อัตโนมัติ / BCC, ส่งต่ออัตโนมัติ ตามกฎ; ส่ง ตอบอัตโนมัติ (Out of Office) โดยไม่ต้องใช้ Exchange Server...
- รับการแจ้งเตือนเช่น คำเตือน BCC เมื่อตอบกลับทุกคนในขณะที่คุณอยู่ในรายการ BCC และ เตือนเมื่อไม่มีไฟล์แนบ สำหรับความผูกพันที่ถูกลืม...
- ปรับปรุงประสิทธิภาพอีเมลด้วย ตอบกลับ (ทั้งหมด) พร้อมไฟล์แนบ, เพิ่มคำทักทายหรือวันที่ & เวลาลงในลายเซ็นหรือหัวเรื่องโดยอัตโนมัติ, ตอบกลับอีเมลหลายฉบับ...
- เพิ่มความคล่องตัวในการส่งอีเมลด้วย เรียกคืนอีเมล, เครื่องมือแนบ (บีบอัดทั้งหมด, บันทึกอัตโนมัติทั้งหมด...), ลบรายการที่ซ้ำกันและ รายงานด่วน...
 สร้างโฟลเดอร์การค้นหาที่ตรงตามเกณฑ์ทั่วไปหลายอย่างพร้อมกัน
สร้างโฟลเดอร์การค้นหาที่ตรงตามเกณฑ์ทั่วไปหลายอย่างพร้อมกัน
หากคุณต้องการสร้างโฟลเดอร์ค้นหาที่ตรงตามเกณฑ์ทั่วไปหลายอย่างพร้อมกันใน Outlook โปรดดำเนินการดังนี้:
1 ใน จดหมาย ดูคลิกที่โฟลเดอร์อีเมลใด ๆ ของบัญชีอีเมลที่คุณจะสร้างโฟลเดอร์ค้นหาแล้วคลิก โฟลเดอร์ > โฟลเดอร์การค้นหาใหม่.

2. ในกล่องโต้ตอบ New Search Folder โปรดเลือกไฟล์ สร้างโฟลเดอร์การค้นหาแบบกำหนดเอง ตัวเลือกและคลิกที่ Choose ปุ่ม. ดูภาพหน้าจอ:

3. ตอนนี้ในกล่องโต้ตอบ Custom Search Folder โปรดพิมพ์ชื่อสำหรับโฟลเดอร์ค้นหาใหม่ลงในไฟล์ Name แล้วคลิกไฟล์ เกณฑ์ ปุ่ม. ดูภาพหน้าจอด้านบน
4. ตอนนี้คุณเข้าสู่กล่องโต้ตอบ Search Folder Criteria แล้วโปรดระบุเกณฑ์การค้นหาทั้งหมดในไฟล์ Messages และ ตัวเลือกเพิ่มเติม แท็บ
ตัวอย่างเช่นคุณต้องแสดงอีเมลทั้งหมดจากโดเมนของ @ 163.com และ พร้อมไฟล์แนบ ในโฟลเดอร์ค้นหาใหม่คุณสามารถ:
(1) พิมพ์โดเมนลงในไฟล์ จาก กล่องบน Messages แท็บ;
(2) ตรวจสอบไฟล์ เฉพาะรายการที่มี ตัวเลือกและระบุ ไฟล์แนบอย่างน้อยหนึ่งไฟล์ จากรายการแบบเลื่อนลงด้านขวาบน ตัวเลือกเพิ่มเติม แท็บ ดูภาพหน้าจอด้านล่าง:


5 คลิกที่ OK > OK > OK ปุ่มต่างๆตามลำดับเพื่อปิดกล่องโต้ตอบทั้งหมด
ตอนนี้โฟลเดอร์การค้นหาที่ตรงกับหลายเกณฑ์พร้อมกันจะถูกเพิ่มเข้าไปในบานหน้าต่างนำทาง
 สร้างโฟลเดอร์การค้นหาที่ตรงตามเกณฑ์ขั้นสูงหลายรายการพร้อมกัน
สร้างโฟลเดอร์การค้นหาที่ตรงตามเกณฑ์ขั้นสูงหลายรายการพร้อมกัน
ตัวอย่างเช่นคุณต้องสร้างโฟลเดอร์การค้นหาที่ตรงกับเกณฑ์ขั้นสูงหลายรายการ (จากโดเมนของ @ 163.com คุณแก้ไขในสัปดาห์นี้และไม่มีตัวเตือน) ใน Outlook คุณยังสามารถระบุเกณฑ์การค้นหาใน ระดับสูง แท็บของกล่องโต้ตอบ Search Folder Criteria
1. คุณสามารถติดตาม ขั้นตอนที่เราอธิบายไว้ข้างต้น เพื่อเปิดกล่องโต้ตอบ Search Folder Criteria
2 ไปที่ ระดับสูง ในกล่องโต้ตอบ Search Folder Criteria และทำตามภาพด้านล่างที่แสดง:
(1) คลิกไฟล์ สนาม > ฟิลด์จดหมายทั้งหมด > เตือน;
(2) เลือก เท่ากับ จาก เงื่อนไข รายการแบบหล่นลง
(3) เลือก ไม่มีการแจ้งเตือน จาก ความคุ้มค่า รายการแบบหล่นลง
(4) คลิกไฟล์ เพิ่มในรายการ ปุ่ม
(5) ระบุเกณฑ์การค้นหาของ จากมี @ 163.com ด้วยขั้นตอนข้างต้น (1) - (4);
(6) ระบุเกณฑ์การค้นหาของ แก้ไขในสัปดาห์นี้ ด้วยขั้นตอนข้างต้น (1) - (3)

3 คลิกที่ OK > OK > OK ปุ่มต่างๆตามลำดับเพื่อปิดกล่องโต้ตอบทั้งหมด
ตอนนี้คุณได้เพิ่มโฟลเดอร์การค้นหาที่ตรงตามเกณฑ์การค้นหาที่ระบุทั้งหมดใน Outlook
 สร้างโฟลเดอร์การค้นหาที่ตรงกับหนึ่งในหลายเกณฑ์
สร้างโฟลเดอร์การค้นหาที่ตรงกับหนึ่งในหลายเกณฑ์
บางครั้งคุณอาจต้องสร้างโฟลเดอร์การค้นหาที่ตรงตามเกณฑ์อย่างใดอย่างหนึ่ง (เช่นอีเมลจากโดเมน @ 163.com หรืออีเมลที่คุณแก้ไขในสัปดาห์นี้) ใน Outlook ในกรณีนี้คุณต้องเปิดใช้งานไฟล์ ตัวสร้างข้อความค้นหา ใน Outlook แล้วระบุเกณฑ์การค้นหา
Kutools สำหรับ Outlook: ชุดเครื่องมือ Outlook ขั้นสูงพร้อมเครื่องมือที่มีประโยชน์มากกว่า 100 รายการ ทดลองใช้ฟรี 60 วัน ไม่มีข้อจำกัด ไม่ต้องกังวล! อ่านเพิ่มเติม ... เริ่มทดลองใช้ฟรีทันที!
1. เปิดใช้งาน Query Builder ด้วย Kutools for Outlook: คลิก Kutools > Options เพื่อเปิดกล่องโต้ตอบตัวเลือกให้ทำเครื่องหมายที่ เรียกคืนแท็บ“ Query Builder” ใน Outlook Advanced Find Dialog ใน ผลิตภัณฑ์อื่นๆ แท็บและคลิก OK ในกล่องโต้ตอบ ดูภาพหน้าจอ:

2. เปิดกล่องโต้ตอบ Search Folder Criteria ด้วย ขั้นตอนที่เราอธิบายไว้ข้างต้น.
3 ไปที่ ตัวสร้างข้อความค้นหา และระบุเกณฑ์การค้นหาทั้งหมดตามที่คุณต้องการ:
(1) คลิก สนาม > ฟิลด์จดหมายทั้งหมด > จาก;
(2) เลือก มี จาก เงื่อนไข รายการแบบหล่นลง
(3) พิมพ์โดเมนลงในไฟล์ ความคุ้มค่า กล่อง;
(4) คลิกไฟล์ เพิ่มในรายการ ปุ่ม;
(5) ระบุเกณฑ์การค้นหาของ แก้ไขในสัปดาห์นี้ ด้วยขั้นตอนข้างต้น (1) - (3)

4 เลือก OR จาก กลุ่มตรรกะ รายการแบบเลื่อนลง ดูภาพหน้าจอ:
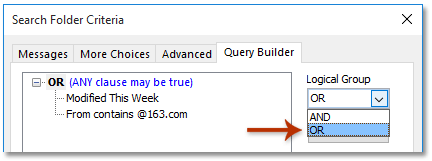
5 คลิกที่ OK > OK > OK ปุ่มต่างๆตามลำดับเพื่อปิดกล่องโต้ตอบทั้งหมด
ตอนนี้โฟลเดอร์การค้นหาที่ตรงกับหนึ่งในเกณฑ์การค้นหาที่ระบุจะถูกเพิ่มเข้ามา
Kutools สำหรับ Outlook: เพิ่มประสิทธิภาพ Outlook ด้วยเครื่องมือที่ต้องมีมากกว่า 100 รายการ ทดลองขับฟรี 60 วัน ไม่จำกัด! อ่านเพิ่มเติม ... Download Now!
การสาธิต: สร้างโฟลเดอร์การค้นหาที่ตรงตามเกณฑ์หนึ่งหรือหลายเกณฑ์ใน Outlook
ปลาย: ในวิดีโอนี้ Kutools เพิ่มแท็บโดย Kutools สำหรับ Outlook. หากคุณต้องการโปรดคลิก โปรดคลิกที่นี่เพื่ออ่านรายละเอียดเพิ่มเติม เพื่อทดลองใช้ฟรี 60 วันโดยไม่มีข้อ จำกัด !
สุดยอดเครื่องมือเพิ่มผลผลิตในสำนักงาน
Kutools สำหรับ Outlook - คุณสมบัติอันทรงพลังมากกว่า 100 รายการเพื่อเติมพลังให้กับ Outlook ของคุณ
🤖 ผู้ช่วยจดหมาย AI: ส่งอีเมลระดับมืออาชีพทันทีด้วยเวทมนตร์ AI คลิกเพียงครั้งเดียวเพื่อตอบกลับอย่างชาญฉลาด น้ำเสียงที่สมบูรณ์แบบ การเรียนรู้หลายภาษา เปลี่ยนรูปแบบการส่งอีเมลอย่างง่ายดาย! ...
📧 การทำงานอัตโนมัติของอีเมล: ไม่อยู่ที่สำนักงาน (ใช้ได้กับ POP และ IMAP) / กำหนดการส่งอีเมล / Auto CC/BCC ตามกฎเมื่อส่งอีเมล / ส่งต่ออัตโนมัติ (กฎขั้นสูง) / เพิ่มคำทักทายอัตโนมัติ / แบ่งอีเมลผู้รับหลายรายออกเป็นข้อความส่วนตัวโดยอัตโนมัติ ...
📨 การจัดการอีเมล์: เรียกคืนอีเมลได้อย่างง่ายดาย / บล็อกอีเมลหลอกลวงตามหัวเรื่องและอื่นๆ / ลบอีเมลที่ซ้ำกัน / การค้นหาขั้นสูง / รวมโฟลเดอร์ ...
📁 ไฟล์แนบโปร: บันทึกแบทช์ / การแยกแบทช์ / การบีบอัดแบบแบตช์ / บันทึกอัตโนมัติ / ถอดอัตโนมัติ / บีบอัดอัตโนมัติ ...
🌟 อินเตอร์เฟซเมจิก: 😊อีโมจิที่สวยและเจ๋งยิ่งขึ้น / เพิ่มประสิทธิภาพการทำงาน Outlook ของคุณด้วยมุมมองแบบแท็บ / ลดขนาด Outlook แทนที่จะปิด ...
???? เพียงคลิกเดียวสิ่งมหัศจรรย์: ตอบกลับทั้งหมดด้วยไฟล์แนบที่เข้ามา / อีเมลต่อต้านฟิชชิ่ง / 🕘 แสดงโซนเวลาของผู้ส่ง ...
👩🏼🤝👩🏻 รายชื่อและปฏิทิน: แบทช์เพิ่มผู้ติดต่อจากอีเมลที่เลือก / แบ่งกลุ่มผู้ติดต่อเป็นกลุ่มแต่ละกลุ่ม / ลบการแจ้งเตือนวันเกิด ...
เกิน คุณสมบัติ 100 รอการสำรวจของคุณ! คลิกที่นี่เพื่อค้นพบเพิ่มเติม

