วิธีกำหนดลายเซ็นอัตโนมัติให้กับอีเมลทุกฉบับใน Outlook
เมื่อเปรียบเทียบกับการพิมพ์ข้อมูลติดต่อของคุณด้วยตนเองทุกครั้งในอีเมลขาออกใน Outlook คุณสามารถกำหนดลายเซ็นอัตโนมัติให้กับอีเมลทุกฉบับภายในบัญชีอีเมลที่ระบุได้ และบางครั้งคุณยังสามารถเพิ่มลายเซ็นอัตโนมัติให้กับอีเมลใหม่ทุกฉบับภายในบัญชีอีเมลใดก็ได้ใน Outlook ของคุณ โซลูชันด้านล่างนี้จะแสดงขั้นตอนโดยละเอียด:
- กำหนดลายเซ็นอัตโนมัติสำหรับทุกอีเมลในบัญชีอีเมลเดียว
- กำหนดลายเซ็นอัตโนมัติสำหรับอีเมลใหม่ทุกฉบับในบัญชีอีเมลทั้งหมด
กำหนดลายเซ็นอัตโนมัติสำหรับทุกอีเมลในบัญชีอีเมลเดียว
คุณสามารถกำหนดการตั้งค่าลายเซ็นเพื่อกำหนดลายเซ็นให้กับอีเมลใหม่ทุกฉบับหรืออีเมลตอบกลับทุกฉบับที่ส่งโดยบัญชีอีเมลที่ระบุใน Outlook
1 ใน จดหมาย ดูสร้างอีเมลใหม่ด้วยการคลิก หน้าแรก > อีเมลใหม่.
2. ในหน้าต่างข้อความใหม่โปรดคลิก สิ่งที่ใส่เข้าไป > ลายเซ็น > ลายเซ็น. ดูภาพหน้าจอ:
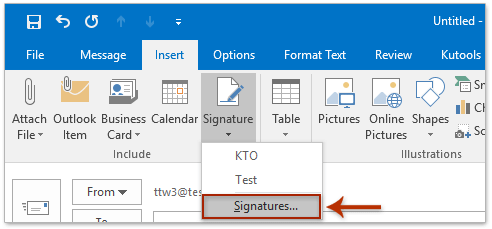
3. ในกล่องโต้ตอบลายเซ็นและสเตชันเนอรีเปิดโปรด (ดูภาพหน้าจอ):
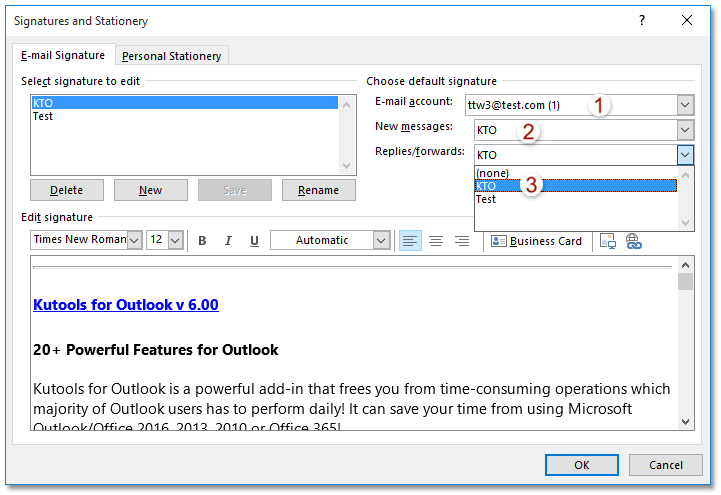
(1) เลือกบัญชีอีเมลที่ระบุซึ่งคุณจะกำหนดลายเซ็นให้กับอีเมลทุกฉบับจากไฟล์ บัญชีอีเมล์ รายการแบบหล่นลง
(2) เลือกลายเซ็นที่คุณจะกำหนดให้กับอีเมลใหม่ทุกฉบับจากไฟล์ ข้อความใหม่ รายการแบบหล่นลง
(3) เลือกลายเซ็นที่คุณจะกำหนดให้กับทุกอีเมลที่ตอบกลับหรือส่งต่อจากไฟล์ ตอบกลับ / ส่งต่อ รายการแบบหล่นลง
หมายเหตุ: สำหรับการกำหนดลายเซ็นให้กับอีเมลใหม่ทั้งหมดและอีเมลตอบกลับภายในบัญชีอีเมลอื่นโปรดทำซ้ำด้านบน (1) - (3)
(4) คลิกไฟล์ OK ปุ่ม
นับจากนี้เป็นต้นไปเมื่อคุณสร้างอีเมลใหม่หรือตอบกลับ / ส่งต่ออีเมลภายในบัญชีอีเมลที่ระบุลายเซ็นที่ระบุจะถูกเพิ่มลงในอีเมลโดยอัตโนมัติ
กำหนดลายเซ็นอัตโนมัติสำหรับอีเมลใหม่ทุกฉบับในบัญชีอีเมลทั้งหมด
หากคุณติดตั้ง Kutools for Outlook คุณสามารถใช้ไฟล์ เพิ่มลายเซ็นวันที่เมื่อสร้างอีเมลใหม่ ตัวเลือกในการเพิ่มลายเซ็นให้กับอีเมลใหม่ทั้งหมดโดยอัตโนมัติไม่ว่าจะสร้างบัญชีอีเมลใดใน Outlook
1 คลิก Kutools > Options เพื่อเปิดกล่องโต้ตอบตัวเลือก
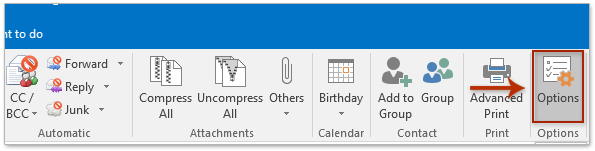
2. ในกล่องโต้ตอบตัวเลือกการเปิดโปรดไปที่ไฟล์ ใหม่ จากนั้น (ดูภาพหน้าจอ):
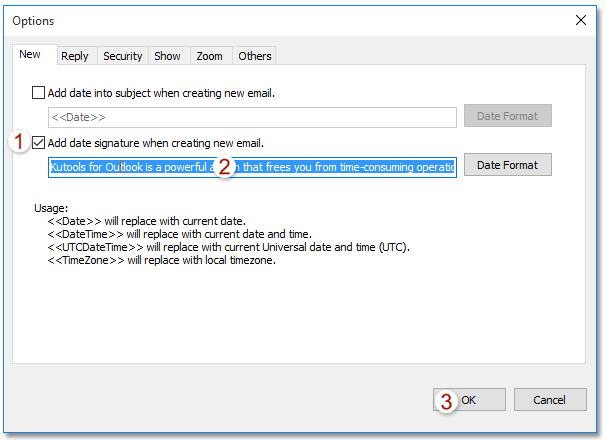
(1) ตรวจสอบไฟล์ เพิ่มลายเซ็นวันที่เมื่อสร้างอีเมลใหม่ ตัวเลือก;
(2) พิมพ์หรือวางเนื้อหาลายเซ็นที่คุณจะเพิ่มลงในอีเมลใหม่ทุกฉบับในช่องด้านล่างโดยอัตโนมัติ
(3) คลิกไฟล์ OK ปุ่ม
นับจากนี้ไม่ว่าคุณจะสร้างอีเมลใหม่ภายในบัญชีใดก็ตามลายเซ็นที่ระบุจะถูกแทรกลงในอีเมลใหม่โดยอัตโนมัติ
การสาธิต: กำหนดลายเซ็นอัตโนมัติสำหรับอีเมลใหม่ทุกฉบับในบัญชีอีเมลทั้งหมด
ปลาย: ในวิดีโอนี้ Kutools เพิ่มแท็บโดย Kutools สำหรับ Outlook. หากคุณต้องการโปรดคลิก โปรดคลิกที่นี่เพื่ออ่านรายละเอียดเพิ่มเติม เพื่อทดลองใช้ฟรี 60 วันโดยไม่มีข้อ จำกัด !
บทความที่เกี่ยวข้อง
ปรับขนาดภาพเบลอในลายเซ็นใน Outlook
เปิดโฟลเดอร์ที่มีลายเซ็น Outlook
นำเข้าหรือแทรกลายเซ็น HTML ใน Outlook
สุดยอดเครื่องมือเพิ่มผลผลิตในสำนักงาน
Kutools สำหรับ Outlook - คุณสมบัติอันทรงพลังมากกว่า 100 รายการเพื่อเติมพลังให้กับ Outlook ของคุณ
🤖 ผู้ช่วยจดหมาย AI: ส่งอีเมลระดับมืออาชีพทันทีด้วยเวทมนตร์ AI คลิกเพียงครั้งเดียวเพื่อตอบกลับอย่างชาญฉลาด น้ำเสียงที่สมบูรณ์แบบ การเรียนรู้หลายภาษา เปลี่ยนรูปแบบการส่งอีเมลอย่างง่ายดาย! ...
📧 การทำงานอัตโนมัติของอีเมล: ไม่อยู่ที่สำนักงาน (ใช้ได้กับ POP และ IMAP) / กำหนดการส่งอีเมล / Auto CC/BCC ตามกฎเมื่อส่งอีเมล / ส่งต่ออัตโนมัติ (กฎขั้นสูง) / เพิ่มคำทักทายอัตโนมัติ / แบ่งอีเมลผู้รับหลายรายออกเป็นข้อความส่วนตัวโดยอัตโนมัติ ...
📨 การจัดการอีเมล์: เรียกคืนอีเมลได้อย่างง่ายดาย / บล็อกอีเมลหลอกลวงตามหัวเรื่องและอื่นๆ / ลบอีเมลที่ซ้ำกัน / การค้นหาขั้นสูง / รวมโฟลเดอร์ ...
📁 ไฟล์แนบโปร: บันทึกแบทช์ / การแยกแบทช์ / การบีบอัดแบบแบตช์ / บันทึกอัตโนมัติ / ถอดอัตโนมัติ / บีบอัดอัตโนมัติ ...
🌟 อินเตอร์เฟซเมจิก: 😊อีโมจิที่สวยและเจ๋งยิ่งขึ้น / เพิ่มประสิทธิภาพการทำงาน Outlook ของคุณด้วยมุมมองแบบแท็บ / ลดขนาด Outlook แทนที่จะปิด ...
???? เพียงคลิกเดียวสิ่งมหัศจรรย์: ตอบกลับทั้งหมดด้วยไฟล์แนบที่เข้ามา / อีเมลต่อต้านฟิชชิ่ง / 🕘 แสดงโซนเวลาของผู้ส่ง ...
👩🏼🤝👩🏻 รายชื่อและปฏิทิน: แบทช์เพิ่มผู้ติดต่อจากอีเมลที่เลือก / แบ่งกลุ่มผู้ติดต่อเป็นกลุ่มแต่ละกลุ่ม / ลบการแจ้งเตือนวันเกิด ...
เกิน คุณสมบัติ 100 รอการสำรวจของคุณ! คลิกที่นี่เพื่อค้นพบเพิ่มเติม

