วิธีเปิด Outlook ในฐานะผู้ดูแลระบบ
โดยปกติ Microsoft Outlook จะไม่เริ่มทำงานในฐานะผู้ดูแลระบบ แต่ในบางกรณี คุณอาจต้องเรียกใช้ Microsoft Outlook ด้วยสิทธิ์ของผู้ดูแลระบบ แล้วคุณจะเปิด Microsoft Outlook ในฐานะผู้ดูแลระบบได้อย่างไร? วิธีแก้ปัญหาด้านล่างจะช่วยให้งานของคุณง่ายขึ้น
- เปิด Outlook ในฐานะผู้ดูแลระบบบน Windows 10
- เปิด Outlook ในฐานะผู้ดูแลระบบบน Windows 8
- เปิด Outlook ในฐานะผู้ดูแลระบบบน Windows 7
เปิด Outlook ในฐานะผู้ดูแลระบบบน Windows 10
หากคุณกำลังทำงานบน Windows 10 คุณสามารถเริ่ม Microsoft Outlook ในฐานะผู้ดูแลระบบได้ดังนี้:
1. กรุณาคลิกปุ่มค้นหาในไฟล์ แถบงาน;
2. ชนิด Outlook เข้าไปใน ค้นหา ที่ด้านล่างของเมนูค้นหา
3. คลิก Outlook โปรแกรมด้วยการถือ Ctrl + เปลี่ยน คีย์ ดูภาพหน้าจอ:
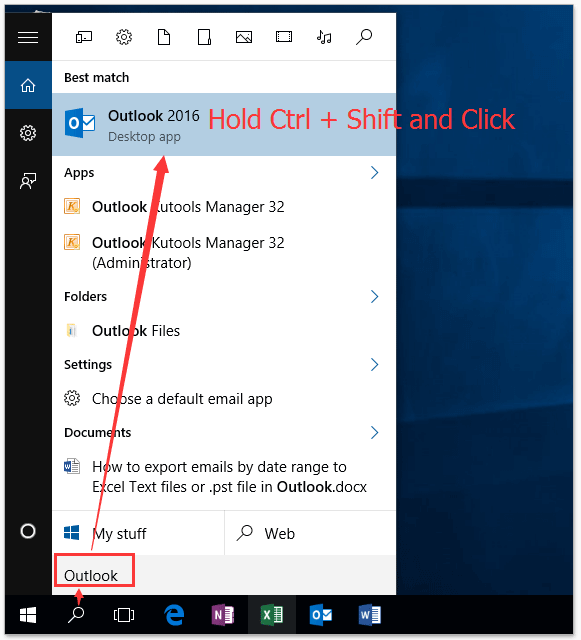
4. ในกล่องโต้ตอบการควบคุมบัญชีผู้ใช้ที่ปรากฏขึ้นโปรดคลิกที่ไฟล์ ใช่ เพื่อดำเนินการต่อ
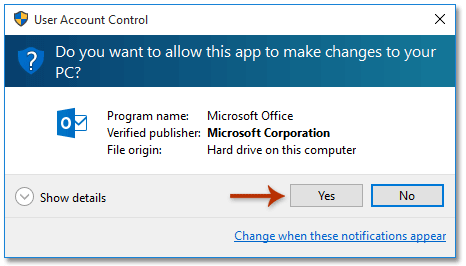
ตอนนี้คุณเข้าสู่ Microsoft Outlook ในฐานะผู้ดูแลระบบ
คลิกเพียงครั้งเดียวเพื่อเปิดโฟลเดอร์ชั่วคราวของไฟล์แนบ Outlook
อย่างที่คุณทราบการเปิดไฟล์แนบ Outlook จะถูกบันทึกไว้ชั่วคราวในโฟลเดอร์ชั่วคราวในขณะที่ไม่สามารถรับเส้นทางโฟลเดอร์ได้ยกเว้นตัวแก้ไขรีจิสทรี แต่ด้วยฟีเจอร์ Secure Temp Folder ของ Kutools สำหรับ Outlook คุณจะเปิดได้อย่างง่ายดายเพียงคลิกเดียว!
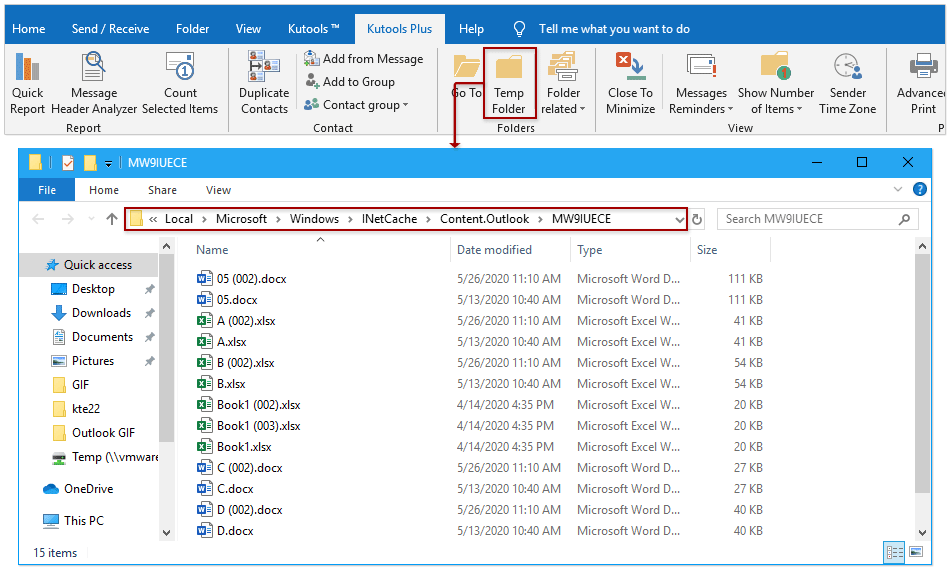
เปิด Outlook ในฐานะผู้ดูแลระบบบน Windows 8
หากคุณกำลังทำงานบน Windows 8 คุณสามารถเริ่ม Microsoft Outlook ในฐานะผู้ดูแลระบบได้ดังนี้:
1. กด ชนะ + Q ปุ่มเพื่อเปิดใช้งานบานหน้าต่างค้นหาที่ด้านขวาสุดของเดสก์ท็อป
2. ชนิด Outlook ลงในช่องค้นหาในบานหน้าต่างค้นหา
3. คลิก Outlook โปรแกรมด้วยการถือ Ctrl + เปลี่ยน คีย์ ดูภาพหน้าจอ:
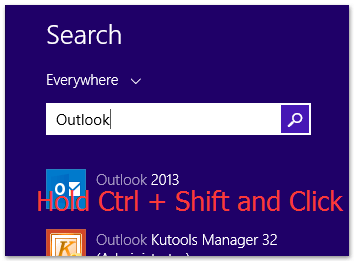
4. ในกล่องโต้ตอบการควบคุมบัญชีผู้ใช้ที่ปรากฏขึ้นโปรดคลิกที่ไฟล์ ใช่ เพื่อดำเนินการต่อ
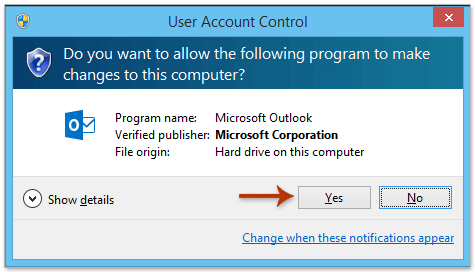
ตอนนี้คุณเข้าสู่ Microsoft Outlook ในฐานะผู้ดูแลระบบ
เปิด Outlook ในฐานะผู้ดูแลระบบบน Windows 7
หากคุณกำลังทำงานบน Windows 7 คุณสามารถเริ่ม Microsoft Outlook ในฐานะผู้ดูแลระบบได้ดังนี้:
1. คลิก เริ่มต้น บนแถบงานเพื่อแสดงเมนูเริ่ม
2. พิมพ์ Outlook ในช่องค้นหาที่ด้านล่างของเมนูเริ่ม
3. คลิก Outlook โปรแกรมด้วยการถือ Ctrl + เปลี่ยน คีย์ ดูภาพหน้าจอ:

4. ในกล่องโต้ตอบการควบคุมบัญชีผู้ใช้ที่ปรากฏขึ้นโปรดคลิกที่ไฟล์ ใช่ เพื่อดำเนินการต่อ
บทความที่เกี่ยวข้อง
เปิดไฟล์แนบในโหมดแก้ไข (ไม่ใช่อ่านอย่างเดียว / ดูตัวอย่าง) ใน Outlook
สุดยอดเครื่องมือเพิ่มผลผลิตในสำนักงาน
Kutools สำหรับ Outlook - คุณสมบัติอันทรงพลังมากกว่า 100 รายการเพื่อเติมพลังให้กับ Outlook ของคุณ
🤖 ผู้ช่วยจดหมาย AI: ส่งอีเมลระดับมืออาชีพทันทีด้วยเวทมนตร์ AI คลิกเพียงครั้งเดียวเพื่อตอบกลับอย่างชาญฉลาด น้ำเสียงที่สมบูรณ์แบบ การเรียนรู้หลายภาษา เปลี่ยนรูปแบบการส่งอีเมลอย่างง่ายดาย! ...
📧 การทำงานอัตโนมัติของอีเมล: ไม่อยู่ที่สำนักงาน (ใช้ได้กับ POP และ IMAP) / กำหนดการส่งอีเมล / Auto CC/BCC ตามกฎเมื่อส่งอีเมล / ส่งต่ออัตโนมัติ (กฎขั้นสูง) / เพิ่มคำทักทายอัตโนมัติ / แบ่งอีเมลผู้รับหลายรายออกเป็นข้อความส่วนตัวโดยอัตโนมัติ ...
📨 การจัดการอีเมล์: เรียกคืนอีเมลได้อย่างง่ายดาย / บล็อกอีเมลหลอกลวงตามหัวเรื่องและอื่นๆ / ลบอีเมลที่ซ้ำกัน / การค้นหาขั้นสูง / รวมโฟลเดอร์ ...
📁 ไฟล์แนบโปร: บันทึกแบทช์ / การแยกแบทช์ / การบีบอัดแบบแบตช์ / บันทึกอัตโนมัติ / ถอดอัตโนมัติ / บีบอัดอัตโนมัติ ...
🌟 อินเตอร์เฟซเมจิก: 😊อีโมจิที่สวยและเจ๋งยิ่งขึ้น / เพิ่มประสิทธิภาพการทำงาน Outlook ของคุณด้วยมุมมองแบบแท็บ / ลดขนาด Outlook แทนที่จะปิด ...
???? เพียงคลิกเดียวสิ่งมหัศจรรย์: ตอบกลับทั้งหมดด้วยไฟล์แนบที่เข้ามา / อีเมลต่อต้านฟิชชิ่ง / 🕘 แสดงโซนเวลาของผู้ส่ง ...
👩🏼🤝👩🏻 รายชื่อและปฏิทิน: แบทช์เพิ่มผู้ติดต่อจากอีเมลที่เลือก / แบ่งกลุ่มผู้ติดต่อเป็นกลุ่มแต่ละกลุ่ม / ลบการแจ้งเตือนวันเกิด ...
เกิน คุณสมบัติ 100 รอการสำรวจของคุณ! คลิกที่นี่เพื่อค้นพบเพิ่มเติม

