จะเปลี่ยนการนัดหมายเป็นการประชุมและในทางกลับกันใน Outlook ได้อย่างไร?
ใน Outlook เราทุกคนรู้ว่าทั้งการนัดหมายและการประชุมอยู่ในโฟลเดอร์ปฏิทิน แต่จะต่างกัน คุณรู้วิธีแปลงระหว่างการนัดหมายและการประชุมหรือไม่? วิธีการด้านล่างนี้จะแนะนำเคล็ดลับง่ายๆในการเปลี่ยนการนัดหมายเป็นการประชุมและเปลี่ยนการประชุมเป็นการนัดหมายในปฏิทิน Outlook ด้วย
- ส่งอีเมลอัตโนมัติด้วย CC อัตโนมัติ / BCC, ส่งต่ออัตโนมัติ ตามกฎ; ส่ง ตอบอัตโนมัติ (Out of Office) โดยไม่ต้องใช้ Exchange Server...
- รับการแจ้งเตือนเช่น คำเตือน BCC เมื่อตอบกลับทุกคนในขณะที่คุณอยู่ในรายการ BCC และ เตือนเมื่อไม่มีไฟล์แนบ สำหรับความผูกพันที่ถูกลืม...
- ปรับปรุงประสิทธิภาพอีเมลด้วย ตอบกลับ (ทั้งหมด) พร้อมไฟล์แนบ, เพิ่มคำทักทายหรือวันที่ & เวลาลงในลายเซ็นหรือหัวเรื่องโดยอัตโนมัติ, ตอบกลับอีเมลหลายฉบับ...
- เพิ่มความคล่องตัวในการส่งอีเมลด้วย เรียกคืนอีเมล, เครื่องมือแนบ (บีบอัดทั้งหมด, บันทึกอัตโนมัติทั้งหมด...), ลบรายการที่ซ้ำกันและ รายงานด่วน...
 เปลี่ยนการนัดหมายเป็นการประชุมใน Outlook
เปลี่ยนการนัดหมายเป็นการประชุมใน Outlook
วิธีนี้จะแนะนำคุณผ่านการเชิญผู้เข้าร่วมประชุมสำหรับการนัดหมายและแปลงการนัดหมายเป็นการประชุมใน Outlook
1. เลื่อนไปที่มุมมองปฏิทินคลิกขวาที่การนัดหมายที่คุณจะแปลงเป็นการประชุมในปฏิทินจากนั้นเลือก เชิญผู้เข้าร่วมประชุม จากเมนูคลิกขวา ดูภาพหน้าจอ:
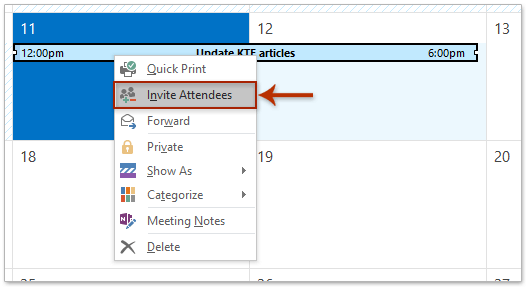
2. ขณะนี้หน้าต่างการประชุมกำลังเปิดขึ้นพร้อมเนื้อหาของการนัดหมายที่เลือก กรุณาคลิกที่ไฟล์ ไปยัง ปุ่ม. ดูภาพหน้าจอ:

3. ในกล่องโต้ตอบเลือกผู้เข้าร่วมและทรัพยากรที่ปรากฏขึ้นโปรดเลือกผู้ติดต่อที่คุณจะเชิญเป็นผู้เข้าร่วมคลิก ต้อง/สามารถเลือกหรือไม่เลือกก็ได้/แหล่งข้อมูล ตามที่คุณต้องการแล้วคลิกปุ่ม OK ปุ่ม. ดูภาพหน้าจอด้านบน:
หมายเหตุ ถือ Ctrl คุณสามารถเลือกผู้ติดต่อที่ไม่อยู่ติดกันได้หลายราย ถือ เปลี่ยน คุณสามารถเลือกผู้ติดต่อหลายรายที่อยู่ติดกันได้โดยคลิกที่รายชื่อแรกและรายชื่อสุดท้าย
4. ตอนนี้คุณกลับไปที่หน้าต่างการประชุมโปรดแก้ไขเนื้อหาการประชุมและคลิกที่ ส่ง ปุ่ม
จนถึงขณะนี้เราได้แปลงการนัดหมายที่เลือกเป็นการประชุมและส่งไปยังผู้เข้าร่วมที่ระบุแล้ว
 เปลี่ยนการประชุมเป็นการนัดหมายใน Outlook
เปลี่ยนการประชุมเป็นการนัดหมายใน Outlook
วิธีนี้จะแนะนำ VBA เพื่อแปลงการประชุมที่เลือกเป็นการนัดหมายใน Outlook กรุณาดำเนินการดังต่อไปนี้:
1. เลื่อนไปที่มุมมองปฏิทินและคลิกเพื่อเลือกการประชุมที่คุณจะแปลงเป็นการนัดหมายในปฏิทิน
2 กด อื่น ๆ + F11 คีย์พร้อมกันเพื่อเปิดหน้าต่าง Microsoft Visual Basic for Applications
3 คลิก สิ่งที่ใส่เข้าไป > โมดูลจากนั้นวางโค้ด VBA ด้านล่างลงในหน้าต่างโมดูลใหม่
VBA: แปลงการประชุมเป็นการนัดหมายใน Outlook
Sub Meetings2Appointments()
Dim sWindowType As String
Dim oItem As Object
sWindowType = TypeName(Application.ActiveWindow)
Select Case sWindowType
Case "Explorer"
If Application.ActiveExplorer.Selection.Count > 0 Then
For Each oItem In Application.ActiveExplorer.Selection
Debug.Print oItem.Class
If oItem.Class = olAppointment Then
If oItem.MeetingStatus <> olNonMeeting Then
Call Meeting2Appointment(oItem)
End If
End If
Next
End If
Case "Inspector"
Set oItem = Application.ActiveInspector.CurrentItem
If oItem.Class = olAppointment Then
If oItem.MeetingStatus <> olNonMeeting Then
Call Meeting2Appointment(oItem)
End If
End If
End Select
Set oItem = Nothing
End Sub
Sub Meeting2Appointment(oMeeting As Outlook.AppointmentItem)
With oMeeting
' remove all recipients
Do Until .Recipients.Count = 0
.Recipients.Remove 1
Loop
' reset meeting status
.MeetingStatus = olNonMeeting
.Save
End With
End Sub4 กด F5 หรือคลิกปุ่ม วิ่ง ปุ่มเพื่อยกเว้น VBA นี้
และตอนนี้การประชุมที่เลือกทั้งหมดจะถูกแปลงเป็นการนัดหมายใน Outlook
 บทความที่เกี่ยวข้อง
บทความที่เกี่ยวข้อง
สุดยอดเครื่องมือเพิ่มผลผลิตในสำนักงาน
Kutools สำหรับ Outlook - คุณสมบัติอันทรงพลังมากกว่า 100 รายการเพื่อเติมพลังให้กับ Outlook ของคุณ
🤖 ผู้ช่วยจดหมาย AI: ส่งอีเมลระดับมืออาชีพทันทีด้วยเวทมนตร์ AI คลิกเพียงครั้งเดียวเพื่อตอบกลับอย่างชาญฉลาด น้ำเสียงที่สมบูรณ์แบบ การเรียนรู้หลายภาษา เปลี่ยนรูปแบบการส่งอีเมลอย่างง่ายดาย! ...
📧 การทำงานอัตโนมัติของอีเมล: ไม่อยู่ที่สำนักงาน (ใช้ได้กับ POP และ IMAP) / กำหนดการส่งอีเมล / Auto CC/BCC ตามกฎเมื่อส่งอีเมล / ส่งต่ออัตโนมัติ (กฎขั้นสูง) / เพิ่มคำทักทายอัตโนมัติ / แบ่งอีเมลผู้รับหลายรายออกเป็นข้อความส่วนตัวโดยอัตโนมัติ ...
📨 การจัดการอีเมล์: เรียกคืนอีเมลได้อย่างง่ายดาย / บล็อกอีเมลหลอกลวงตามหัวเรื่องและอื่นๆ / ลบอีเมลที่ซ้ำกัน / การค้นหาขั้นสูง / รวมโฟลเดอร์ ...
📁 ไฟล์แนบโปร: บันทึกแบทช์ / การแยกแบทช์ / การบีบอัดแบบแบตช์ / บันทึกอัตโนมัติ / ถอดอัตโนมัติ / บีบอัดอัตโนมัติ ...
🌟 อินเตอร์เฟซเมจิก: 😊อีโมจิที่สวยและเจ๋งยิ่งขึ้น / เพิ่มประสิทธิภาพการทำงาน Outlook ของคุณด้วยมุมมองแบบแท็บ / ลดขนาด Outlook แทนที่จะปิด ...
???? เพียงคลิกเดียวสิ่งมหัศจรรย์: ตอบกลับทั้งหมดด้วยไฟล์แนบที่เข้ามา / อีเมลต่อต้านฟิชชิ่ง / 🕘 แสดงโซนเวลาของผู้ส่ง ...
👩🏼🤝👩🏻 รายชื่อและปฏิทิน: แบทช์เพิ่มผู้ติดต่อจากอีเมลที่เลือก / แบ่งกลุ่มผู้ติดต่อเป็นกลุ่มแต่ละกลุ่ม / ลบการแจ้งเตือนวันเกิด ...
เกิน คุณสมบัติ 100 รอการสำรวจของคุณ! คลิกที่นี่เพื่อค้นพบเพิ่มเติม

