วิธีพิมพ์ปฏิทินในโหมดวางซ้อนใน Outlook
เราสามารถดูปฏิทินหลายปฏิทินในโหมดซ้อนทับได้อย่างง่ายดายใน Outlook แต่ไม่สามารถพิมพ์ปฏิทินหลายรายการในโหมดซ้อนทับได้ ผู้ใช้บางรายแนะนำซอฟต์แวร์หรือโปรแกรมเสริมอื่น ๆ เช่น ผู้ช่วยพิมพ์ปฏิทิน. แต่ในบทความนี้ฉันจะแนะนำวิธีแก้ปัญหาในการพิมพ์ปฏิทินหลายรายการในโหมดซ้อนทับโดยไม่ต้องใช้โปรแกรมเสริมหรือซอฟต์แวร์อื่น ๆ
พิมพ์ปฏิทินในโหมดวางซ้อนใน Outlook
พิมพ์ปฏิทินในโหมดวางซ้อนใน Outlook
คุณสามารถพิมพ์หลายปฏิทินพร้อมกันในโหมดวางซ้อนโดยทำตามขั้นตอนต่อไปนี้
1. เลื่อนไปที่ ปฏิทิน ดูและตรวจสอบปฏิทินที่คุณจะพิมพ์พร้อมกันในบานหน้าต่างนำทาง ดูภาพหน้าจอแรกด้านล่าง:


2. ในบานหน้าต่างนำทางโปรดเน้นช่วงวันที่ที่คุณจะพิมพ์ในปฏิทินขนาดเล็ก ดูภาพหน้าจอที่สองด้านบน:
3. คลิก รายละเอียด > วางซ้อน เพื่อแสดงปฏิทินที่เลือกในโหมดซ้อนทับ

4. คลิก หน้าแรก > รายการใหม่ > ข้อความอีเมล เพื่อสร้างอีเมลใหม่
5. ในหน้าต่างข้อความเปิดโปรดคลิก สิ่งที่ใส่เข้าไป > ภาพหน้าจอและเลือกภาพหน้าจอของปฏิทินซ้อนทับจากไฟล์ Windows ที่พร้อมใช้งาน ในรายการแบบเลื่อนลง ดูภาพหน้าจอ:

หมายเหตุ / รายละเอียดเพิ่มเติม:
(1) คุณต้องวางเคอร์เซอร์ในเนื้อหาอีเมลเพื่อเปิดใช้งานไฟล์ ภาพหน้าจอ ปุ่มบน สิ่งที่ใส่เข้าไป แถบ
(2) คุณยังสามารถคลิก สิ่งที่ใส่เข้าไป > ภาพหน้าจอ > การตัดภาพหน้าจอแล้วจับภาพหน้าจอของปฏิทินซ้อนทับ
6. ตอนนี้ภาพหน้าจอของปฏิทินซ้อนทับได้ถูกแทรกลงในหน้าต่างข้อความใหม่แล้ว คลิกเลย เนื้อไม่มีมัน > พิมพ์ เพื่อพิมพ์ข้อความใหม่

7. ปิดหน้าต่างข้อความใหม่โดยไม่บันทึก
สาธิต: พิมพ์ปฏิทินในโหมดวางซ้อนใน Outlook
ปลาย: ในวิดีโอนี้ Kutools เพิ่มแท็บโดย Kutools สำหรับ Outlook. หากคุณต้องการโปรดคลิก โปรดคลิกที่นี่เพื่ออ่านรายละเอียดเพิ่มเติม เพื่อทดลองใช้ฟรี 60 วันโดยไม่มีข้อ จำกัด !
พิมพ์การประชุมอย่างรวดเร็วรวมถึงรายชื่อผู้เข้าร่วมและคำตอบของผู้เข้าร่วมใน Outlook
โดยปกติสำหรับการพิมพ์รายชื่อผู้เข้าร่วมการประชุมใน Outlook คุณต้องคัดลอกรายชื่อผู้เข้าร่วมวางลงในที่ใดที่หนึ่งแล้วพิมพ์ แต่ด้วยคุณสมบัติการพิมพ์ขั้นสูงที่ยอดเยี่ยมของ Kutools for Outlook คุณสามารถพิมพ์การประชุมพร้อมรายชื่อผู้เข้าร่วมและคำตอบของผู้เข้าร่วมทั้งหมดได้อย่างรวดเร็ว
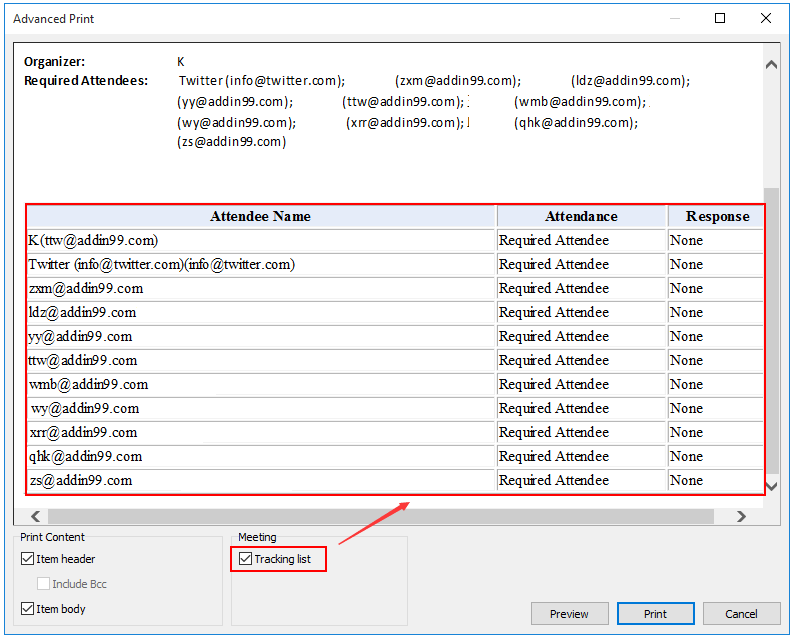
บทความที่เกี่ยวข้อง
สุดยอดเครื่องมือเพิ่มผลผลิตในสำนักงาน
Kutools สำหรับ Outlook - คุณสมบัติอันทรงพลังมากกว่า 100 รายการเพื่อเติมพลังให้กับ Outlook ของคุณ
🤖 ผู้ช่วยจดหมาย AI: ส่งอีเมลระดับมืออาชีพทันทีด้วยเวทมนตร์ AI คลิกเพียงครั้งเดียวเพื่อตอบกลับอย่างชาญฉลาด น้ำเสียงที่สมบูรณ์แบบ การเรียนรู้หลายภาษา เปลี่ยนรูปแบบการส่งอีเมลอย่างง่ายดาย! ...
📧 การทำงานอัตโนมัติของอีเมล: ไม่อยู่ที่สำนักงาน (ใช้ได้กับ POP และ IMAP) / กำหนดการส่งอีเมล / Auto CC/BCC ตามกฎเมื่อส่งอีเมล / ส่งต่ออัตโนมัติ (กฎขั้นสูง) / เพิ่มคำทักทายอัตโนมัติ / แบ่งอีเมลผู้รับหลายรายออกเป็นข้อความส่วนตัวโดยอัตโนมัติ ...
📨 การจัดการอีเมล์: เรียกคืนอีเมลได้อย่างง่ายดาย / บล็อกอีเมลหลอกลวงตามหัวเรื่องและอื่นๆ / ลบอีเมลที่ซ้ำกัน / การค้นหาขั้นสูง / รวมโฟลเดอร์ ...
📁 ไฟล์แนบโปร: บันทึกแบทช์ / การแยกแบทช์ / การบีบอัดแบบแบตช์ / บันทึกอัตโนมัติ / ถอดอัตโนมัติ / บีบอัดอัตโนมัติ ...
🌟 อินเตอร์เฟซเมจิก: 😊อีโมจิที่สวยและเจ๋งยิ่งขึ้น / เพิ่มประสิทธิภาพการทำงาน Outlook ของคุณด้วยมุมมองแบบแท็บ / ลดขนาด Outlook แทนที่จะปิด ...
???? เพียงคลิกเดียวสิ่งมหัศจรรย์: ตอบกลับทั้งหมดด้วยไฟล์แนบที่เข้ามา / อีเมลต่อต้านฟิชชิ่ง / 🕘 แสดงโซนเวลาของผู้ส่ง ...
👩🏼🤝👩🏻 รายชื่อและปฏิทิน: แบทช์เพิ่มผู้ติดต่อจากอีเมลที่เลือก / แบ่งกลุ่มผู้ติดต่อเป็นกลุ่มแต่ละกลุ่ม / ลบการแจ้งเตือนวันเกิด ...
เกิน คุณสมบัติ 100 รอการสำรวจของคุณ! คลิกที่นี่เพื่อค้นพบเพิ่มเติม

