วิธีเริ่ม Outlook โดยปิดบานหน้าต่างการอ่านทั้งหมดตามค่าเริ่มต้น
ใน Outlook คุณสามารถเปิดหรือปิดบานหน้าต่างการอ่านได้อย่างรวดเร็วตามความต้องการของคุณเมื่อมีไม่กี่โฟลเดอร์ที่จะใช้ แต่ถ้าคุณต้องการปิดบานหน้าต่างการอ่านทั้งหมดใน Outlook พร้อมกันคุณมีวิธีจัดการที่ดีหรือไม่? โปรดเรียกดูบทช่วยสอนด้านล่างเพื่อดูรายละเอียดการเริ่มต้น Outlook โดยปิดบานหน้าต่างการอ่านเป็นค่าเริ่มต้น
เริ่มต้นด้วยการปิดบานหน้าต่างการอ่านใน Outlook 2010/2013 โดยใช้มุมมองปัจจุบันกับโฟลเดอร์อื่น
เริ่ม Outlook โดยปิดบานหน้าต่างการอ่านทั้งหมดตามค่าเริ่มต้น
- ส่งอีเมลอัตโนมัติด้วย CC อัตโนมัติ / BCC, ส่งต่ออัตโนมัติ ตามกฎ; ส่ง ตอบอัตโนมัติ (Out of Office) โดยไม่ต้องใช้ Exchange Server...
- รับการแจ้งเตือนเช่น คำเตือน BCC เมื่อตอบกลับทุกคนในขณะที่คุณอยู่ในรายการ BCC และ เตือนเมื่อไม่มีไฟล์แนบ สำหรับความผูกพันที่ถูกลืม...
- ปรับปรุงประสิทธิภาพอีเมลด้วย ตอบกลับ (ทั้งหมด) พร้อมไฟล์แนบ, เพิ่มคำทักทายหรือวันที่ & เวลาลงในลายเซ็นหรือหัวเรื่องโดยอัตโนมัติ, ตอบกลับอีเมลหลายฉบับ...
- เพิ่มความคล่องตัวในการส่งอีเมลด้วย เรียกคืนอีเมล, เครื่องมือแนบ (บีบอัดทั้งหมด, บันทึกอัตโนมัติทั้งหมด...), ลบรายการที่ซ้ำกันและ รายงานด่วน...
 เริ่มต้นด้วยการปิดบานหน้าต่างการอ่านใน Outlook 2010/2013 โดยใช้มุมมองปัจจุบันกับโฟลเดอร์อื่น
เริ่มต้นด้วยการปิดบานหน้าต่างการอ่านใน Outlook 2010/2013 โดยใช้มุมมองปัจจุบันกับโฟลเดอร์อื่น
เนื่องจาก Outlook สามารถจดจำสถานะล่าสุดเมื่อคุณรีสตาร์ท คุณสามารถปิดบานหน้าต่างการอ่านด้วยตนเองและใช้มุมมองปัจจุบันนี้กับโฟลเดอร์อื่น ๆ
ใน Outlook 2010 และ 2013 ตัวอย่างเช่นคุณต้องการปิดบานหน้าต่างการอ่านทั้งหมดในโฟลเดอร์อีเมลทั้งหมดภายใต้บัญชีอีเมลที่ระบุโปรดทำดังนี้
1. เข้าไปที่โฟลเดอร์ Inbox แล้วคลิก รายละเอียด > บานหน้าต่างการอ่าน > Off. ดูภาพหน้าจอ:

2. และบานหน้าต่างการอ่านถูกปิดในโฟลเดอร์ปัจจุบัน จากนั้นคลิก รายละเอียด > เปลี่ยนมุมมอง > ใช้มุมมองปัจจุบันกับเมลอื่น ๆ โฟลเดอร์
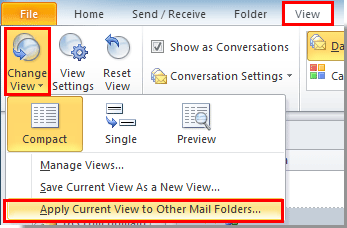
3 ใน ใช้มุมมอง กล่องโต้ตอบตรวจสอบโฟลเดอร์ทั้งหมดภายใต้บัญชีอีเมลที่ระบุและทำเครื่องหมายที่ ใช้มุมมองกับโฟลเดอร์ย่อย กล่อง. จากนั้นคลิกที่ OK ปุ่ม. ดูภาพหน้าจอ:

จากนั้นบานหน้าต่างการอ่านทั้งหมดจะปิดในโฟลเดอร์อีเมลทั้งหมดที่คุณได้เลือกไว้ในกล่องโต้ตอบใช้มุมมองภายใต้บัญชีอีเมลที่ระบุ หากมีโฟลเดอร์อื่นที่ไม่ได้ปิดบานหน้าต่างการอ่านคุณสามารถปิดทีละโฟลเดอร์ได้ อยู่ในสถานะนี้เมื่อคุณเริ่ม Outlook ครั้งต่อไปบานหน้าต่างการอ่านทั้งหมดภายใต้บัญชีอีเมลที่ระบุจะยังคงปิดอยู่
 เริ่ม Outlook โดยปิดบานหน้าต่างการอ่านตามค่าเริ่มต้น
เริ่ม Outlook โดยปิดบานหน้าต่างการอ่านตามค่าเริ่มต้น
สำหรับการเริ่มต้น Outlook โดยปิดบานหน้าต่างการอ่านทั้งหมดตามค่าเริ่มต้นโปรดดำเนินการดังนี้
1. คลิกขวาที่เดสก์ท็อปคอมพิวเตอร์ของคุณจากนั้นคลิก ใหม่ > ทางลัด ในเมนูคลิกขวา ดูภาพหน้าจอ:
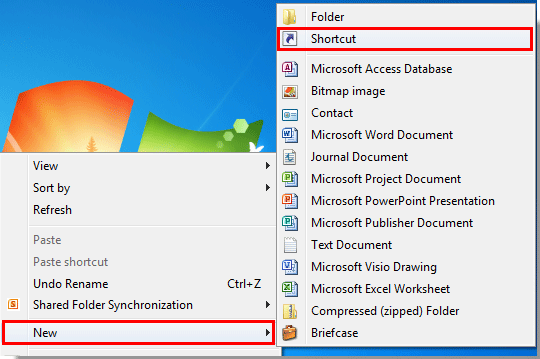
2 ใน สร้างทางลัด โปรดคัดลอกและวางเส้นทางต่อไปนี้ลงในไฟล์ พิมพ์ตำแหน่งที่ตั้งของรายการ แล้วคลิกไฟล์ ถัดไป ปุ่ม
1). แนวโน้ม 2013: "C: \ Program Files \ Microsoft Office \ Office15 \ OUTLOOK.EXE" / nopreview;
2). แนวโน้ม 2010: "C: \ Program Files \ Microsoft Office \ Office14 \ OUTLOOK.EXE" / nopreview;
3). เอาท์ลุค 2007, "C: \ Program Files \ Microsoft Office \ Office12 \ OUTLOOK.EXE" / nopreview.
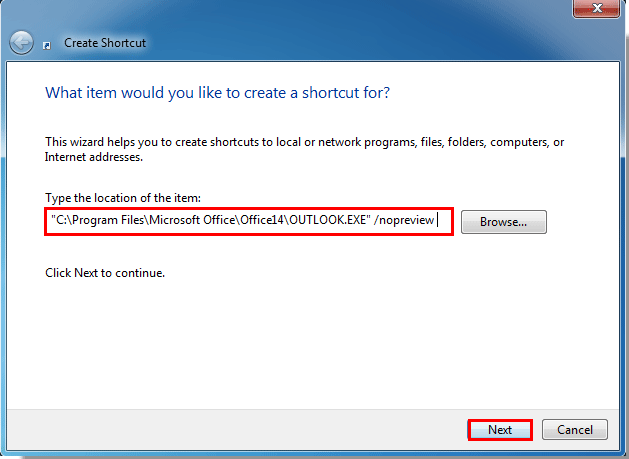
หมายเหตุ: หากไม่พบเส้นทางด้านบนหลังจากคลิกปุ่มถัดไปคุณต้อง:
1 คลิกที่ หมวดหมู่สินค้า เพื่อค้นหาและเลือกปุ่ม Outlook.exe ไฟล์ตามเส้นทางด้านบน
2. หลังจากเลือกไฟล์ Outlook.exe แฟ้มใน เรียกดูไดอะล็อกไฟล์หรือโฟลเดอร์ คลิกกล่อง OK ปุ่ม. แล้วเพิ่ม / nopreview ในตอนท้ายของเส้นทางใน พิมพ์ตำแหน่งที่ตั้งของรายการ กล่อง.

3. ในครั้งต่อไป สร้างทางลัด พิมพ์ชื่อสำหรับทางลัดนี้จากนั้นคลิกที่ เสร็จสิ้น ปุ่ม

4. จากนั้นทางลัด Outlook จะถูกสร้างขึ้นและแสดงบนเดสก์ท็อปของคุณ ดับเบิลคลิกเพื่อเปิดคุณจะเห็นบานหน้าต่างการอ่านไม่ปรากฏในโฟลเดอร์ใด ๆ ภายใต้บัญชีอีเมลของคุณทั้งหมด

สุดยอดเครื่องมือเพิ่มผลผลิตในสำนักงาน
Kutools สำหรับ Outlook - คุณสมบัติอันทรงพลังมากกว่า 100 รายการเพื่อเติมพลังให้กับ Outlook ของคุณ
🤖 ผู้ช่วยจดหมาย AI: ส่งอีเมลระดับมืออาชีพทันทีด้วยเวทมนตร์ AI คลิกเพียงครั้งเดียวเพื่อตอบกลับอย่างชาญฉลาด น้ำเสียงที่สมบูรณ์แบบ การเรียนรู้หลายภาษา เปลี่ยนรูปแบบการส่งอีเมลอย่างง่ายดาย! ...
📧 การทำงานอัตโนมัติของอีเมล: ไม่อยู่ที่สำนักงาน (ใช้ได้กับ POP และ IMAP) / กำหนดการส่งอีเมล / Auto CC/BCC ตามกฎเมื่อส่งอีเมล / ส่งต่ออัตโนมัติ (กฎขั้นสูง) / เพิ่มคำทักทายอัตโนมัติ / แบ่งอีเมลผู้รับหลายรายออกเป็นข้อความส่วนตัวโดยอัตโนมัติ ...
📨 การจัดการอีเมล์: เรียกคืนอีเมลได้อย่างง่ายดาย / บล็อกอีเมลหลอกลวงตามหัวเรื่องและอื่นๆ / ลบอีเมลที่ซ้ำกัน / การค้นหาขั้นสูง / รวมโฟลเดอร์ ...
📁 ไฟล์แนบโปร: บันทึกแบทช์ / การแยกแบทช์ / การบีบอัดแบบแบตช์ / บันทึกอัตโนมัติ / ถอดอัตโนมัติ / บีบอัดอัตโนมัติ ...
🌟 อินเตอร์เฟซเมจิก: 😊อีโมจิที่สวยและเจ๋งยิ่งขึ้น / เพิ่มประสิทธิภาพการทำงาน Outlook ของคุณด้วยมุมมองแบบแท็บ / ลดขนาด Outlook แทนที่จะปิด ...
???? เพียงคลิกเดียวสิ่งมหัศจรรย์: ตอบกลับทั้งหมดด้วยไฟล์แนบที่เข้ามา / อีเมลต่อต้านฟิชชิ่ง / 🕘 แสดงโซนเวลาของผู้ส่ง ...
👩🏼🤝👩🏻 รายชื่อและปฏิทิน: แบทช์เพิ่มผู้ติดต่อจากอีเมลที่เลือก / แบ่งกลุ่มผู้ติดต่อเป็นกลุ่มแต่ละกลุ่ม / ลบการแจ้งเตือนวันเกิด ...
เกิน คุณสมบัติ 100 รอการสำรวจของคุณ! คลิกที่นี่เพื่อค้นพบเพิ่มเติม

