วิธีแสดงหรือซ่อนมุมมองรายการโฟลเดอร์ใน Outlook
ในมุมมองรายการโฟลเดอร์โฟลเดอร์ทั้งหมดของคุณจะแสดงรายการรวมถึงโฟลเดอร์เมลโฟลเดอร์ปฏิทินโฟลเดอร์ที่ติดต่อและอื่น ๆ คุณสามารถสลับระหว่างโฟลเดอร์ Outlook ประเภทต่างๆเหล่านี้ได้อย่างง่ายดายภายในมุมมองรายการโฟลเดอร์ในบานหน้าต่างนำทาง ในบทความนี้เราจะแสดงวิธีแสดงหรือซ่อนมุมมองรายการโฟลเดอร์ใน Outlook โดยละเอียด
- แสดงหรือสลับไปที่มุมมองรายการโฟลเดอร์หรือมุมมองอื่น ๆ ด้วยปุ่มลัด
- แสดงหรือซ่อนมุมมองรายการโฟลเดอร์ใน Outlook
- ย้ายไอคอนมุมมองรายการโฟลเดอร์ไปที่จุดเริ่มต้น / ด้านบนของบานหน้าต่างนำทางเพื่อให้เปลี่ยนใน Outlook ได้ง่าย
แสดงหรือสลับไปที่มุมมองรายการโฟลเดอร์หรือมุมมองอื่น ๆ ด้วยปุ่มลัด
จริงๆแล้วคุณสามารถเปลี่ยนไปใช้มุมมองรายการโฟลเดอร์หรือมุมมองอื่น ๆ ใน Outlook ได้อย่างรวดเร็วด้วยปุ่มลัดต่อไปนี้:
| No. | เข้าชม | อง |
| 1 | มุมมองจดหมาย | Ctrl + 1 |
| 2 | มุมมองปฏิทิน | Ctrl + 2 |
| 3 | มุมมองการติดต่อ | Ctrl + 3 |
| 4 | มุมมองงาน | Ctrl + 4 |
| 5 | มุมมองหมายเหตุ | Ctrl + 5 |
| 6 | มุมมองโฟลเดอร์ (รายการ) | Ctrl + 6 |
คลิกเพียงครั้งเดียวเพื่อแสดงจำนวนรายการทั้งหมดในโฟลเดอร์ทั้งหมดบนบานหน้าต่างนำทางใน Outlook
โดยปกติ Outlook จะแสดงหมายเลขของรายการที่ยังไม่ได้อ่านในแต่ละโฟลเดอร์บนบานหน้าต่างนำทาง แต่ Kutools สำหรับ Outlook's โฟลเดอร์ทั้งหมดแสดงจำนวนรายการทั้งหมด คุณสมบัติสามารถช่วยให้คุณแสดงจำนวนรายการทั้งหมดในโฟลเดอร์ทั้งหมดได้ด้วยคลิกเดียว

แสดงหรือซ่อนมุมมองรายการโฟลเดอร์ใน Outlook
คุณสามารถแสดงหรือซ่อนมุมมองรายการโฟลเดอร์ใน Outlook ได้ดังนี้
A. ใน Outlook 2013 หรือเวอร์ชันที่สูงกว่าสำหรับการแสดงรายการโฟลเดอร์โปรดคลิกที่ไฟล์  ในบานหน้าต่างนำทางจากนั้นเลือก โฟลเดอร์ จากรายการ ดูภาพหน้าจอ:
ในบานหน้าต่างนำทางจากนั้นเลือก โฟลเดอร์ จากรายการ ดูภาพหน้าจอ:
B. ใน Outlook 2010 และ 2007 โปรดคลิกไฟล์ รายการโฟลเดอร์ ไอคอนในบานหน้าต่างนำทาง
Outlook 2013 หรือเวอร์ชันที่สูงกว่า:

Outlook 2010 และ 2007:
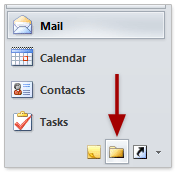
และตอนนี้มุมมองรายการโฟลเดอร์จะแสดงดังภาพด้านล่างที่แสดง:
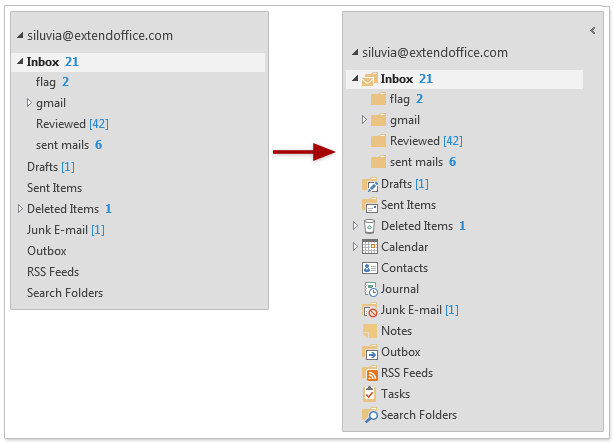
สำหรับการซ่อนมุมมองรายการโฟลเดอร์ให้เลื่อนไปที่มุมมองอื่นเช่นไฟล์ จดหมาย ดูในบานหน้าต่างนำทาง

ย้ายไอคอนมุมมองรายการโฟลเดอร์ไปที่จุดเริ่มต้น / ด้านบนของบานหน้าต่างนำทางเพื่อให้เปลี่ยนใน Outlook ได้ง่าย
เมื่อ Outlook เริ่มต้นมุมมองสุดท้ายที่คุณใช้ก่อนปิด Outlook จะเปิดขึ้นโดยอัตโนมัติตามค่าเริ่มต้น ถึงอย่างนั้นคุณยังสามารถกำหนดค่าตัวเลือกการนำทางและย้ายไอคอนมุมมองรายการโฟลเดอร์ไปที่จุดเริ่มต้นหรือด้านบนของบานหน้าต่างนำทางเพื่อให้เปลี่ยนได้ง่าย กรุณาดำเนินการดังต่อไปนี้:
Kutools สำหรับ Outlook: เพิ่มประสิทธิภาพ Outlook ด้วยเครื่องมือที่ต้องมีมากกว่า 100 รายการ ทดลองขับฟรี 60 วัน ไม่จำกัด! อ่านเพิ่มเติม ... Download Now!
1. ไปที่ด้านล่างของบานหน้าต่างนำทางแล้วคลิกจุดไข่ปลา ![]() > ตัวเลือกการนำทาง. ดูภาพหน้าจอ:
> ตัวเลือกการนำทาง. ดูภาพหน้าจอ:
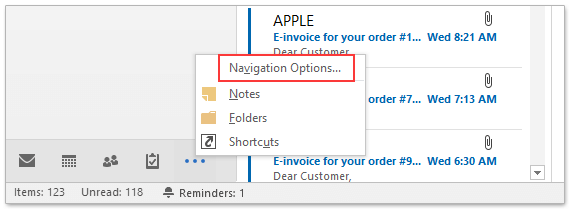
2. ในกล่องโต้ตอบตัวเลือกการนำทาง (1) เลือก โฟลเดอร์ ใน แสดงตามลำดับนี้ กล่องรายการ (2) คลิก ย้ายขึ้น ปุ่มซ้ำ ๆ เพื่อย้าย โฟลเดอร์ ไปด้านบนและ (3) คลิก OK ปุ่ม. ดูภาพหน้าจอ:
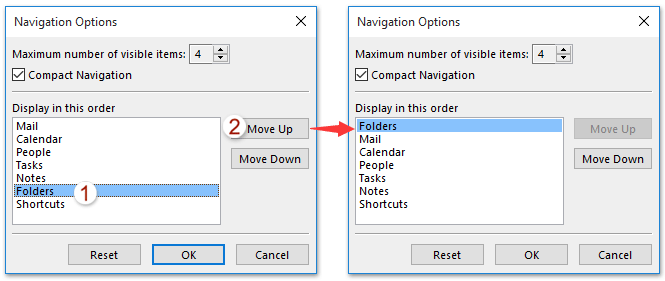
3. โปรดคลิกไอคอนมุมมองรายการโฟลเดอร์หรือกด Ctrl + 6 เพื่อแสดงมุมมองรายการโฟลเดอร์
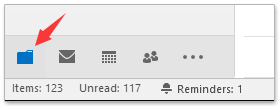
จากนี้เป็นต้นไปไอคอนมุมมองรายการโฟลเดอร์จะถูกย้ายไปที่จุดเริ่มต้นหรือด้านบนของบานหน้าต่างนำทาง และมุมมองรายการโฟลเดอร์จะเปิดขึ้นตามค่าเริ่มต้นเมื่อ Outlook เริ่มทำงาน
การสาธิต: แสดงหรือซ่อนมุมมองรายการโฟลเดอร์ใน Outlook
ปลาย: ในวิดีโอนี้ Kutools เพิ่มแท็บโดย Kutools สำหรับ Outlook. หากคุณต้องการโปรดคลิก โปรดคลิกที่นี่เพื่ออ่านรายละเอียดเพิ่มเติม เพื่อทดลองใช้ฟรี 60 วันโดยไม่มีข้อ จำกัด !
สุดยอดเครื่องมือเพิ่มผลผลิตในสำนักงาน
Kutools สำหรับ Outlook - คุณสมบัติอันทรงพลังมากกว่า 100 รายการเพื่อเติมพลังให้กับ Outlook ของคุณ
🤖 ผู้ช่วยจดหมาย AI: ส่งอีเมลระดับมืออาชีพทันทีด้วยเวทมนตร์ AI คลิกเพียงครั้งเดียวเพื่อตอบกลับอย่างชาญฉลาด น้ำเสียงที่สมบูรณ์แบบ การเรียนรู้หลายภาษา เปลี่ยนรูปแบบการส่งอีเมลอย่างง่ายดาย! ...
📧 การทำงานอัตโนมัติของอีเมล: ไม่อยู่ที่สำนักงาน (ใช้ได้กับ POP และ IMAP) / กำหนดการส่งอีเมล / Auto CC/BCC ตามกฎเมื่อส่งอีเมล / ส่งต่ออัตโนมัติ (กฎขั้นสูง) / เพิ่มคำทักทายอัตโนมัติ / แบ่งอีเมลผู้รับหลายรายออกเป็นข้อความส่วนตัวโดยอัตโนมัติ ...
📨 การจัดการอีเมล์: เรียกคืนอีเมลได้อย่างง่ายดาย / บล็อกอีเมลหลอกลวงตามหัวเรื่องและอื่นๆ / ลบอีเมลที่ซ้ำกัน / การค้นหาขั้นสูง / รวมโฟลเดอร์ ...
📁 ไฟล์แนบโปร: บันทึกแบทช์ / การแยกแบทช์ / การบีบอัดแบบแบตช์ / บันทึกอัตโนมัติ / ถอดอัตโนมัติ / บีบอัดอัตโนมัติ ...
🌟 อินเตอร์เฟซเมจิก: 😊อีโมจิที่สวยและเจ๋งยิ่งขึ้น / เพิ่มประสิทธิภาพการทำงาน Outlook ของคุณด้วยมุมมองแบบแท็บ / ลดขนาด Outlook แทนที่จะปิด ...
???? เพียงคลิกเดียวสิ่งมหัศจรรย์: ตอบกลับทั้งหมดด้วยไฟล์แนบที่เข้ามา / อีเมลต่อต้านฟิชชิ่ง / 🕘 แสดงโซนเวลาของผู้ส่ง ...
👩🏼🤝👩🏻 รายชื่อและปฏิทิน: แบทช์เพิ่มผู้ติดต่อจากอีเมลที่เลือก / แบ่งกลุ่มผู้ติดต่อเป็นกลุ่มแต่ละกลุ่ม / ลบการแจ้งเตือนวันเกิด ...
เกิน คุณสมบัติ 100 รอการสำรวจของคุณ! คลิกที่นี่เพื่อค้นพบเพิ่มเติม

