จะบันทึกไฟล์ผู้ติดต่อเป็นนามสกุลหรือ บริษัท ใน Outlook ได้อย่างไร?
อย่างที่คุณเห็นเมื่อสร้างผู้ติดต่อใน Outlook ฟิลด์ File as จะถูกกรอกโดยอัตโนมัติด้วยชื่อ / นามสกุลหรือ บริษัท ในบางกรณีอาจต้องเปลี่ยนไฟล์เป็นชื่อและตั้งชื่อผู้ติดต่อให้แตกต่างกัน ที่นี่ฉันจะอธิบายวิธีการต่างๆในการบันทึกไฟล์ผู้ติดต่อเป็นนามสกุลหรือ บริษัท ใน Outlook
เปลี่ยนไฟล์ผู้ติดต่อหนึ่งไฟล์เป็นนามสกุลหรือ บริษัท
เปลี่ยนไฟล์เริ่มต้นตามลำดับของผู้ติดต่อเป็นนามสกุลหรือ บริษัท ใน Outlook 2010 และ 2013
เปลี่ยนไฟล์เริ่มต้นตามลำดับของผู้ติดต่อเป็นนามสกุลหรือ บริษัท ใน Outlook 2007
- ส่งอีเมลอัตโนมัติด้วย CC อัตโนมัติ / BCC, ส่งต่ออัตโนมัติ ตามกฎ; ส่ง ตอบอัตโนมัติ (Out of Office) โดยไม่ต้องใช้ Exchange Server...
- รับการแจ้งเตือนเช่น คำเตือน BCC เมื่อตอบกลับทุกคนในขณะที่คุณอยู่ในรายการ BCC และ เตือนเมื่อไม่มีไฟล์แนบ สำหรับความผูกพันที่ถูกลืม...
- ปรับปรุงประสิทธิภาพอีเมลด้วย ตอบกลับ (ทั้งหมด) พร้อมไฟล์แนบ, เพิ่มคำทักทายหรือวันที่ & เวลาลงในลายเซ็นหรือหัวเรื่องโดยอัตโนมัติ, ตอบกลับอีเมลหลายฉบับ...
- เพิ่มความคล่องตัวในการส่งอีเมลด้วย เรียกคืนอีเมล, เครื่องมือแนบ (บีบอัดทั้งหมด, บันทึกอัตโนมัติทั้งหมด...), ลบรายการที่ซ้ำกันและ รายงานด่วน...
 เปลี่ยนไฟล์ผู้ติดต่อหนึ่งไฟล์เป็นนามสกุลหรือ บริษัท
เปลี่ยนไฟล์ผู้ติดต่อหนึ่งไฟล์เป็นนามสกุลหรือ บริษัท
หากคุณต้องการเปลี่ยนไฟล์ของผู้ติดต่อหนึ่งไฟล์เป็นชื่อคุณสามารถทำได้ง่ายๆโดยทำตามขั้นตอนต่อไปนี้
ขั้นตอนที่ 1: เลื่อนไปที่มุมมองบุคคล (หรือมุมมองผู้ติดต่อ) และดับเบิลคลิกเพื่อเปิดผู้ติดต่อที่มีไฟล์เป็นชื่อที่คุณจะเปลี่ยน
หมายเหตุ: ใน Outlook 2013 ตรวจสอบให้แน่ใจว่าโฟลเดอร์ที่ติดต่อไม่ได้อยู่ในมุมมองบุคคล หากอยู่ในมุมมองบุคคลโปรดเปลี่ยนโดยคลิกที่ไฟล์ เปลี่ยนมุมมอง > เลือกตัวเลือกมุมมองใด ๆ ยกเว้น คน บน รายละเอียด แถบ
ขั้นตอนที่ 2: ในหน้าต่างผู้ติดต่อเปิดให้คลิกที่ไฟล์ ลูกศร ใน ไฟล์เป็น และเลือกไฟล์ใดไฟล์หนึ่งเป็นชื่อจากรายการดรอปดาวน์ ดูภาพหน้าจอด้านล่าง:
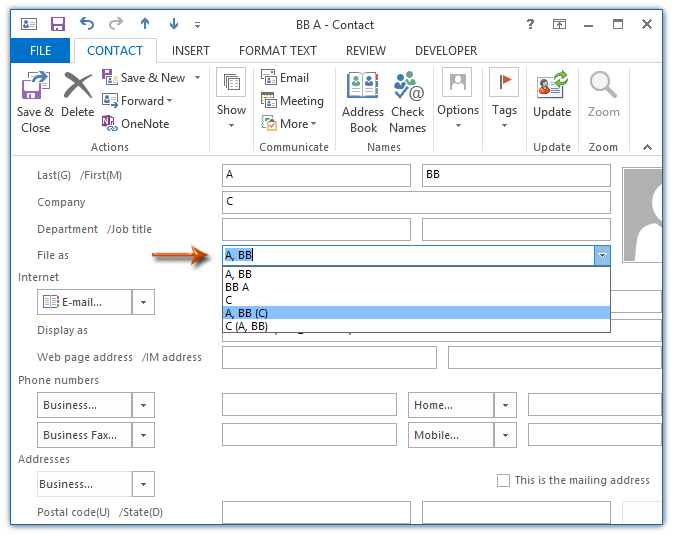
หมายเหตุ: ควรกรอกฟิลด์ Last, First และ Company เพื่อให้แสดงในรายการแบบเลื่อนลง File as
ขั้นตอนที่ 3: คลิกปุ่ม บันทึกและปิด ปุ่ม
 เปลี่ยนไฟล์เริ่มต้นตามลำดับของผู้ติดต่อเป็นนามสกุลหรือ บริษัท ใน Outlook 2010 และ 2013
เปลี่ยนไฟล์เริ่มต้นตามลำดับของผู้ติดต่อเป็นนามสกุลหรือ บริษัท ใน Outlook 2010 และ 2013
วิธีนี้จะแนะนำให้คุณเปลี่ยนไฟล์เริ่มต้นตามลำดับการติดต่อเป็นนามสกุลหรือชื่อ บริษัท ใน Microsoft Outlook 2010 และ 2013
ขั้นตอนที่ 1: คลิกปุ่ม เนื้อไม่มีมัน > Options.
ขั้นตอนที่ 2: ในกล่องโต้ตอบตัวเลือก Outlook ให้คลิกไฟล์ คน (หรือ ติดต่อ) ในแถบด้านซ้ายจากนั้นคลิกไฟล์ คำสั่ง "ไฟล์เป็น" เริ่มต้น และเลือกลำดับที่เหมาะสมจากรายการแบบหล่นลง
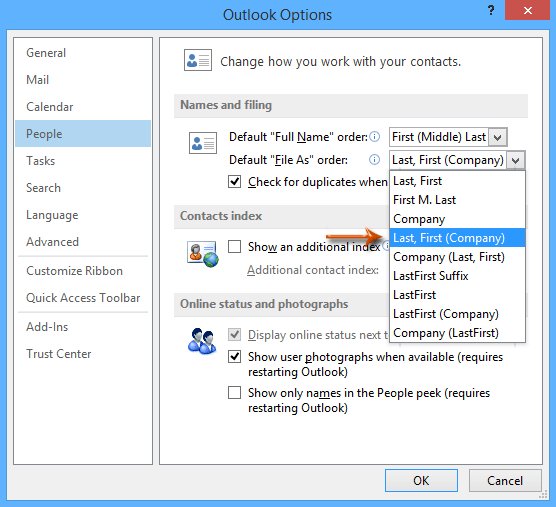
ขั้นตอนที่ 3: คลิกปุ่ม OK เพื่อปิดกล่องโต้ตอบตัวเลือก Outlook
หลังจากเปลี่ยนลำดับเริ่มต้น "ไฟล์เป็น" ของผู้ติดต่อในกล่องโต้ตอบตัวเลือก Outlook ผู้ติดต่อใหม่จะถูกจัดเก็บเป็นลำดับเริ่มต้นที่คุณระบุโดยอัตโนมัติตราบเท่าที่คุณป้อนชื่อนามสกุลและ บริษัท ของผู้ติดต่อใหม่
 เปลี่ยนไฟล์เริ่มต้นตามลำดับของผู้ติดต่อเป็นนามสกุลหรือ บริษัท ใน Outlook 2007
เปลี่ยนไฟล์เริ่มต้นตามลำดับของผู้ติดต่อเป็นนามสกุลหรือ บริษัท ใน Outlook 2007
หากคุณใช้ Outlook 2007 คุณสามารถเปลี่ยนไฟล์เริ่มต้นตามลำดับการติดต่อได้อย่างง่ายดายดังต่อไปนี้
ขั้นตอนที่ 1: คลิกปุ่ม เครื่องมือ > Options.
ขั้นตอนที่ 2: ในกล่องโต้ตอบตัวเลือกคลิกที่ไฟล์ ตัวเลือกการติดต่อ ปุ่มบน การตั้งค่า แถบ
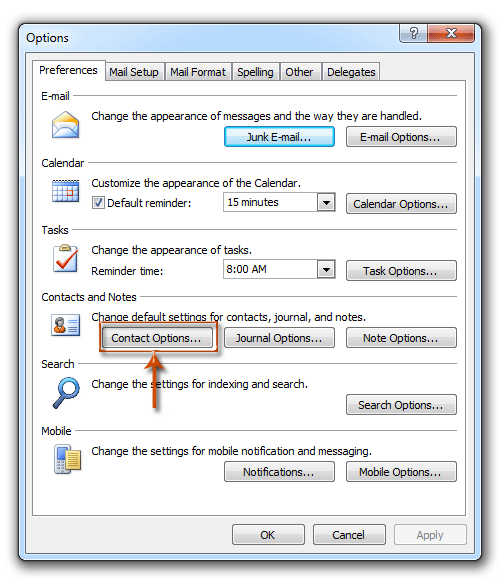
ขั้นตอนที่ 3: ในกล่องโต้ตอบตัวเลือกการติดต่อคลิกที่ไฟล์ คำสั่ง "ไฟล์เป็น" เริ่มต้น เลือกลำดับที่เหมาะสมจากรายการแบบเลื่อนลงแล้วคลิก OK ปุ่ม
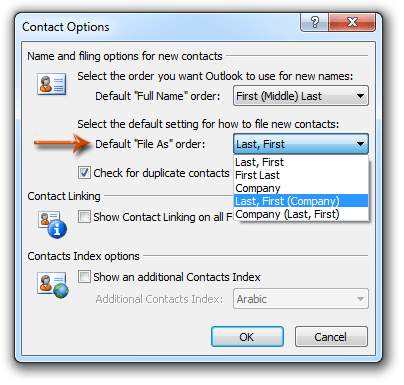
ขั้นตอนที่ 4: คลิกปุ่ม OK เพื่อปิดกล่องโต้ตอบตัวเลือก
นับจากนี้เป็นต้นไปเมื่อสร้างผู้ติดต่อใหม่โดยใช้ชื่อนามสกุลและ บริษัท ของผู้ติดต่อรายนี้ผู้ติดต่อรายนี้จะยื่นคำสั่งเริ่มต้นโดยอัตโนมัติ
สุดยอดเครื่องมือเพิ่มผลผลิตในสำนักงาน
Kutools สำหรับ Outlook - คุณสมบัติอันทรงพลังมากกว่า 100 รายการเพื่อเติมพลังให้กับ Outlook ของคุณ
🤖 ผู้ช่วยจดหมาย AI: ส่งอีเมลระดับมืออาชีพทันทีด้วยเวทมนตร์ AI คลิกเพียงครั้งเดียวเพื่อตอบกลับอย่างชาญฉลาด น้ำเสียงที่สมบูรณ์แบบ การเรียนรู้หลายภาษา เปลี่ยนรูปแบบการส่งอีเมลอย่างง่ายดาย! ...
📧 การทำงานอัตโนมัติของอีเมล: ไม่อยู่ที่สำนักงาน (ใช้ได้กับ POP และ IMAP) / กำหนดการส่งอีเมล / Auto CC/BCC ตามกฎเมื่อส่งอีเมล / ส่งต่ออัตโนมัติ (กฎขั้นสูง) / เพิ่มคำทักทายอัตโนมัติ / แบ่งอีเมลผู้รับหลายรายออกเป็นข้อความส่วนตัวโดยอัตโนมัติ ...
📨 การจัดการอีเมล์: เรียกคืนอีเมลได้อย่างง่ายดาย / บล็อกอีเมลหลอกลวงตามหัวเรื่องและอื่นๆ / ลบอีเมลที่ซ้ำกัน / การค้นหาขั้นสูง / รวมโฟลเดอร์ ...
📁 ไฟล์แนบโปร: บันทึกแบทช์ / การแยกแบทช์ / การบีบอัดแบบแบตช์ / บันทึกอัตโนมัติ / ถอดอัตโนมัติ / บีบอัดอัตโนมัติ ...
🌟 อินเตอร์เฟซเมจิก: 😊อีโมจิที่สวยและเจ๋งยิ่งขึ้น / เพิ่มประสิทธิภาพการทำงาน Outlook ของคุณด้วยมุมมองแบบแท็บ / ลดขนาด Outlook แทนที่จะปิด ...
???? เพียงคลิกเดียวสิ่งมหัศจรรย์: ตอบกลับทั้งหมดด้วยไฟล์แนบที่เข้ามา / อีเมลต่อต้านฟิชชิ่ง / 🕘 แสดงโซนเวลาของผู้ส่ง ...
👩🏼🤝👩🏻 รายชื่อและปฏิทิน: แบทช์เพิ่มผู้ติดต่อจากอีเมลที่เลือก / แบ่งกลุ่มผู้ติดต่อเป็นกลุ่มแต่ละกลุ่ม / ลบการแจ้งเตือนวันเกิด ...
เกิน คุณสมบัติ 100 รอการสำรวจของคุณ! คลิกที่นี่เพื่อค้นพบเพิ่มเติม

