จะเปลี่ยนการ จำกัด ขนาดไฟล์แนบใน Outlook ได้อย่างไร
บางครั้ง ฉันไม่สามารถแทรกไฟล์แนบขนาดใหญ่ใน Outlook ได้สำเร็จ แต่ได้รับกล่องโต้ตอบคำเตือนว่าขนาดไฟล์แนบเกินขีดจำกัดที่อนุญาต ดูภาพหน้าจอต่อไปนี้ ข้อผิดพลาดนี้เกิดขึ้นเนื่องจากมีการจำกัดขนาดของไฟล์แนบใน Outlook ในบทความนี้ ฉันจะแนะนำให้คุณเปลี่ยนการจำกัดขนาดไฟล์แนบใน Microsoft Outlook
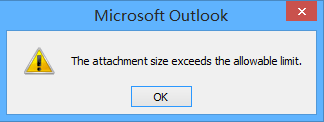

เปลี่ยนขนาดไฟล์แนบที่ จำกัด ด้วย Registry Editor (6 ขั้นตอน)
เปลี่ยนขนาดที่ จำกัด ของ Attachemnt ด้วย Kutools for Outlook (3 ขั้นตอน)![]()
 เปลี่ยนขนาดไฟล์แนบที่ จำกัด ด้วย Registry Editor (6 ขั้นตอน)
เปลี่ยนขนาดไฟล์แนบที่ จำกัด ด้วย Registry Editor (6 ขั้นตอน)
หากต้องการเปลี่ยนการ จำกัด ขนาดไฟล์แนบใน Microsoft Outlook คุณต้องแก้ไขพารามิเตอร์ของ ขนาดไฟล์แนบสูงสุด ใน Registry Editor และคุณสามารถทำได้โดยทำตามขั้นตอนต่อไปนี้
ขั้นตอนที่ 1: กดปุ่ม ชนะ + R เพื่อเปิดกล่องโต้ตอบเรียกใช้ให้ป้อนไฟล์ regedit ใน จุดเปิด แล้วคลิกไฟล์ OK ปุ่ม
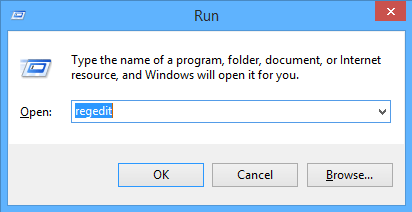
ขั้นตอนที่ 2: กำลังจะมาถึง ควบคุมบัญชีผู้ใช้ ใหคลิกปุ the ม ใช่ ปุ่ม

ขั้นตอนที่ 3: ตอนนี้ไฟล์ โปรแกรม Registry Editor หน้าต่างจะเปิดขึ้น เปิด การตั้งค่า โฟลเดอร์ผ่านหนึ่งในเส้นทางต่อไปนี้:
โปรแกรม Outlook 2016: HKEY_CURRENT_USER \ Software \ Microsoft \ Office \ 16.0 \ Outlook \ Preferences
โปรแกรม Outlook 2013: HKEY_CURRENT_USER \ Software \ Microsoft \ Office \ 15.0 \ Outlook \ Preferences
โปรแกรม Outlook 2010: HKEY_CURRENT_USER \ Software \ Microsoft \ Office \ 14.0 \ Outlook \ Preferences
โปรแกรม Outlook 2007: HKEY_CURRENT_USER \ Software \ Microsoft \ Office \ 12.0 \ Outlook \ Preferences
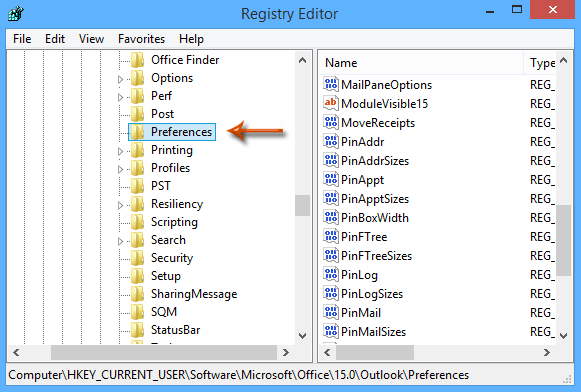
ขั้นตอนที่ 4: คลิกปุ่ม Edit > ใหม่ > DWORD (ฮิตบิต) มูลค่าและตั้งชื่อใหม่ DWORD as ขนาดไฟล์แนบสูงสุด.
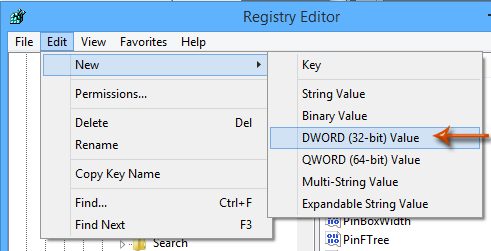
ขั้นตอนที่ 5: ดับเบิลคลิกใหม่ DWORD เพื่อเปิด แก้ไขค่า DWORD (32-bit) ให้ทำเครื่องหมายที่ ทศนิยม ป้อนการ จำกัด ขนาดไฟล์แนบในไฟล์ วันที่ค่า แล้วคลิกไฟล์ OK ปุ่ม. ดูภาพหน้าจอด้านล่าง:
ตัวอย่างเช่น คุณต้องการเปลี่ยนการจำกัดขนาดไฟล์แนบเป็น 100MB ให้ป้อน "102400" ในช่อง วันที่ค่า กล่อง.
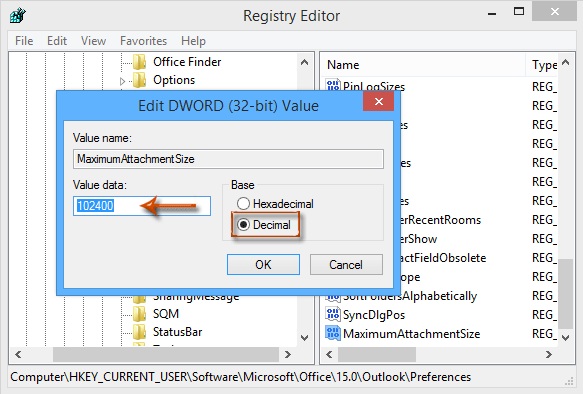
หมายเหตุ: หากคุณต้องการลบขีดจำกัดขนาดไฟล์แนบใน Outlook ให้ป้อน "0" ในช่อง วันที่ค่า กล่อง.
ขั้นตอนที่ 6: ปิดไฟล์ โปรแกรม Registry Editor หน้าต่างและรีสตาร์ท Microsoft Outlook
หลังจากเปลี่ยนการจำกัดขนาดไฟล์แนบในหน้าต่าง Registry Editor แล้ว ไฟล์แนบจะถูกแทรกได้สำเร็จก็ต่อเมื่อขนาดของไฟล์แนบน้อยกว่าขีดจำกัดขนาดไฟล์แนบ ดูภาพหน้าจอต่อไปนี้:
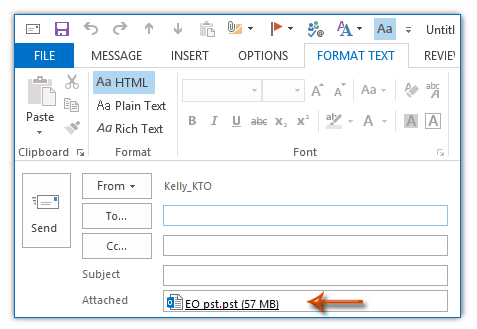
 เปลี่ยนขนาดที่ จำกัด ของ Attachemnt ด้วย Kutools for Outlook
เปลี่ยนขนาดที่ จำกัด ของ Attachemnt ด้วย Kutools for Outlook
ด้วยวิธีการข้างต้นในการเพิ่มขนาดไฟล์แนบมีความซับซ้อนเล็กน้อย แต่ถ้าคุณมี Kutools สำหรับ Outlook -- Add-in ของ Outlook ที่มีประโยชน์ คุณสามารถเปลี่ยนขนาดไฟล์แนบที่จำกัดได้ตามต้องการในไม่กี่คลิก
| Kutools for Outlook, รวมถึง คุณสมบัติและเครื่องมือที่มีประสิทธิภาพสำหรับ Microsoft Outlook 2016, 2013, 2010 และ Office 365 |
||
ติดตั้งฟรี Kutools สำหรับ Outlook แล้วทำตามขั้นตอนด้านล่าง:
1. เปิดใช้งาน Outlook แล้วคลิก Kutools > Options. ดูภาพหน้าจอ:
2 ใน ตัวเลือกเสริม (Option)กล่องโต้ตอบคลิก อื่นๆ และป้อนขนาด จำกัด ที่คุณต้องการเปลี่ยนลงในกล่องข้อความนอกจากนี้ ขนาดไฟล์แนบสูงสุด มาตรา. ตัวอย่างเช่นที่นี่ฉันเปลี่ยนขนาดไฟล์แนบเป็น 10MB (10240KB) ดูภาพหน้าจอ: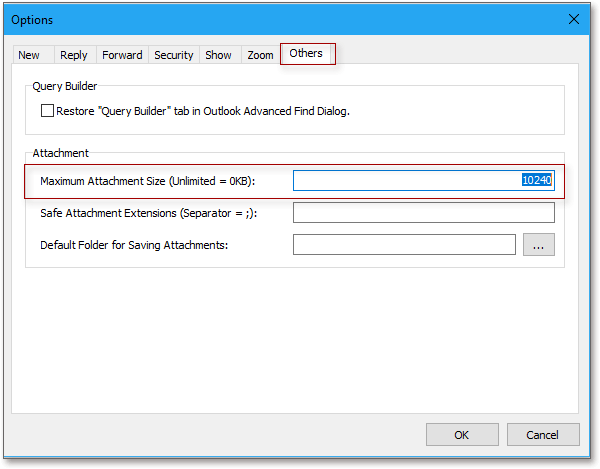
3 คลิก OKและกล่องโต้ตอบจะปรากฏขึ้นเพื่อเตือนให้คุณเริ่มโปรแกรม Outlook ใหม่เพื่อให้การตั้งค่าใหม่มีผล ดูภาพหน้าจอ:
หลังจากการรีสตาร์ท ขีดจำกัดขนาดไฟล์แนบจะเพิ่มขึ้น
เคล็ดลับ:
1. หากคุณไม่ต้องการจำกัดขนาดไฟล์แนบ ให้ป้อน "0" ลงในช่อง ขนาดไฟล์แนบสูงสุด กล่องข้อความ.
2. หากคุณต้องการตั้งค่าขนาดไฟล์แนบเป็นขนาดเริ่มต้น ให้ป้อน "1" ลงใน ขนาดไฟล์แนบสูงสุด กล่องข้อความ.
สุดยอดเครื่องมือเพิ่มผลผลิตในสำนักงาน
Kutools สำหรับ Outlook - คุณสมบัติอันทรงพลังมากกว่า 100 รายการเพื่อเติมพลังให้กับ Outlook ของคุณ
🤖 ผู้ช่วยจดหมาย AI: ส่งอีเมลระดับมืออาชีพทันทีด้วยเวทมนตร์ AI คลิกเพียงครั้งเดียวเพื่อตอบกลับอย่างชาญฉลาด น้ำเสียงที่สมบูรณ์แบบ การเรียนรู้หลายภาษา เปลี่ยนรูปแบบการส่งอีเมลอย่างง่ายดาย! ...
📧 การทำงานอัตโนมัติของอีเมล: ไม่อยู่ที่สำนักงาน (ใช้ได้กับ POP และ IMAP) / กำหนดการส่งอีเมล / Auto CC/BCC ตามกฎเมื่อส่งอีเมล / ส่งต่ออัตโนมัติ (กฎขั้นสูง) / เพิ่มคำทักทายอัตโนมัติ / แบ่งอีเมลผู้รับหลายรายออกเป็นข้อความส่วนตัวโดยอัตโนมัติ ...
📨 การจัดการอีเมล์: เรียกคืนอีเมลได้อย่างง่ายดาย / บล็อกอีเมลหลอกลวงตามหัวเรื่องและอื่นๆ / ลบอีเมลที่ซ้ำกัน / การค้นหาขั้นสูง / รวมโฟลเดอร์ ...
📁 ไฟล์แนบโปร: บันทึกแบทช์ / การแยกแบทช์ / การบีบอัดแบบแบตช์ / บันทึกอัตโนมัติ / ถอดอัตโนมัติ / บีบอัดอัตโนมัติ ...
🌟 อินเตอร์เฟซเมจิก: 😊อีโมจิที่สวยและเจ๋งยิ่งขึ้น / เพิ่มประสิทธิภาพการทำงาน Outlook ของคุณด้วยมุมมองแบบแท็บ / ลดขนาด Outlook แทนที่จะปิด ...
???? เพียงคลิกเดียวสิ่งมหัศจรรย์: ตอบกลับทั้งหมดด้วยไฟล์แนบที่เข้ามา / อีเมลต่อต้านฟิชชิ่ง / 🕘 แสดงโซนเวลาของผู้ส่ง ...
👩🏼🤝👩🏻 รายชื่อและปฏิทิน: แบทช์เพิ่มผู้ติดต่อจากอีเมลที่เลือก / แบ่งกลุ่มผู้ติดต่อเป็นกลุ่มแต่ละกลุ่ม / ลบการแจ้งเตือนวันเกิด ...
เกิน คุณสมบัติ 100 รอการสำรวจของคุณ! คลิกที่นี่เพื่อค้นพบเพิ่มเติม

