วิธีเปิดหรือปิดโหมด overtype ใน Outlook?
หากมีเนื้อหาบางส่วนที่จำเป็นต้องแทนที่ด้วยเนื้อหาอื่นในขณะที่เขียนข้อความอีเมลโดยปกติคุณจะเลือกเนื้อหาลบออกจากนั้นพิมพ์เนื้อหาใหม่ที่คุณต้องการ อย่างไรก็ตามเมื่อเปิดโหมด overtype ใน Outlook คุณสามารถวางเคอร์เซอร์ไว้หน้าเนื้อหาที่คุณต้องการแทนที่พิมพ์เนื้อหาใหม่จากนั้นเนื้อหาเก่าจะถูกแทนที่โดยอัตโนมัติด้วยการพิมพ์ ในบทความนี้เราจะแสดงวิธีเปิดหรือปิดโหมด overtype ใน Outlook โดยละเอียด
เปิดหรือปิดโหมด overtype ใน Outlook
- ส่งอีเมลอัตโนมัติด้วย CC อัตโนมัติ / BCC, ส่งต่ออัตโนมัติ ตามกฎ; ส่ง ตอบอัตโนมัติ (Out of Office) โดยไม่ต้องใช้ Exchange Server...
- รับการแจ้งเตือนเช่น คำเตือน BCC เมื่อตอบกลับทุกคนในขณะที่คุณอยู่ในรายการ BCC และ เตือนเมื่อไม่มีไฟล์แนบ สำหรับความผูกพันที่ถูกลืม...
- ปรับปรุงประสิทธิภาพอีเมลด้วย ตอบกลับ (ทั้งหมด) พร้อมไฟล์แนบ, เพิ่มคำทักทายหรือวันที่ & เวลาลงในลายเซ็นหรือหัวเรื่องโดยอัตโนมัติ, ตอบกลับอีเมลหลายฉบับ...
- เพิ่มความคล่องตัวในการส่งอีเมลด้วย เรียกคืนอีเมล, เครื่องมือแนบ (บีบอัดทั้งหมด, บันทึกอัตโนมัติทั้งหมด...), ลบรายการที่ซ้ำกันและ รายงานด่วน...
 เปิดหรือปิดโหมด overtype ใน Outlook
เปิดหรือปิดโหมด overtype ใน Outlook
สำหรับการเปิดหรือปิดโหมด overtype ใน Outlook โปรดดำเนินการดังนี้
1. สร้างข้อความอีเมลใหม่จากนั้นคลิก เนื้อไม่มีมัน > Options ใน Outlook 2010 และ 2013 ในหน้าต่างข้อความ
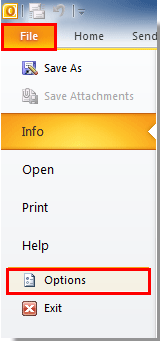
หากคุณกำลังใช้ Outlook 2007 โปรดคลิก เครื่องมือ > Options.
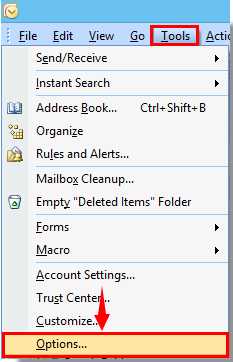
2. ใน Outlook 2010 และ 2013 ในส่วน ตัวเลือกของ outlook คลิกตกลง จดหมาย ในแถบด้านซ้ายจากนั้นคลิกไฟล์ ตัวเลือกของตัวแก้ไข ใต้ปุ่ม เขียนข้อความ มาตรา. ดูภาพหน้าจอ:
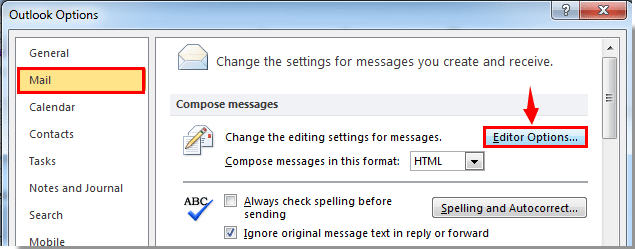
ใน Outlook 2007 คลิกไฟล์ รูปแบบจดหมาย จากนั้นคลิกแท็บ ตัวเลือกของตัวแก้ไข ปุ่มใน ตัวเลือกบรรณาธิการ มาตรา.
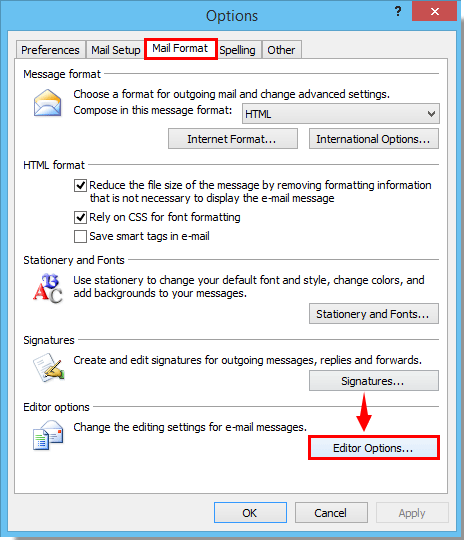
3 ใน ตัวเลือกของตัวแก้ไข คลิกตกลง ระดับสูง ในแถบด้านซ้ายจากนั้นไปที่ไฟล์ ตัวเลือกการแก้ไข ในบานหน้าต่างด้านขวา มีสองทางเลือก“ใช้ปุ่มแทรกเพื่อควบคุมโหมดโอเวอร์ไทป์"และ"ใช้โหมด overtype"
1). ในการเปิดโหมด overtype:
ตอบ: หากคุณเลือกเฉพาะไฟล์ ใช้ปุ่มแทรกเพื่อควบคุมโหมดโอเวอร์ไทป์ คุณสามารถเปิดใช้งานการสลับโหมด overtype โดยใช้ไฟล์
ใส่คีย์บนแป้นพิมพ์
B: ถ้าคุณแค่ตรวจสอบ ใช้โหมด overtype ข้อความของคุณจะครอบคลุมโดยตรงไม่ว่าคุณจะใช้คีย์แทรกหรือไม่
C: หากคุณตรวจสอบทั้งสองตัวเลือกโหมด overtype จะเปิดหรือปิดโดยใช้ปุ่มแทรก
2). หากต้องการปิดโหมด overtype ให้ยกเลิกการเลือกสองตัวเลือกนี้
3). คลิก OK ปุ่ม. ดูภาพหน้าจอ:
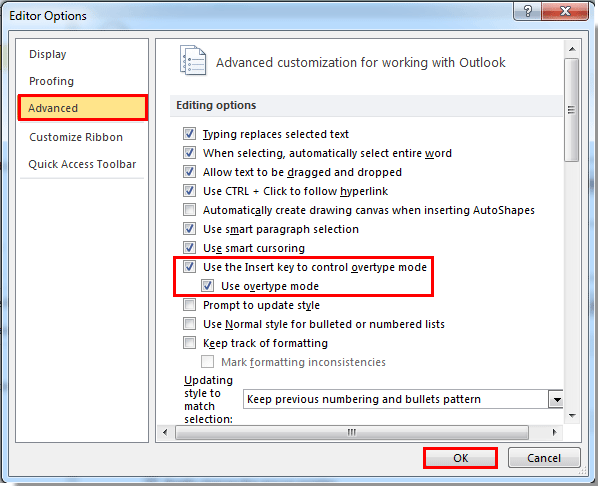
4 คลิกที่ OK ปุ่มใน ตัวเลือกของ outlook กล่องโต้ตอบเพื่อสิ้นสุดการตั้งค่า
สุดยอดเครื่องมือเพิ่มผลผลิตในสำนักงาน
Kutools สำหรับ Outlook - คุณสมบัติอันทรงพลังมากกว่า 100 รายการเพื่อเติมพลังให้กับ Outlook ของคุณ
🤖 ผู้ช่วยจดหมาย AI: ส่งอีเมลระดับมืออาชีพทันทีด้วยเวทมนตร์ AI คลิกเพียงครั้งเดียวเพื่อตอบกลับอย่างชาญฉลาด น้ำเสียงที่สมบูรณ์แบบ การเรียนรู้หลายภาษา เปลี่ยนรูปแบบการส่งอีเมลอย่างง่ายดาย! ...
📧 การทำงานอัตโนมัติของอีเมล: ไม่อยู่ที่สำนักงาน (ใช้ได้กับ POP และ IMAP) / กำหนดการส่งอีเมล / Auto CC/BCC ตามกฎเมื่อส่งอีเมล / ส่งต่ออัตโนมัติ (กฎขั้นสูง) / เพิ่มคำทักทายอัตโนมัติ / แบ่งอีเมลผู้รับหลายรายออกเป็นข้อความส่วนตัวโดยอัตโนมัติ ...
📨 การจัดการอีเมล์: เรียกคืนอีเมลได้อย่างง่ายดาย / บล็อกอีเมลหลอกลวงตามหัวเรื่องและอื่นๆ / ลบอีเมลที่ซ้ำกัน / การค้นหาขั้นสูง / รวมโฟลเดอร์ ...
📁 ไฟล์แนบโปร: บันทึกแบทช์ / การแยกแบทช์ / การบีบอัดแบบแบตช์ / บันทึกอัตโนมัติ / ถอดอัตโนมัติ / บีบอัดอัตโนมัติ ...
🌟 อินเตอร์เฟซเมจิก: 😊อีโมจิที่สวยและเจ๋งยิ่งขึ้น / เพิ่มประสิทธิภาพการทำงาน Outlook ของคุณด้วยมุมมองแบบแท็บ / ลดขนาด Outlook แทนที่จะปิด ...
???? เพียงคลิกเดียวสิ่งมหัศจรรย์: ตอบกลับทั้งหมดด้วยไฟล์แนบที่เข้ามา / อีเมลต่อต้านฟิชชิ่ง / 🕘 แสดงโซนเวลาของผู้ส่ง ...
👩🏼🤝👩🏻 รายชื่อและปฏิทิน: แบทช์เพิ่มผู้ติดต่อจากอีเมลที่เลือก / แบ่งกลุ่มผู้ติดต่อเป็นกลุ่มแต่ละกลุ่ม / ลบการแจ้งเตือนวันเกิด ...
เกิน คุณสมบัติ 100 รอการสำรวจของคุณ! คลิกที่นี่เพื่อค้นพบเพิ่มเติม

