วิธีสร้างการแจ้งเตือนการเกิดซ้ำทุกชั่วโมง (ทุกชั่วโมง) ใน Outlook
โดยค่าเริ่มต้นคุณสามารถสร้างรูปแบบการเกิดซ้ำรายวันรายสัปดาห์รายเดือนและรายปีใน Outlook เท่านั้น สำหรับการสร้างการเกิดซ้ำทุกชั่วโมงไม่มีคุณลักษณะโดยตรงสำหรับคุณใน Outlook ในการสร้างการแจ้งเตือนการเกิดซ้ำทุกชั่วโมงใน Outlook เรามีสองวิธีในบทช่วยสอนนี้ กรุณาดำเนินการดังนี้
สร้างการแจ้งเตือนการเกิดซ้ำทุกชั่วโมงโดยปิดเสียงเตือนซ้ำอีกครั้งใน 1 ชั่วโมง
สร้างการแจ้งเตือนการเกิดซ้ำทุกชั่วโมงด้วยการกำหนดงานรายชั่วโมงใน Windows
- ส่งอีเมลอัตโนมัติด้วย CC อัตโนมัติ / BCC, ส่งต่ออัตโนมัติ ตามกฎ; ส่ง ตอบอัตโนมัติ (Out of Office) โดยไม่ต้องใช้ Exchange Server...
- รับการแจ้งเตือนเช่น คำเตือน BCC เมื่อตอบกลับทุกคนในขณะที่คุณอยู่ในรายการ BCC และ เตือนเมื่อไม่มีไฟล์แนบ สำหรับความผูกพันที่ถูกลืม...
- ปรับปรุงประสิทธิภาพอีเมลด้วย ตอบกลับ (ทั้งหมด) พร้อมไฟล์แนบ, เพิ่มคำทักทายหรือวันที่ & เวลาลงในลายเซ็นหรือหัวเรื่องโดยอัตโนมัติ, ตอบกลับอีเมลหลายฉบับ...
- เพิ่มความคล่องตัวในการส่งอีเมลด้วย เรียกคืนอีเมล, เครื่องมือแนบ (บีบอัดทั้งหมด, บันทึกอัตโนมัติทั้งหมด...), ลบรายการที่ซ้ำกันและ รายงานด่วน...
 สร้างการแจ้งเตือนการเกิดซ้ำทุกชั่วโมงโดยปิดเสียงเตือนซ้ำอีกครั้งใน 1 ชั่วโมง
สร้างการแจ้งเตือนการเกิดซ้ำทุกชั่วโมงโดยปิดเสียงเตือนซ้ำอีกครั้งใน 1 ชั่วโมง
สำหรับการสร้างการแจ้งเตือนการเกิดซ้ำรายชั่วโมงใน Outlook คุณสามารถสร้างรายการปฏิทินและปิดเสียงเตือนชั่วคราวอีกครั้งใน 1 ชั่วโมงเมื่อกล่องโต้ตอบตัวเตือนปรากฏขึ้น
1. สร้างการนัดหมายการประชุมหรือกิจกรรมตลอดทั้งวันในปฏิทิน Outlook ของคุณ
2 เมื่อ เตือน กล่องโต้ตอบปรากฏขึ้นให้เลือก 1 ชั่วโมง ใน คลิกไว้เตือนทีหลังเพื่อรับการเตือนอีกครั้งใน รายการแบบเลื่อนลง จากนั้นคลิกไฟล์ การงีบหลับ ปุ่ม

3. หลังจากปิดเสียงเตือนชั่วคราวไฟล์ เตือน กล่องโต้ตอบจะปรากฏขึ้นใน 1 ชั่วโมงต่อมาจากนั้นคุณต้องกำหนดรายการที่จะเตือนอีกครั้งในอีก 1 ชั่วโมงด้วยตนเองจนกว่าคุณจะปิดรายการนี้
 สร้างการแจ้งเตือนการเกิดซ้ำทุกชั่วโมงด้วยการกำหนดงานรายชั่วโมงใน Windows
สร้างการแจ้งเตือนการเกิดซ้ำทุกชั่วโมงด้วยการกำหนดงานรายชั่วโมงใน Windows
นอกเหนือจากวิธีการข้างต้นคุณสามารถสร้างการแจ้งเตือนการเกิดซ้ำรายชั่วโมงด้วยการกำหนดงานรายชั่วโมงใน Windows 7 โปรดทำดังนี้
1. กรุณาคลิกที่ไฟล์ เริ่มต้น จากนั้นคลิกปุ่ม แผงควบคุม. ดูภาพหน้าจอ:
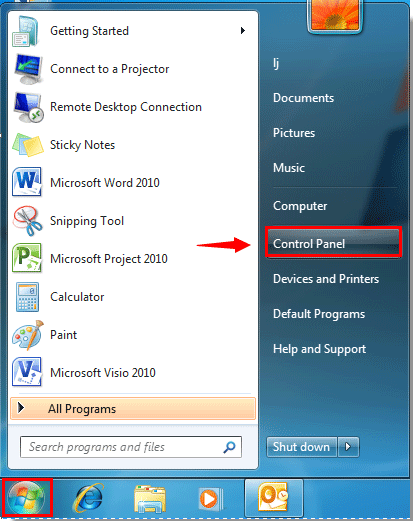
2 ใน แผงควบคุม เลือก ไอคอนขนาดใหญ่ or ไอคอนขนาดเล็ก ใน ดูตาม รายการแบบเลื่อนลงจากนั้นคลิก เครื่องมือการจัดการ.

3 ใน เครื่องมือการจัดการ ดับเบิลคลิกที่ไฟล์ Task Scheduler. ดูภาพหน้าจอ:

4 ใน Task Scheduler หน้าต่างคลิก ไลบรารีตัวจัดกำหนดการงาน ในแถบด้านซ้ายจากนั้นคลิก สร้างงาน ในแถบด้านขวาใน สถานะ มาตรา.

5 ใน สร้างงาน คุณต้องทำดังนี้
1). ไปที่ไฟล์ General พิมพ์ชื่อสำหรับงานในไฟล์ Name กล่อง; กรอก รายละเอียด กล่องถ้าคุณต้องการ

2). จากนั้นไปที่ไฟล์ ทริกเกอร์ คลิกแท็บ ใหม่ ปุ่ม. ดูภาพหน้าจอ:

3) ใน ทริกเกอร์ใหม่ คุณต้อง:
ก. เลือก ในตาราง ใน เริ่มงาน รายการแบบหล่นลง
ข. ตรวจสอบไฟล์ ทุกวัน ตัวเลือกใน การตั้งค่า มาตรา. กำหนดค่า เริ่มต้น วันที่และเวลาและ เกิดขึ้น วันสำหรับความต้องการของคุณเอง
ค. ใน ตั้งค่าขั้นสูง ตรวจสอบ ทำซ้ำทุก ๆ จากนั้นเลือก 1 ชั่วโมง ใน ทำซ้ำทุก ๆ กล่อง. ใน เป็นระยะเวลาหนึ่ง เลือก อย่างไม่มีกำหนด;
ง. ตรวจสอบไฟล์ หมดอายุ กล่องกำหนดวันและเวลาหมดอายุหากคุณต้องการ
จ. คลิก OK ปุ่ม. ดูภาพหน้าจอ:

4). จากนั้นจะกลับไปที่ สร้างงาน หน้าต่าง. ไปที่ไฟล์ สถานะ แล้วคลิกแท็บ ใหม่ ปุ่ม

5) ใน การกระทำใหม่ ให้เลือก แสดงข้อความ ใน การกระทำ รายการแบบเลื่อนลง ใน การตั้งค่า กรอกข้อมูลใน ชื่อหนังสือ และ ระบุความประสงค์หรือขอข้อมูลเพิ่มเติม แล้วคลิกไฟล์ OK ปุ่ม

6). จากนั้นคลิกไฟล์ OK ปุ่มใน สร้างงาน หน้าต่าง

7). เมื่อมันกลับไปที่ Task Scheduler คลิกหน้าต่าง ปิดหน้านี้ ปุ่มเพื่อปิด จากนั้นปิดกล่องโต้ตอบทั้งหมด
เมื่อถึงเวลาเริ่มต้นหน้าต่างจะแสดงกล่องโต้ตอบทุก ๆ ชั่วโมงตามภาพด้านล่างที่แสดง กรุณาคลิกที่ไฟล์ OK ปุ่ม

หมายเหตุ: วิธีนี้ใช้ไม่ได้ใน windows 8 หากคุณต้องการตั้งค่าการแจ้งเตือนรายชั่วโมงใน Windows 8 โปรดไปที่ลิงค์นี้: http://www.askvg.com/fix-cant-create-tasks-to-display-messages-in-windows-8-task-scheduler/.
สุดยอดเครื่องมือเพิ่มผลผลิตในสำนักงาน
Kutools สำหรับ Outlook - คุณสมบัติอันทรงพลังมากกว่า 100 รายการเพื่อเติมพลังให้กับ Outlook ของคุณ
🤖 ผู้ช่วยจดหมาย AI: ส่งอีเมลระดับมืออาชีพทันทีด้วยเวทมนตร์ AI คลิกเพียงครั้งเดียวเพื่อตอบกลับอย่างชาญฉลาด น้ำเสียงที่สมบูรณ์แบบ การเรียนรู้หลายภาษา เปลี่ยนรูปแบบการส่งอีเมลอย่างง่ายดาย! ...
📧 การทำงานอัตโนมัติของอีเมล: ไม่อยู่ที่สำนักงาน (ใช้ได้กับ POP และ IMAP) / กำหนดการส่งอีเมล / Auto CC/BCC ตามกฎเมื่อส่งอีเมล / ส่งต่ออัตโนมัติ (กฎขั้นสูง) / เพิ่มคำทักทายอัตโนมัติ / แบ่งอีเมลผู้รับหลายรายออกเป็นข้อความส่วนตัวโดยอัตโนมัติ ...
📨 การจัดการอีเมล์: เรียกคืนอีเมลได้อย่างง่ายดาย / บล็อกอีเมลหลอกลวงตามหัวเรื่องและอื่นๆ / ลบอีเมลที่ซ้ำกัน / การค้นหาขั้นสูง / รวมโฟลเดอร์ ...
📁 ไฟล์แนบโปร: บันทึกแบทช์ / การแยกแบทช์ / การบีบอัดแบบแบตช์ / บันทึกอัตโนมัติ / ถอดอัตโนมัติ / บีบอัดอัตโนมัติ ...
🌟 อินเตอร์เฟซเมจิก: 😊อีโมจิที่สวยและเจ๋งยิ่งขึ้น / เพิ่มประสิทธิภาพการทำงาน Outlook ของคุณด้วยมุมมองแบบแท็บ / ลดขนาด Outlook แทนที่จะปิด ...
???? เพียงคลิกเดียวสิ่งมหัศจรรย์: ตอบกลับทั้งหมดด้วยไฟล์แนบที่เข้ามา / อีเมลต่อต้านฟิชชิ่ง / 🕘 แสดงโซนเวลาของผู้ส่ง ...
👩🏼🤝👩🏻 รายชื่อและปฏิทิน: แบทช์เพิ่มผู้ติดต่อจากอีเมลที่เลือก / แบ่งกลุ่มผู้ติดต่อเป็นกลุ่มแต่ละกลุ่ม / ลบการแจ้งเตือนวันเกิด ...
เกิน คุณสมบัติ 100 รอการสำรวจของคุณ! คลิกที่นี่เพื่อค้นพบเพิ่มเติม

